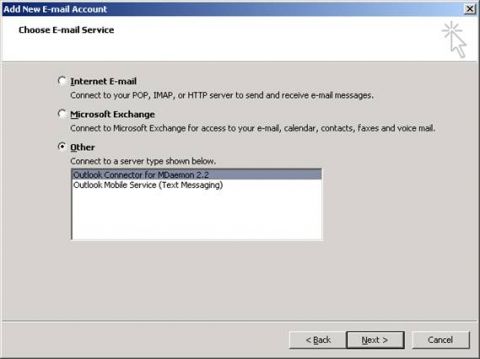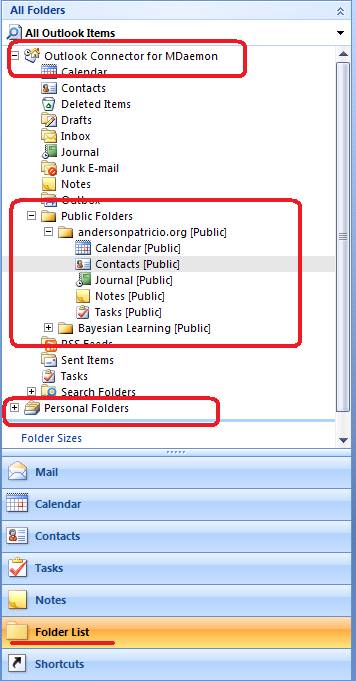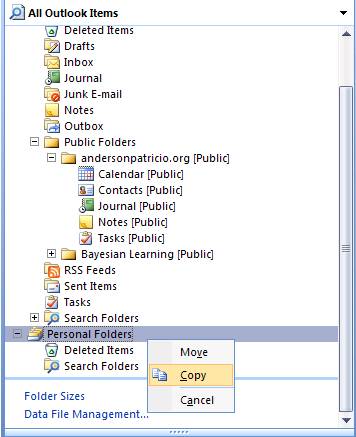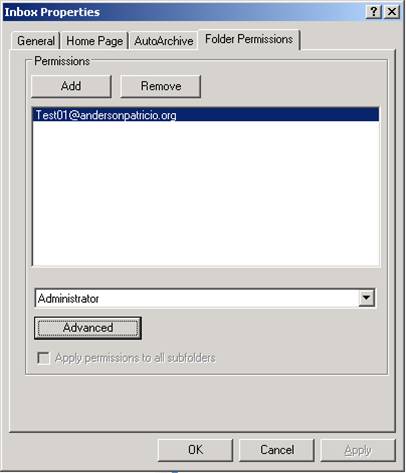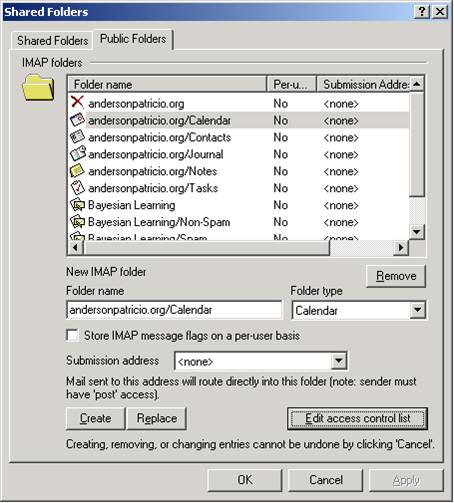Инструмент репликации Inter-Org не работает между MDaemon и сервером Exchange, поэтому перемещение данных с MDaemon среды на сервер Exchange Server можно выполнить вручную. Возможным способом перемещения данных между системами является использование файла PST, в этом процессе клиент Outlook подключается к серверу MDaemon и копируется содержимое публичной папки в PST файл, после чего содержимое этого файла PST перемещается в структуру публичной папки сервера Exchange. К сожалению, мы можем переместить данные, но не разрешения, разрешения необходимо записать перед процессом миграции, а применять их нужно вручную после этого процесса. Чтобы подключить клиент Outlook к серверу MDaemon, нужно установить коннектор Outlook на стороне сервера, а также на стороне клиента. Пробная версия модуля Outlook Connector доступна на странице MDaemon. После установки этого модуля на сервере, нужно выполнить следующие шаги:
Теперь мы можем создать новый профиль Outlook и выбрать опцию Другое (Other) на странице Выберите службу электронной почты (Choose E-mail Service), а затем выбрать Outlook Connector for MDaemon 2.2, как показано на рисунке 1.
Рисунок 1 Теперь давайте перейдем к более простой части процесса миграции. Давайте откроем профиль Outlook, который мы только что настроили, и который подключен к серверу MDaemon. Затем, в сеансе Outlook нажимаем Файл, Новый и выбираем Outlook Data File'. Появится новое окно с вопросом о том, какой тип PST файла мы собираемся создать, в нем нажимаем Office Outlook Personal Folders File (PST), затем жмем OK, и указываем путь в каталог, где будет создан новый файл, снова жмем OK. После добавления PST файла в почтовом ящике MDaemon Connector слева появится новый элемент. Чтобы просматривать публичные папки в том же виде, нажимаем на элементе Список папок (Folders List) слева. Примерные результаты показаны на рисунке 2.
Рисунок 2 Чтобы создать резервную копию информации текущей общей папки в PST, нам лишь нужно перетащить и отпустить публичную папку, которую мы хотим переместить в элемент PST, как показано на рисунке 3.
Рисунок 3 На стороне сервера Exchange открываем консоль Exchange Management Console, нажимаем Инструменты (Toolbox) и дважды нажимаем на опцию консоли управления общими папками Public Folder Management Console. Выбираем элемент Стандартная общая папка (Default Public Folder) и в панели действий Toolbox Actions можно создать новые публичные папки, чтобы создать структуру папок, подобную той, что мы использовали на сервере MDaemon для размещения новых пользователей. Примечание: Для создания папок календаря, контактов, заметок, задач и т.д. нам нужно использовать клиент Outlook. Используя консоль Public Folder Management Console, мы можем лишь создать Mail and Post Items типы папок. После создания первичных папок на сервере Exchange Server 2007, мы можем создать новый профиль Outlook, настроенный для доступа к Outlook, а затем нам нужно прикрепить файл PST, который мы использовали со старым профилем MDaemon и скопировать содержимое PST на сервер Exchange Server. После чего нам нужно задать разрешения для перемещенных папок в новой публичной папке Exchange Server 2007. Управление публичными папками в MDaemonMDaemon использует различные уровни разрешений для публичных папок. Чтобы записать текущие разрешения, мы можем воспользоваться двумя различными методами: на стороне сервера или на стороне клиента. На стороне клиента мы можем получить свойства любой папки, расположенной в публичных папках и выбрать закалку Разрешения папки (Folder Permissions), как показано на рисунке 4.
Рисунок 4 На стороне сервера мы можем открыть консоль MDaemon, нажать элемент меню Setup и выбрать Shared Folders (рисунок 5); используя этот же метод, администратор может также управлять текущими публичными папками и работать с их разрешениями.
Рисунок 5 Если в вашей организации структура публичных папок отличается от структуры по умолчанию, старайтесь перемещать публичные папки и пользователей, у которых есть доступ к перемещенной публичной папке, здесь же, поскольку мы не можем синхронизировать обе публичные папки. Настройка клиента Outlook на использование Exchange Server 2007Некоторые компании, использующие MDaemon в качестве почтового сервера, также используют Outlook Connector в своих средах для подключения клиентов Outlook 2003/2007 к почтовому серверу. Существует несколько способов настройки командного сценария для перемещения пользовательских профилей в новую среду, и среди них не существует правильного или неправильного способа. В своей среде каждый должен протестировать свою стратегию, чтобы убедиться, что большинство пользователей довольны процессом миграции. Мы прольем немного света на возможные командные сценарии, которые помогут вам в процессе миграции. Когда наш профиль Outlook Connector настроен, функция Autodiscover для Outlook 2007 не будет работать и профиль не настроится автоматически, если только конечные пользователи не создадут новые профили. Настройка профиля Outlook находится в следующем разделе системного реестра HKEY_CURRENT_USER\Software\Microsoft\Windows NT\CurrentVersion\Windows Messaging Subsystem\Profiles. Можно создать простой сценарий (migration.bat) для удаления текущих параметров профиля и экспортировать новый профиль, используя содержимое файла NewProfile.reg. Содержимое файла migration.bat: Содержимое файла NewProfile.reg: Примечание: Чтобы правильно выполнить вышеприведенный сценарий, конечный пользователь должен иметь возможность запустить утилиту reg на клиенте и иметь разрешения на управление определенными разделами реестра. После выполнения этого сценария конечный пользователь может дважды нажать на ярлыке Outlook, в результате чего новый профиль запустится, и функция Autodiscover выполнит оставшуюся часть конфигурации. Мы также можем использовать групповые политики для автоматической настройки Outlook 2007 без какого-либо вмешательства со стороны конечных пользователей. Этот процесс можно посмотреть здесь. Если вы все еще пользуетесь клиентами Outlook 2002/2003, можно использовать вышеуказанный командный сценарий совместно с PRF для создания профиля пользователя Outlook. ЗаключениеВ этой статье мы рассмотрели процесс перемещения публичных папок и базовый сценарий для настройки текущих пользователей Outlook Connector на работу в новой среде. Дополнительная информация Если вы хотите получать уведомления о том, когда Андерсон Патрицио (Anderson Patricio) опубликует следующую часть этого цикла статей подпишитесь на рассылки MSExchange.org Real-Time Article Update newsletter.
Теги:
MDaemon.
Комментарии посетителей
Комментарии отключены. С вопросами по статьям обращайтесь в форум.
|
|