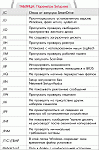Статья, призвана научить обычных пользователей правильно переустанавливать и настраивать Windows, причем именно Windows 98 (или 98 SE), так как многие пользователи все еще отдают предпочтение этой версии ОС от Microsoft. Процедура эта вроде как и не сложная и не долгая, но все же отберет порядка 2-х часов. По статистике, на каждом десятом компьютере переустанавливается Windows раз в 2-3 месяца. То есть в год теряем довольно-таки много времени (и нервов :-)). Значит, надо автоматизировать процесс. Этим мы и займемся. Этап 1 — инсталляцияРано или поздно это все равно пришлось бы сделать. Так что позаботимся о дистрибутиве Windows — скопируем его на другой раздел жесткого диска. Если такового нет (другого раздела, в смысле :-)), тогда запаситесь дровами CD-ROM’а для DOS, а также компактом с Windows. Пока у вас стоит еще старая система, надо проверить наличие всех драйверов, дистрибутов необходимых программ. Сохраните все нужные вам файлы, проверьте папку «Мои документы» и Рабочий стол. Заведите себе отдельный каталог, куда и складывайте эти файлы. Если пользуетесь Outlook Express, то придется сохранить почтовые базы, учетные записи и фильтры (правила для сообщений), которые долго настраиваются. Почтовые базы находятся по адресу C:\Windows\Application Data\Identities\{7164BC1D-95C1-43BE-978C-5CE426127D83}\Корпорация Майкрософт\Outlook Express; учетные записи сохраните через: Сервис > Учетные записи > Экспорт; фильтры находятся в реестре по адресу: HKEY_USERS\.DEFAULT\Identities\{45D53980-F2F8-11D4-8079-AB0C1688AB2E}\Software\Microsoft\Outlook Express\5.0\Rules\Mail. Напомню — редактор реестра запускается командой Regedit в строке «Выполнить». Следующее действие — автоматизация инсталляции. Для этого в дистрибутиве Windows есть файл Msbatch.inf (если такового нет — создайте). Открываем и редактируем его блокнотом. Благодаря этому нехитрому файлу Windows будет устанавливаться в автоматическом или полуавтоматическом режиме, в зависимости от выбранных установок. Вот они: [setup] — название раздела файла; Express= Значение: 0 — ожидание ввода пользователя, 1 — автономная работа; Ebd= Системный диск: 0 — не создавать, 1 — создавать; Productid= Серийный номер Windows; Uninstall= Значение: 0 — запретить отмену установки и архивацию текущей версии Windows, 1 — разрешить отмену установки и предоставить пользователю выбор, 5 — создавать архив, позволяющий удалить Windows; Vrc= Значение: 0 — запрашивать подтверждение перед заменой более поздних файлов, 1 — заменять файлы без запроса подтверждения (для инсталляции поверх); Installtype= Тип инсталляции: 0 — минимальная установка, 1 — обычная, 2 — на переносной компьютер, 3 — выборочная; TimeZone="W. Europe" Временная зона — Восточная Европа (а вообще-то список огроменный); Installdir= Путь установки Windows; Devicepath= Значение: 0 — не включать путь к установочным inf-файлам в последовательность поиска (inf-файлы берутся из каталога Windows после завершения установки), 1 — включить путь к исходному каталогу установки в последовательность поиска inf-файлов; Backupdir= Каталог для архивации файлов старой операционной системы; ShowEula= Пользовательское лицензионное соглашение: 0 — не показывать, 1 — показывать. [system] displchar= Настройки монитора, через запятую: глубина цвета, разрешение по горизонтали, разрешение по вертикали; multilanguage= Дополнительная поддержка языков: English — английского и языков западной Европы, Greek — греческого языка, Cyrillic — кириллицы, CE — языков стран восточной Европы (возможен выбор нескольких языков, через запятую); locale=L0419 Выбор языка (региона), в данном случае — Русский; SelectedKeyboard=KEYBOARD_00000409 — выбор раскладки клавиатуры: США. [network] display= 0 — автоматическое определение сетевых компонентов, 1 — предложить установку дополнительных сетевых компонентов; clients= Клиенты: vredir — клиент для сетей Microsoft, nwredir — Клиент для сетей Netware (возможно выбрать оба клиента, написав их через запятую); protocols= Выбор используемых протоколов: NWLink, MSTCP, NetBeui, NWNBlink (можно выбрать любые из перечисленных, написав их через запятую); defaultprotocol= Выбор протокола, используемого по умолчанию, один из перечисленных: NWLink, MSTCP, NetBeui, NWNBlink; services= vserver — установка совместного доступа к файлам и принтерам компьютера, remotereg — установка агента удаленного реестра Microsoft, nwserver — установка совместного доступа к файлам и принтерам компьютера для сетей Microsoft, pserver — служба печати Microsoft для сетей NetWare (можно выбрать несколько сервисов, записав их через запятую); computername= Имя компьютера; workgroup= Рабочая группа; description= Описание компьютера; security= Установка доступа на уровне пользователей: msserver — проверку паролей будет производить компьютер с ОС Windows NT Workstation; 0 — доступ на уровне ресурсов; domain — домен Windows NT; nwserver — проверку имен будет производить сервер NetWare; share — доступ к ресурсам в сети ограничен; passthroughagent= имя компьютера, содержащего списки пользователей, используемые при доступе к ресурсам; IgnoreDetectedNetCards= Значения: 1 — не искать сетевую карту, 0 — искать сетевую карту. [nameandorg] display= 0 — Не запрашивать имя пользователя (использовать значения по умолчанию), 1 — запрашивать имя пользователя и название организации; Name= Имя пользователя; Org= Организация. Самое важное в установке — это выбор нужных компонентов. Их очень много, и описывать каждый я не буду (если появится необходимость — пишите на мыло). Лишь приведу пример установки калькулятора: "Calculator"=1. Значения: 0 — не устанавливать компонент, 1 — устанавливать. Вот, вроде бы и перечислил все основные настройки. Для первого раза рекомендую воспользоваться упрощенной конфигурацией: [Setup] [Nameandorg]
В процессе перезагрузки, когда внизу появится надпись «Starting Windows...», зажимаем CTRL (долбим по F8, если стоит Win 95) и в появившемся меню выбираем пункт Command prompt only. Теперь набираем священную команду Format c:/s. Но рано жать Enter! В этот самый момент вы вспомните, сколько вы еще забыли всего переписать. Наверстываем упущенное — и в путь! 10..50..100%. Готово! Обзовем наш любимый системный диск Master. Так-с, теперь переходим в дистрибутив Windows (если совсем туго с командами DOS, то воспользуйтесь вашей любимой оболочкой NC/VC/DN). Запускающий файл инсталляции setup.exe имеет множество параметров, которые вы можете лицезреть в таблице. Запускаем: Setup /IS /IE /IV Зачем сканировать диск C, если он практически чистый (на нем всего три файла: command.com, msdos.sys и io.sys)? А зачем создавать системную дискетку, если она давно висит на стене под стеклом с надписью «В случае чего — разбить» :-)? Ну а реклама, она и в Африке реклама. Все! Программа установки запущена! Теперь следуйте инструкциям Мастера Установки, внимательно прочитывая все, что появляется на экране. Выбираем обязательно «Выборочную» установку, что бы САМОМУ определить, что ставить, а что нет. Хлам хранить будем где угодно, но не на винчестере. Выбирайте лишь действительно нужные компоненты, остальные доставим после инсталляции. Все!!! Windows предлагает вам откинуться на спинку кресла и расслабиться (хотя после этого предложения многие пользователи не расслабляются, а наоборот, содрогаются от ужаса, т. к. 95% всех багов приходится непосредственно на период установки :-)).
Ну вот, диск C чистенький, Windows — тоже. Эту дату надо непременно отметить (хотя бы в календарике обвести кружком). Надолго ли? Все равно ведь придется ставить опять кучу программ, которые снова и снова будут грязнить нам винт, а мы — снова и снова форматировать его :-). Ну да ладно, переходим к настройке.
Теги:
Комментарии посетителей
Комментарии отключены. С вопросами по статьям обращайтесь в форум.
|
|