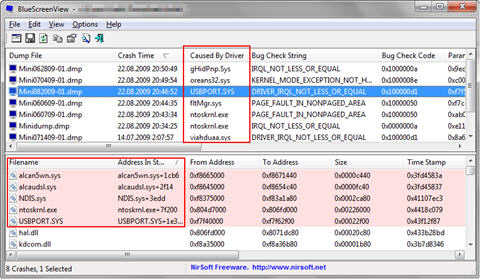Ко мне обратилось сразу несколько человек с вопросом, стоит ли вместо Debugging Tools for Windows использовать для анализа дампов памяти относительно недавно вышедшую утилиту BlueScreenView. Бесплатные утилиты NirSoft (автор – Nir Sofer) хорошо известны своей полезностью, удобством и продуманностью функционала. И BlueScreenView действительно очень удобна для определения проблемного драйвера. BlueScreenView По умолчанию она ищет дампы в папке %systemroot%\Minidump, но можно настроить и собственную папку (Options –> Advanced). Для найденных драйверов утилита отображает:
Важно! Я должен отметить, что при определении драйвера не нужно полагаться только на имя файла в столбце Caused by Driver. Следует рассмотреть драйверы в нижней панели (или только выделенные розовым цветом, если включено отображение всех драйверов), в первую очередь обращая внимание на несистемные драйверы. Утилита очень быстро работает, а также обладает дополнительными возможностями по копированию отдельных строк и созданию HTML-отчетов. BlueScreenView vs. kdfe.cmd / WinDbg В приведенном выше скриншоте виновником проблемы являлся не USBPORT.SYS (системный драйвер), aclaudsl.sys (драйвер модема). Именно на последний указал анализ kdfe, полагающeгося на Debugging Tools for Windows. И тут я перехожу к вопросу, насколько корректен анализ утилиты по сравнению с kdfe / WinDbg. Честно говоря, я не являюсь экспертом по отладке, но одно очевидно сразу: в отличие от WinDbg, BlueScreenView не использует для анализа символы, загружаемые с сайта Microsoft. Я поинтересовался у автора программы, насколько корректным считает он анализ в этих условиях. И вот что он ответил (в сокращении): Вне зависимости от того, используете вы BlueScreenView или WinDbg с символами, невозможно достичь абсолютной точности в определении драйвера. Я решил проверить, насколько результаты BlueScreenView совпадают с kdfe. Поскольку в материале нет недостатка, я взял навскидку полтора десятка дампов с наиболее распространенными кодами (0x8E, 0x50, 0xD1 и 0x0A). Лишь в одном случае результаты отличались – BlueScreenView указала на системный драйвер, а kdfe – на драйвер Outpost Firewall. Тестирование также выявило, что далеко не всегда BlueScreenView верно указывает на проблемный драйвер в верхней панели, но во всех случаях кроме одного, оговоренного выше, проблемный драйвер был обозначен в нижней панели. Таким образом, kdfe понятнее указывает на проблемный драйвер. Однако наблюдалась и обратная картина – иногда kdfe однозначно указывает на системный драйвер, в то время как BlueScreenView выделяет еще и несистемные, которые также могут оказаться причиной проблемы. Резюме Я вполне могу порекомендовать BlueScreenView для быстрого анализа дампов памяти, создающихся при BSOD. Однако утилита не всегда однозначно указывает на проблемный драйвер в верхней панели. Поэтому, вместо того чтобы любоваться в нижней панели картинкой синего экрана, лучше включить для нее отображение драйверов и изучить их список. В неочевидных случаях лучше также провести анализ с kdfe, а для глубокого анализа без WinDbg все равно не обойтись.
Теги:
Вадим Стеркин, BSOD, BlueScreenView.
Комментарии посетителей
09.01.2010/20:54
mymka
Mini010910-01.dmp 09.01.2010 22:31:30 UNEXPECTED_KERNEL_MODE_TRAP 0x0000007f 0x0000000d 0x00000000 0x00000000 0x00000000 ntoskrnl.exe ntoskrnl.exe+aff1 Системный модуль ядра NT Операционная система Microsoft® Windows® Корпорация Майкрософт 5.1.2600.3610 (xpsp_sp2_gdr.090804-1412) 32-бит чего делать помогите плиззз!!! 15.01.2010/02:59
Vadikan
Все "помогите" бесполезны без http://forum.oszone.net/thread-81449.htm Комментарии отключены. С вопросами по статьям обращайтесь в форум.
|
|