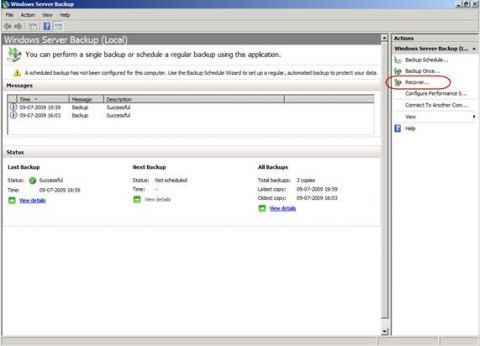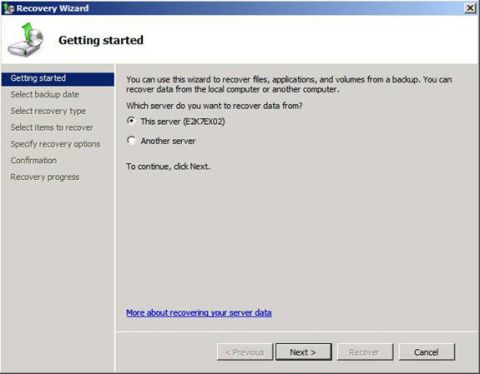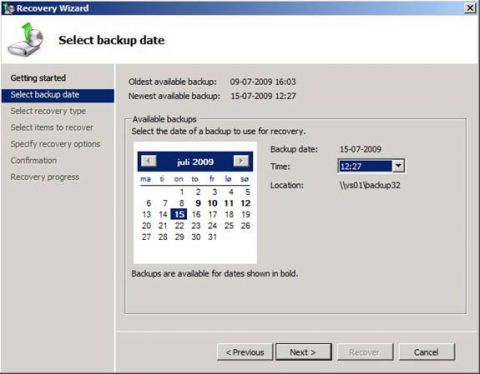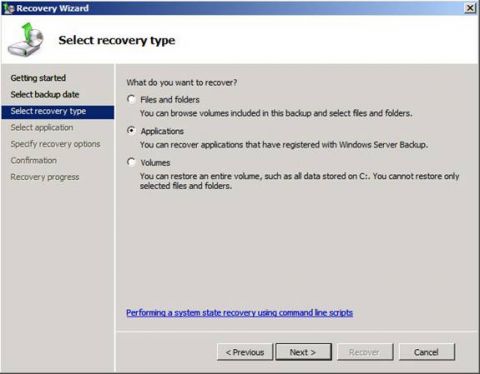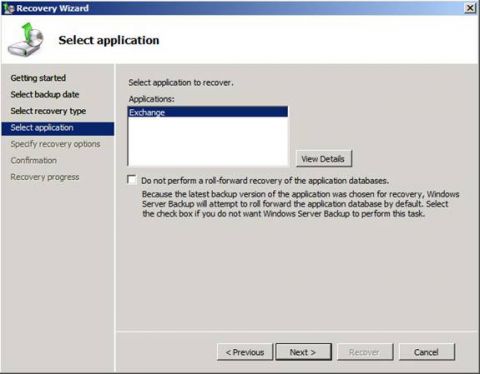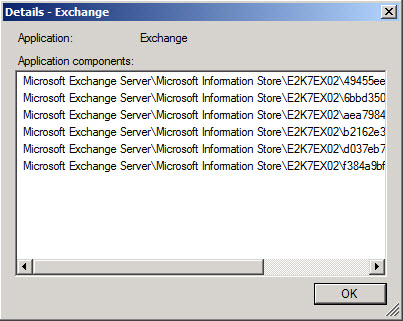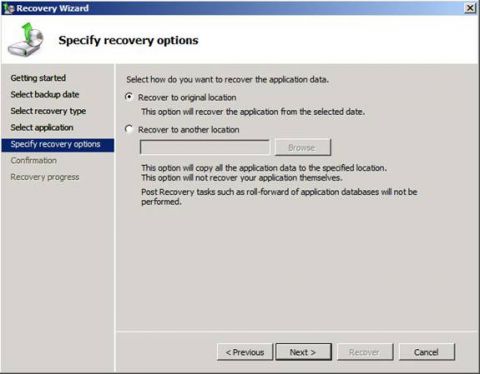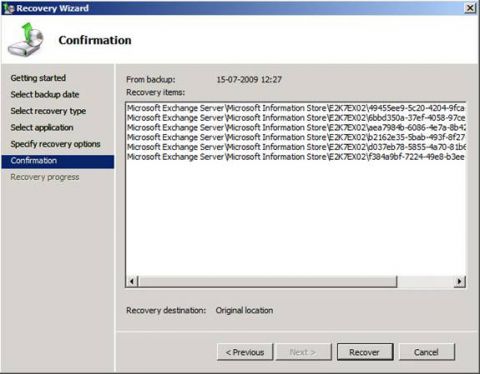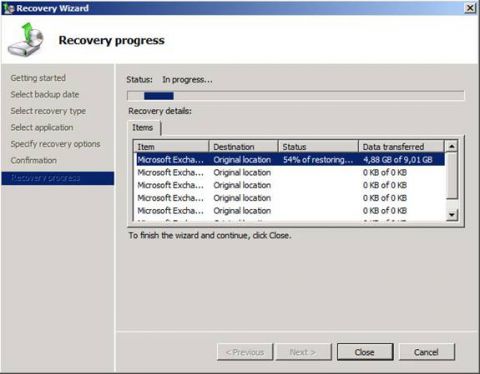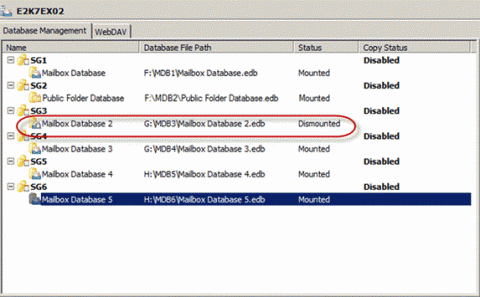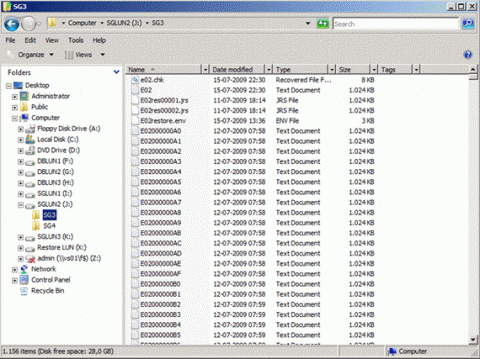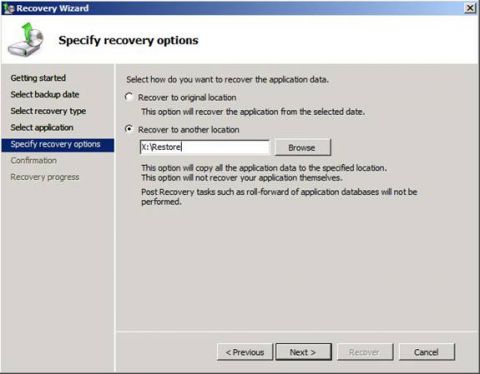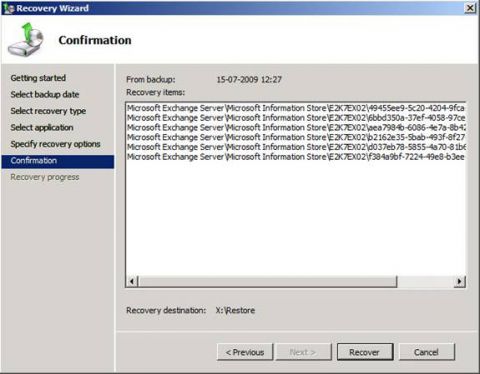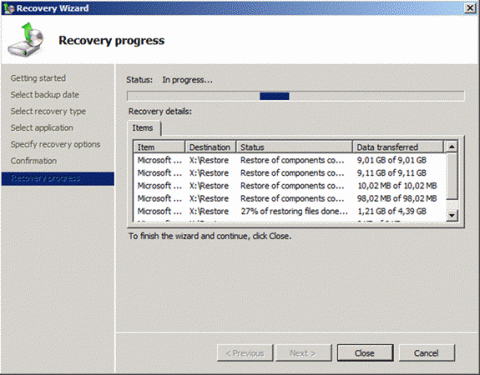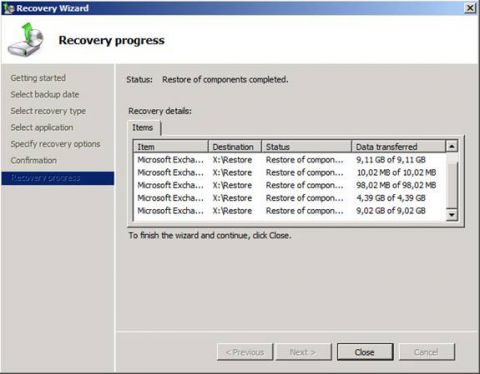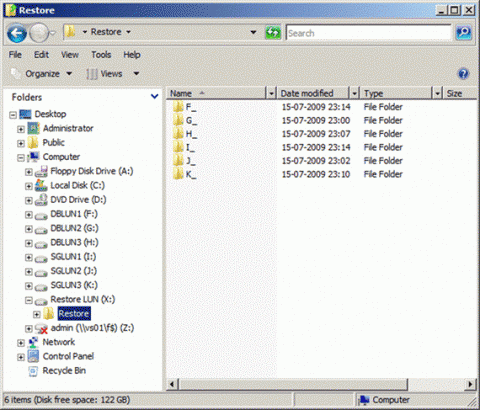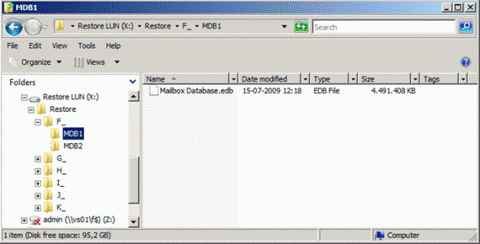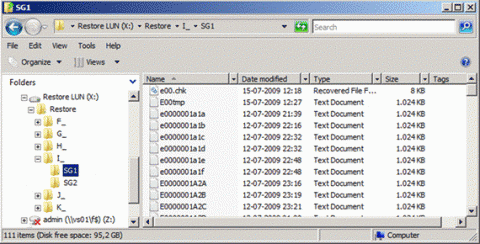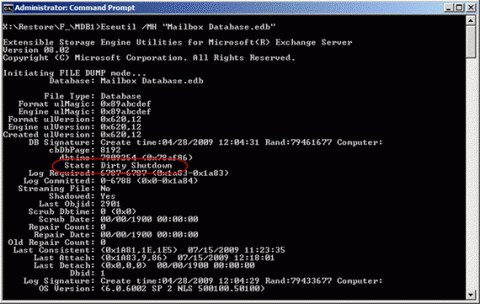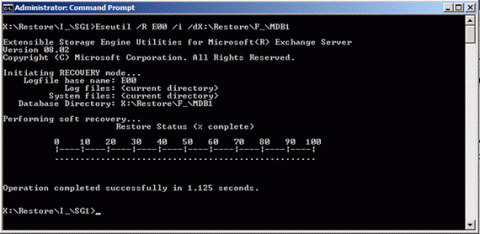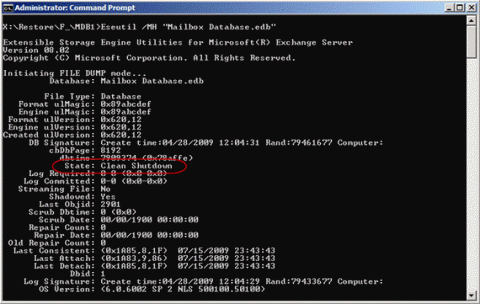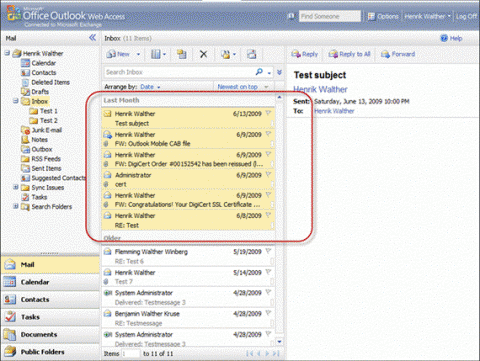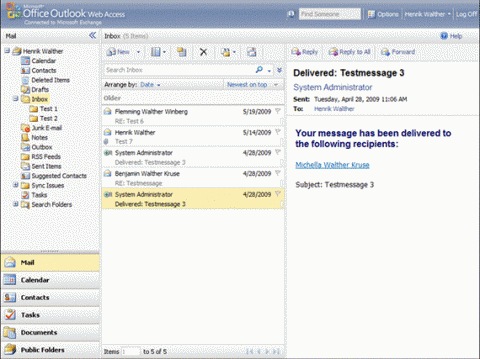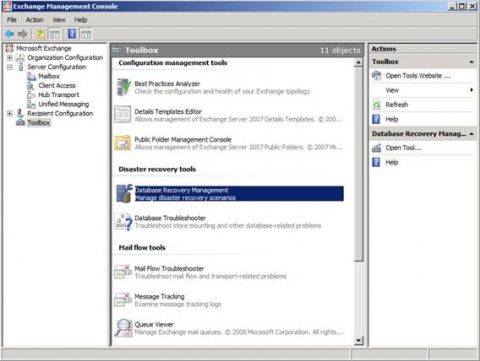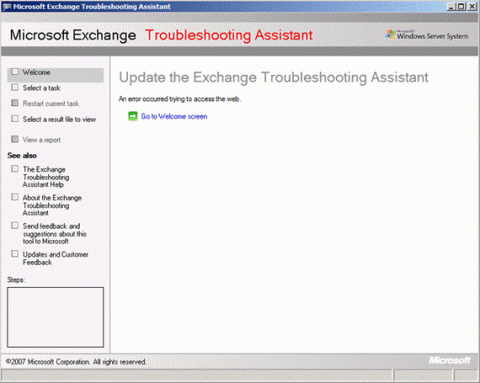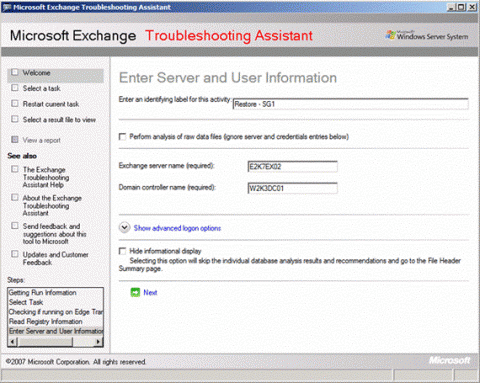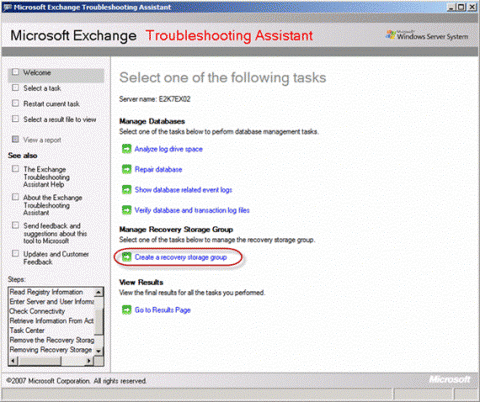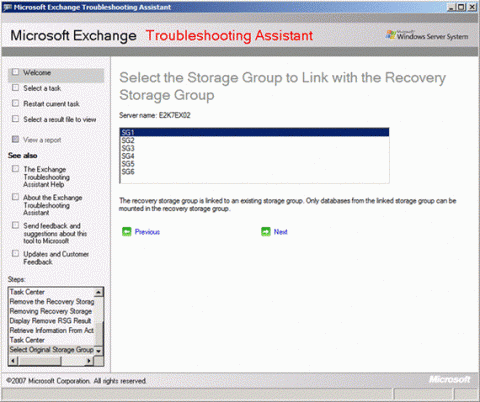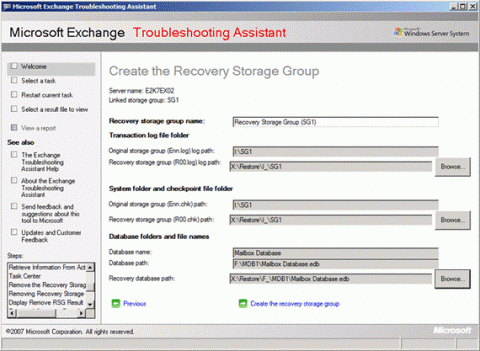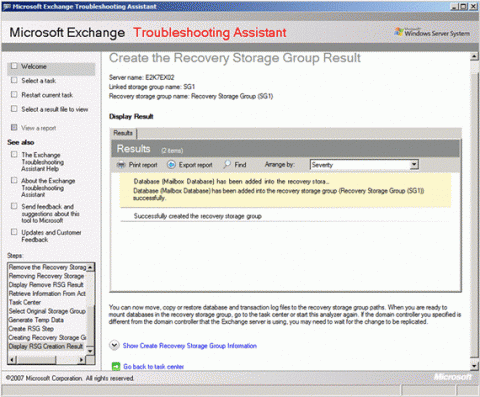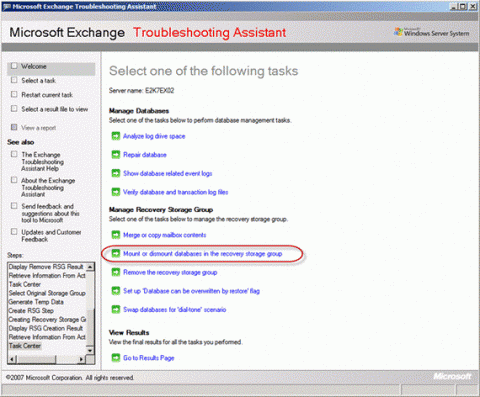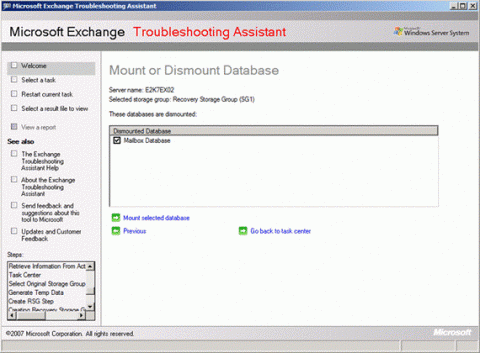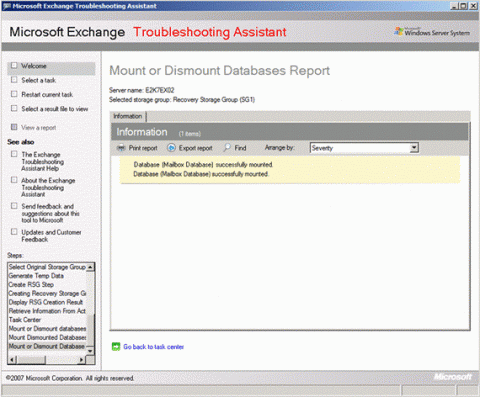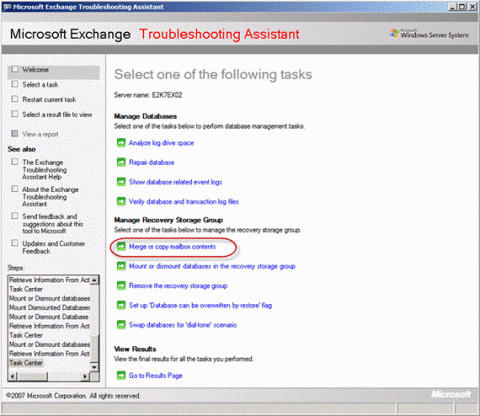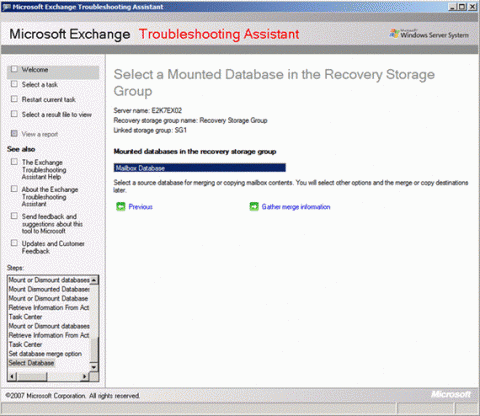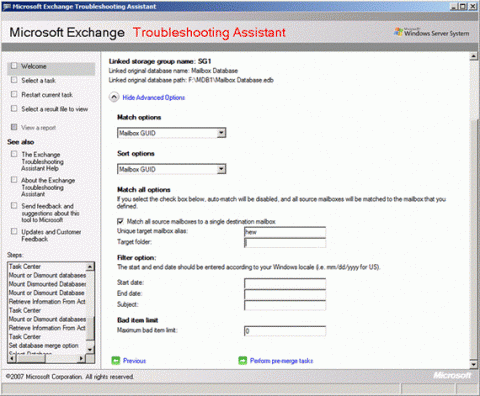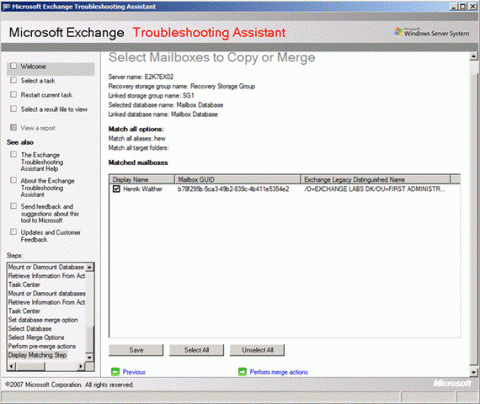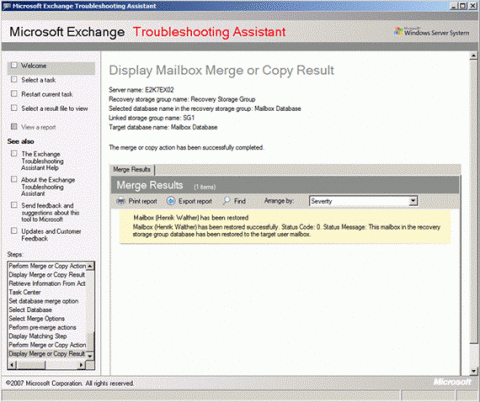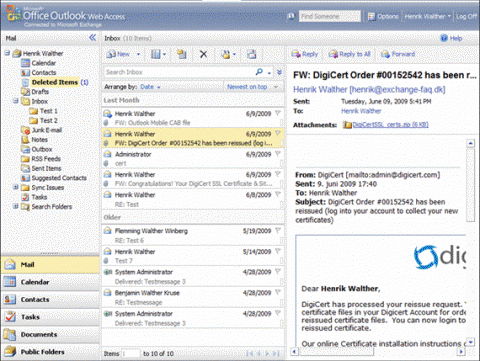В первой части этого цикла статей мы рассмотрели способы выполнения резервного копирования с помощью нового модуля Exchange 2007 SP2 VSS. В этой второй части мы рассмотрим, как осуществлять восстановление в оригинальное место, а также в другое место, в случае, если вам нужно восстановить определенные элементы почтового ящика из одного или нескольких почтовых ящиков восстанавливаемой базы данных. Восстановление баз данных Exchange 2007 в оригинальное местоположениеТеперь, когда мы рассмотрели процесс резервного копирования, давайте рассмотрим опции, доступные при восстановлении данных Exchange при помощи нового модуля Exchange VSS, включенного в Exchange 2007 Service Pack 2. Как говорилось в начале статьи, здесь есть две опции восстановления; вы можете восстановить данные в оригинальное местоположение и тем самым перезаписать производственные базы данных, или восстановить данные в альтернативное местоположение. Чтобы начать процесс восстановления, нужно выбрать команду «Восстановить» (‘Recover’) в панели действий, как показано на рисунке 1. Рисунок 1: Выбор команды Восстановить в консоли Windows Server Backup Console Запустится мастер восстановления. На странице ‘Getting started’ нужно убедиться, что выбрана опция «Этот сервер (имя сервера) (‘This server (servername)’) и нажать Далее. Рисунок 2: Выбор сервера на странице ‘Getting started’ Теперь укажите дату для восстановления данных Exchange (рисунок 3) и нажмите «Далее». Рисунок 3: Выбор даты резервной копии, с которой будет осуществляться восстановление На странице Выбор типа восстановления» (‘Select recovery type’) выберите «Приложения» (‘Applications’) (поскольку нам нужно восстановить данные приложения) и нажмите Далее. Рисунок 4: Выбор типа восстановления На странице «Выбор приложений» (‘Select application’) выберите Exchange и нажмите «Показать детали» (‘View Details’). Примечание:Если вы восстанавливаете последнюю резервную копию и по каким-либо причинам не хотите выполнять восстановление баз данных с повтором всех завершенных транзакций, убедитесь, что отметили эту опцию. Рисунок 5: Выбор приложения Exchange В окне ‘Details ‘ Exchange’ вы видите шесть групп хранения и баз данных, резервные копии которых были сделаны при теневом копировании этого тома.
Рисунок 6: Подробности Exchange Storage Groups/Databases Нажмите OK и Далее. На странице «Укажите опции восстановления» (‘Specify recovery options’) вы определяете, хотите ли вы восстановить данные непосредственно в производственные группы хранения и базы данных, или вы хотите восстановить их в другое местоположение. В этом первом примере мы восстановим данные в оригинальное местоположение. Для этого выбираем первую опцию и нажимаем Далее. Рисунок 7: Выбор восстановления данных в оригинальное местоположение На странице подтверждения (‘Confirmation’), нажимаем Восстановить, чтобы начать процесс восстановления. Рисунок 8: Страница подтверждения восстановления В зависимости от количества восстанавливаемых групп хранения и баз данных, а также от размера каждой базы данных, процесс восстановления может занять определенное время. Рисунок 9: Восстановление групп хранения и баз данных Exchange Как показано на рисунке 10, базы данных демонтируются и монтируются автоматически во время процесса восстановления. Рисунок 10: Windows Server Backup автоматически демонтирует и монтирует базы данных по мере необходимости Также во время процесса восстановления будут восстановлены все log-файлы (рисунок 11).
Рисунок 11: Восстановление log-файлов По завершении процесса восстановления нажимаем кнопку Закрыть, чтобы завершить работу мастера восстановления. Восстановление баз данных Exchange 2007 в альтернативное местоположениеВ этом разделе мы восстановим данные в альтернативное местоположение, чтобы после восстановления можно было смонтировать базу данных на группу хранения для восстановления (RSG) и объединить необходимые данные Exchange с соответствующей производственной базой данных. Итак, сначала нужно запустить другой сеанс восстановления путем выбора команды Восстановить в панели действий. В мастере восстановления выполняете все вышеописанные шаги, пока не дойдете до страницы указания опций восстановления (‘Specify recovery options’). Здесь выберите опцию «Восстановить данные в альтернативное местоположение» (‘Recover to another location’) и укажите, в какой LUN том вы хотите восстановить базы данных и соответствующие лог файлы, а затем нажмите Далее. Примечание: На моем тестовом сервере Exchange 2007 SP2 есть выделенный LUN том для восстановления. Рисунок 12: Восстановление в альтернативное местоположение На странице подтверждения нажмите Восстановить, чтобы начать процесс восстановления. Рисунок 13: Страница подтверждения Процесс восстановления начнется и может занять некоторое время в зависимости от количества групп хранения и баз данных, а также от размера баз данных. Рисунок 14: Восстановление групп хранения и баз данных Exchange По завершении процесса восстановления нажмите закрыть, чтобы завершить работу мастера восстановления. Рисунок 15: Восстановление завершено Теперь все базы данных и лог-файлы, восстановленные мастером, будут находиться в указанном нами месте, как показано на рисунке 16, 17 и 18.
Рисунок 16: Список восстановленных папок в Restore LUN
Рисунок 17: Один из восстановленных EDB файлов
Рисунок 18: Восстановленные лог-файлы Прежде чем начинать создание RSG и монтировать соответствующую базу данных (в этом случае почтовую базу данных в SG1), давайте проверим состояние базы данных. Для этого воспользуемся утилитой Eseutil с ключом /MH. Проще всего это сделать, открыв окно интерпретатора команд и изменив директорию, содержащую базу данных. Отсюда просто выполняем команду: Eseutil.exe /MH ‘Mailbox Database Name.edb’ Обратили внимание на состояние базы данных? Да, она находится в закрытом состоянии, а это означает, что мы не сможем смонтировать ее на RSG, пока не приведем ее в состояние чистого отключения.
Рисунок 19: База данных в состоянии грязного отключения Чтобы вывести базу данных в состояние чистого отключения, нам нужно выполнить следующую команду из папки лог-файлов: Eseutil /R E00 /I /dX:\Restore\F_\MDB1 Теперь давайте выполним утилиту Eseutil с ключом /MH еще раз. Как показано на рисунке 21, теперь база данных находится в состоянии чистого отключения.
Рисунок 21: База данных в состоянии чистого отключения Теперь открываем Outlook Web Access и некоторые удаленные элементы. В этом примере мы удалим последние шесть полученных сообщений из хранилища почтового ящика пользователя в базе данных, с которой мы хотим восстановить данные через RSG.
Рисунок 22: Удаление сообщений в папке Входящие в OWA Как вы видите, сообщения были удалены из почтового ящика.
Рисунок 23: Элементы удалены Теперь открываем консоль EMC. Здесь выбираем рабочий центр ‘Toolbox’ в навигационной панели и открываем инструмент ‘Database Recovery Management’.
Рисунок 24: Запуск инструмента Database Recovery Management Нажимаем ‘Go to Welcome screen’.
Рисунок 25: Переход на приветственную страницу Вводим название действия и нажимаем Далее.
Рисунок 26: Ввод названия действия На странице «Управление группами хранения для восстановления» (‘Manage Recovery Storage Group’) выбираем опцию «Создать группу хранения для восстановления» (‘Create a recovery storage group’).
Рисунок 27: Создание группы хранения для восстановления Теперь выберите группу хранения, которую хотите связать с группой хранения для восстановления. В нашем примере это будет SG1. Нажмите Далее.
Рисунок 28: Выбор группы хранения для объединения с RSG На странице ‘Create the Recovery Storage Group’ укажите лог группы хранения для восстановления, пути к папкам системных файлов и контрольной точки, а также путь к базе данных. Это путь к директории, в которую вы восстановили SG и DB. Теперь нажмите «Создать группу хранения для восстановления».
Рисунок 29: Указание путей к логам, папке системных файлов и контрольной точки восстановления и базе данных для восстановления данных Exchange Когда группа хранения для восстановления создана, нажмите «Вернуться к центру задач» (‘Go back to task center’).
Рисунок 30: RSG успешно создана Следующим шагом будет монтирование демонтированной базы данных, хранящейся в SG1. Для этого нажимаем «Монтировать или демонтировать базы данных в группе хранения для восстановления» (‘Mount or dismount databases in the recovery storage group’).
Рисунок 31: Время монтировать базу данных в RSG Отметьте базу данных почтового ящика (Mailbox) и нажмите «Смонтировать выбранную базу данных» (‘Mount selected database’).
Рисунок 32: Отмечаем базу данных для монтирования Когда база данных смонтирована, нажмите «Вернуться в центр задач».
Рисунок 33: База данных успешно смонтирована Типичный сценарий восстановления SG/DB в альтернативное местоположение существует для восстановления содержимого почтового ящика одного или более пользователей, которые случайно удалили большие объемы данных, или пользователей, которым нужно восстановить определенные данные, более не содержащиеся в почтовой корзине (по умолчанию удаленные элементы хранятся не более 14 дней). В нашем примере это было сообщение, которое мы удалили с помощью OWA ранее в этой статье. В этой статье я хочу восстановить все элементы, которые были удалены из почтового ящика с момента создания резервной копии. Для восстановления данных почтового ящика нажмите «Объединить или скопировать содержимое почтового ящика» (‘Merge or copy mailbox content’).
Рисунок 34: Время объединить содержимое почтового ящика с производственным почтовым ящиком Нажмите «Собрать информацию для объединения» (‘Gather merge information’).
Рисунок 35: Сбор информации для объединения На странице выбора опции объединения (‘Select Merge Options’) мы указываем псевдоним почтового ящика, для которого хотим восстановить элементы, а затем нажимаем «Выполнить предварительные задачи» (‘Perform pre-merge tasks’). Примечание: Мы также можем указать папку, в которую содержимое будет восстанавливаться. Это означает, что все восстанавливаемые элементы будут восстановлены в папку в почтовом ящике (например, Восстановленные данные).
Рисунок 36: Указание псевдонима почтового ящика, для которого будет восстанавливаться содержимое На странице выбора почтовых ящиков для копирования или объединения данных (‘Select Mailboxes to Copy or Merge’) отмечаем соответствующие почтовые ящики и нажимаем «Выполнить объединение» (‘Perform merge actions’).
Рисунок 37: Выбор соответствующих почтовых ящиков По прошествии некоторого времени вам будут представлены результаты процесса объединения, как показано на рисунке 38.
Рисунок 38: Данные почтового ящика были объединены Теперь давайте попробуем еще раз открыть почтовый ящик. Сообщения Voila, которые мы удалили перед выполнением процесса объединения, снова находятся в папке Входящие.
Рисунок 39: Удаленные сообщения восстановлены в папку Входящие На этом закончим данную статью. Надеюсь, вам понравилось. ЗаключениеМногие смущенные администраторы и консультанты Exchange, работающие на или с SORG и MORG, давно хотели получить собственное Exchange-совместимое решение по резервному копированию для Exchange 2007 SP1 на базе серверов Windows Server 2008. Хотя на это потребовалось некоторое время, группа разработки продуктов Exchange теперь предоставляет такое решение в Exchange 2007 SP2 в виде модуля Exchange VSS, которые интегрируется непосредственно в Windows Server Backup. В этом цикле статей мы рассмотрели, что включает модуль Exchange VSS в Exchange 2007 SP2. Мы рассмотрели опции резервного копирования и восстановления, имеющиеся в этом модуле, а также некоторые ограничения. Затем мы рассмотрели необходимые шаги для создания резервных копий групп хранения и баз данных в удаленный сетевой ресурс, а также восстановление резервных копий групп хранения и баз данных в оригинальное и альтернативное местоположение, чтобы их можно было монтировать на RSG.
Теги:
Volume Snapshot, VSS, Exchange 2007 SP2.
Комментарии посетителей
Комментарии отключены. С вопросами по статьям обращайтесь в форум.
|
|