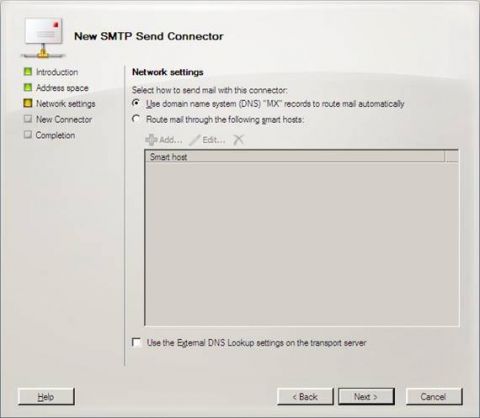Это четвертая и последняя часть цикла статей о настройках, необходимых для работы серверов Hub Transport и Edge Transport, когда процесс синхронизации Edge не используется. В третьей части мы завершили настройки сервера Hub Transport рассмотрением требований к коннектору получения. После этого мы рассмотрели конфигурацию внутреннего коннектора получения на сервере Edge Transport. В этой заключительной части мы рассмотрим оставшиеся элементы настройки, необходимые на сервере Edge Transport. Внутренний коннектор отправки на сервере Edge TransportДля завершения настройки коннекторов, расположенных между серверами Hub Transport и Edge Transport, нам необходимо создать коннектор отправки, который сможет направлять входящие интернет сообщения с сервера Edge Transport на сервер Hub Transport. В первой и второй части этого цикла я рассказывал о создании коннектора отправки через консоль EMC, поэтому я не хочу повторять некоторую информацию здесь. Я лишь вкратце расскажу о настройке, выделяя ключевые различия, необходимые для создания данного конкретного коннектора отправки. Настройка коннектора отправки сервера Edge Transport на обработку входящих сообщений, предназначенных для сервера Hub Transport, представляет собой следующее:
Рисунок 11: Пересылка через промежуточный узел
На этом настройка коннектора отправки сервера Edge Transport, отвечающего за отправку входящей интернет почты на сервер Hub Transport, завершена. Интернет коннектор отправки сервера Edge TransportИтак, мы создали необходимые коннекторы между сервером Hub Transport, расположенным во внутренней сети и сервером Edge Transport, расположенным в пограничной сети. Пришло время рассмотреть конфигурацию на сервере Edge Transport, необходимую для отправки и приема сообщений из интернета. Поскольку мы уже настроили коннектор получения на сервере Edge Transport, отвечающий за прием сообщений с сервера Hub Transport, которые предназначены для получателей в интернете, нам теперь нужен коннектор отправки на сервере Edge Transport для отправки этих сообщений по своему назначению. Целью этого нового коннектора отправки будет простая передача сообщений на следующий узел, обычно первичный SMTP узел в целевом домене. Конечно, вы также можете использовать дополнительную услугу пересылки стороннего производителя, например, MessageLabs или Postini. В этом случае сервер Edge Transport необходимо настроить на отправку исходящих интернет сообщений на эти узлы, а не использовать DNS для поиска имен целевых доменов. Я уже рассказывал о создании коннектора отправки с помощью консоли EMC в одной из предыдущих частей этого цикла, поэтому не буду повторять ту же информацию здесь. Я лишь вкратце расскажу о требованиях к этому конкретному коннектору отправки:
Рисунок 12: Пересылка через DNS На этом завершаем настройку коннектора отправки на сервере Edge Transport, ответственного за отправку исходящей интернет почты на целевые домены. Если вы пересылаете свои сообщения на другой промежуточный узел, у вас будет отображена дополнительная страница мастера с настройками аутентификации промежуточного узла. Я уже рассматривал опции настройки, которые вы увидите на этой странице. Если ваш промежуточный узел требует аутентификации, вам нужно будет настроить соответствующие параметры на этой странице. Интернет коннектор получения сервера Edge TransportСоздание коннекторов отправки внутри организации Exchange 2007 и на сервере Edge Transport обеспечило маршрут почты из организации Exchange к получателям в интернете. А как на счет входящей почты из интернета? В этом цикле статей мы уже видели, что стандартный коннектор получения, созданный на сервере Hub Transport, уже способен получать почту с сервера Edge Transport. Однако пока у сервера Edge Transport нет способа приема сообщений с узлов SMTP в интернете или с почтовых систем сторонних производителей, таких как MessageLabs или Postini. Давайте рассмотрим, как сервер Edge Transport может принимать сообщения из интернета. Когда роль сервера Edge Transport устанавливается, коннектор получения создается по умолчанию. Этот коннектор имеет стандартное имя Стандартный внутренний коннектор получения (Default internal receive connector {server name}). Давайте рассмотрим стандартные разрешения, установленные на этом коннекторе:
Рисунок 13: Сетевые параметры стандартного коннектора получения
В начале этой статьи я говорил о том, как сервер Edge Transport был настроен с двумя сетевыми картами, одна из которых является картой внутренней сети, другая – картой внешней сети. Стандартный коннектор получения на сервере Edge Transport теперь должен быть настроен так, чтобы только внешняя сетевая карта использовалась для получения почтовых сообщений. Таким образом, вы можете быть уверенными в том, что стандартный коннектор получения настроен на получение почты из интернета и поэтому не будет принимать подключений с внутренних серверов Hub Transport. Чтобы обеспечить взаимодействие серверов Hub Transport с сервером Edge Transport, мы уже создали отдельный коннектор получения ранее в этой статье. Чтобы внести изменения в настройку, которые заставят стандартный коннектор получения использовать внешний сетевой интерфейс, просто нажмите кнопку Изменить (Edit) в разделе Использовать локальные IP адреса для получения почты (Use these local IP addresses to receive mail) на закладке Сеть, которая была показана на рисунке 13. В результате у вас откроется окно, как показано на рисунке 14. Здесь вам нужно ввести IP адрес внешней сетевой карты в поле Указать IP адрес (Specify an IP address). Когда все настройки завершены, нажмите OK, чтобы закрыть окно, но в этот раз оставьте главное окно свойств коннектора получения открытым, поскольку нам еще нужно будет внести определенные изменения.
Рисунок 14: Привязка коннектора получения Я также хочу переименовать стандартный коннектор получения во что-то более описательное и более короткое. Для этого переходим в закладку Общие и изменяем название коннектора. Например, на рисунке 15 видно, что я переименовал свой стандартный коннектор получения в From Internet. Когда вы внесли все изменения, нажмите OK, чтобы принять эти изменения и закрыть окно свойств. На этом настройка коннектора получения, отвечающего за прием почты из интернета на сервере Edge Transport, завершена.
Рисунок 15: Название коннектора получения Последние настройкиТеперь, когда мы создали все необходимые коннекторы, пришло время быстро рассмотреть другие ключевые настройки, необходимые для работы системы. Во-первых, не забудьте, что вам придется исправить настройку обслуживаемых доменов (Accepted Domains) на сервере Edge Transport, чтобы принимать почту для всех доверенных доменов. Во-вторых, поскольку мы используем TLS в этой конфигурации, необходимо убедиться, что вы используете действительные сертификаты на всех серверах Hub Transport и Edge Transport, и что серверы доверяют этим сертификатам. Например, сервер Hub Transport должен доверять сертификату сервера Edge Transport и наоборот. ЗаключениеНа этом завершаем цикл статей, в котором мы рассмотрели настройки подключения серверов Hub Transport и Edge Transport без использования процесса синхронизации Edge. Конечно, не так часто встречаются ситуации, в которых требуется такая конфигурация, но мне недавно пришлось столкнуться с такой ситуацией, поэтому я решил написать статью по данной теме.
Теги:
Exchange 2007, Edge Server.
Комментарии посетителей
Комментарии отключены. С вопросами по статьям обращайтесь в форум.
|
|