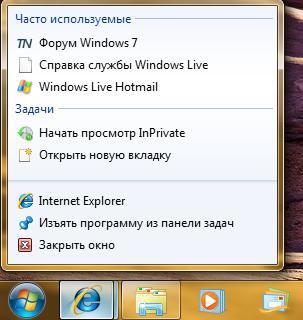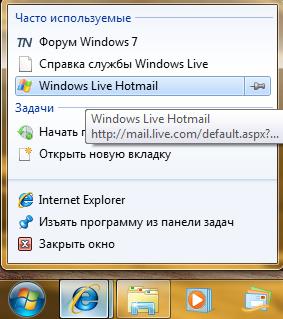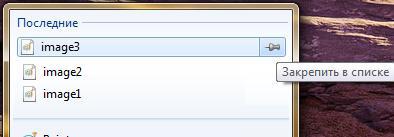Списки переходов впервые появились в операционной системе Windows 7. Благодаря им, можно быстро перейти непосредственно к тем документам, которые недавно использовались, почти в любом приложении, расположенному на панели задач. Для того чтобы вызвать область переходов, достаточно просто нажать на правую кнопку мыши на значке программы, расположенной на панели задач Windows. ДизайнСписки переходов разработаны так, чтобы полностью удовлетворить потребности пользователя в выполнении ежедневных задач. А именно: Основные задачи программы. При создании списков переходов были продуманы основные задачи, которыми может воспользоваться пользователь после запуска программы. Под "задачами" следует понимать часто исполняемые в приложении действия, которые доступны всем пользователям приложения независимо от пользовательских шаблонов. Задания могут быть прикреплены или откреплены. К программам, с помощью которых можно создавать документы, скорее всего, пользователи обращаются для того, чтобы открыть недавно созданные документы. Для программ, которые отображают какое-то содержимое файлов (к примеру программа для просмотра рисунков), пользователи захотят заново открыть тот же контент. Для некоторых программ пользователям, к примеру, нужно делать такие действия, которые раньше не выполнялись, к примеру, создание новых сообщений, просмотр видео и пр. Список назначений. При разработке списков переходов было продумано множество нюансов, благодаря которым пользователи смогли бы остановиться на стандартных списках переходов и не устанавливать себе стороннее программное обеспечение. Пользователей интересует быстрый доступ к файлам и каталогам, которые они недавно посещали (к примеру, привязки к сетевым ресурсам или часто используемым документам и каталогам). Под "назначениями" следует понимать элементы, появляющиеся в категориях "Недавние", "Часто используемые" или индивидуальных категориях. Назначениями могут быть файлы, папки, сайты или любые другие элементы, но не обязательно подкрепленные файлами. Назначения могут быть прикреплены или удалены пользователем из выпадающего списка. К примеру, не отображаются все страницы одного домена в списке переходов Internet Explorer, так как пользователю будет достаточно перейти только по адресу сайта, после чего он сможет найти интересующую страницу без проблем:
Часто используемые элементы не являются чрезмерно гранулированными. В некоторых случаях в списке переходов некоторые элементы группируются т.к. в противном случае это приведет к нехватке места в списке приложения. К примеру, вместо отображения всех страниц домена в Internet Explorer показывается только домен, а вместо отображения каждой песни в Windows Media Player в списке отображаются только названия альбомов:
В группе задачи списка переходов отображаются только основные задачи приложения. То есть, если у приложения есть только 3 основных задачи, то в списке переходов в группе «Задачи» отображается только 3 задачи, т.к. все остальные опции программы можно найти уже непосредственно в ней, и нет необходимости попусту загромождать эту группу. Пример:
В данном случае в списке переходов приложения «Заметки» можно найти только одну задачу. Подсказки в списках переходов отображаются только в том случае, когда пользователю нужно подсказать для чего предназначен элемент списка. Подсказки отображаются только в том случае, когда нужно отобразить полный путь к файлу/каталогу, заголовок страницы и URL в Internet Explorer.
В данном случае подсказка отображается для часто используемой страницы в Internet Explorer ГруппировкаРекомендуется оставлять не менее 3 групп недавно использовавшихся элементов. Элементы в списках переходов всегда группируются для того, чтобы пользователь мог видеть недавно использовавшиеся элементы приложения. В именах групп списков переходов используются стандартные названия групп. Это сделано с той целью, чтобы пользователь сразу мог понять для чего используется данная группа. Пример:
Закрепление элементов в списке переходов. Для того, чтобы можно было постоянно пользоваться недавно использовавшимся элементом, можно закреплять элементы в списках переходов. Для этого достаточно навести указатель мыши на кнопку Закрепить в списке и нажать на нее.
Закрепление сетевых ресурсов в списке переходов проводника Windows описывалось здесь: Закрепление на панели задач Windows 7 сетевых дисков и приложений, находящихся на сетевых ресурсах Статья опубликована в рамках конкурса "Наш выбор - Windows 7!". Оригинальный стиль автора сохранен. Похожие материалы раздела
Комментарии посетителей
Комментарии отключены. С вопросами по статьям обращайтесь в форум.
|
|