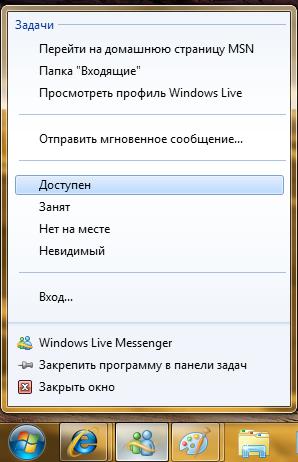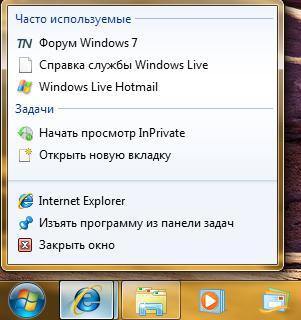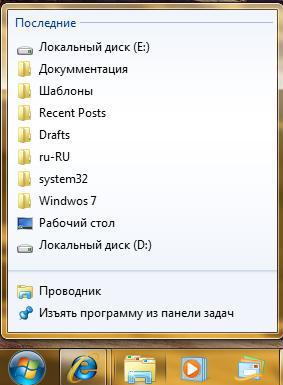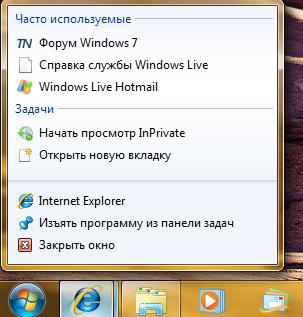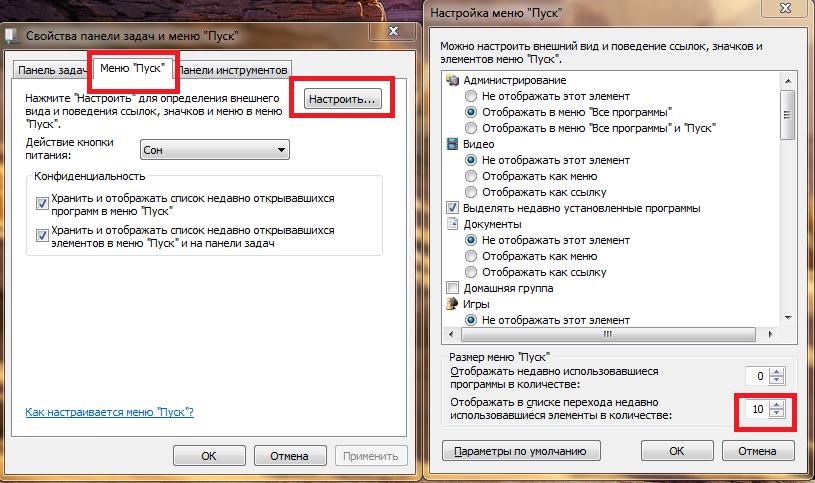КомандыГруппа команд состоит из команд панели задач (Открыть приложение, Закрепить программу на панели задач и Закрыть приложение) и пользовательских команд, которые определяются самим программным обеспечением. Команды относятся ко всей программе, а не только к открытому окну или документу. Команды нельзя блокировать или удалить из списка переходов. Исключения. Команды могут заменяться или перемещаться в разные группы только в следующих случаях:
Для того чтобы пользователь не запутался в командах, используются стандартные названия команд, т.е. такие же, как и в самой программе. В задачах нет команд, связанных с закрытием приложения, т.к. эти команды уже присутствуют в списке команд из панели задач. Значки командВ группе задач значки для команд отображаются только в том случае, если он поможет пользователю понять, для чего используется данная команда.
В данном случае нужно обратить внимание на значки в группе задачи Расположение файловСписок недавно использовавшихся элементов является динамическим, независимо от приложения, для которого используется список переходов. Список назначений использует автоматическое обновление недавно используемых элементов. Автоматические назначения управляется самой системой, в них входят последние приложения, которые открывал пользователь. В группу назначения включаются следующие категории:
В некоторых случаях существует еще пользовательский список назначений. Он может основываться на разных факторах в том случае, если используется список назначений «Часто используемые» или «Последние», но необходимо предоставить полный контроль в действиях пользователя связанного с текущей программой.
Управление списками переходов при помощи системного реестраМожно управлять количеством отображаемых в списке перехода недавно использовавшихся элементов. Для этого нужно зайти в свойства панели задач и меню Пуск, перейти на вкладку Меню Пуск, нажать на кнопку Настроить и выбрать количество элементов, как показано на скриншоте: А также можно воспользоваться редактором системного реестра: Windows Registry Editor Version 5.00 Статья опубликована в рамках конкурса "Наш выбор - Windows 7!". Оригинальный стиль автора сохранен. Похожие материалы раздела
Комментарии посетителей
Комментарии отключены. С вопросами по статьям обращайтесь в форум.
|
|