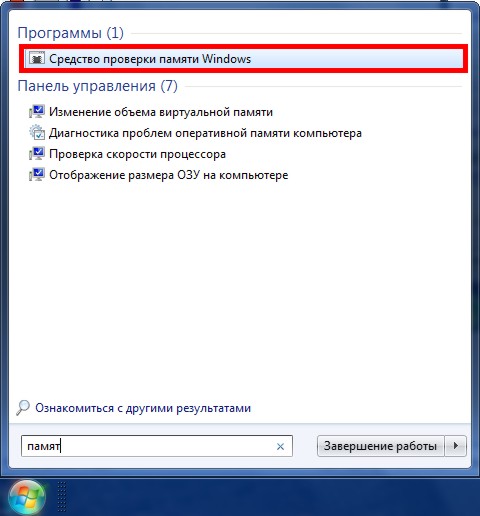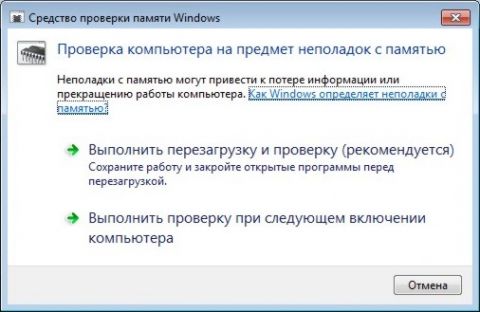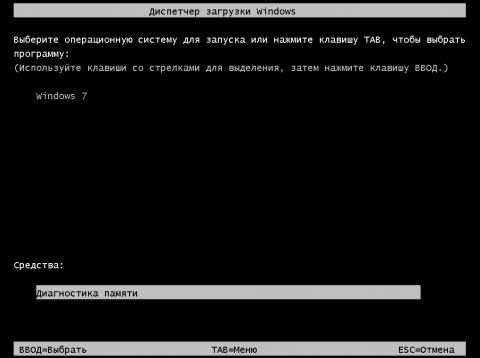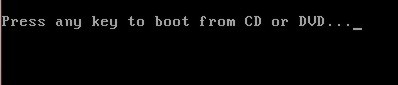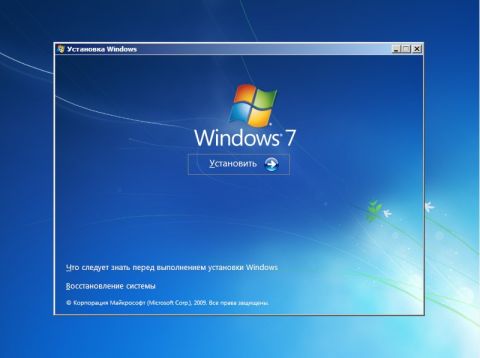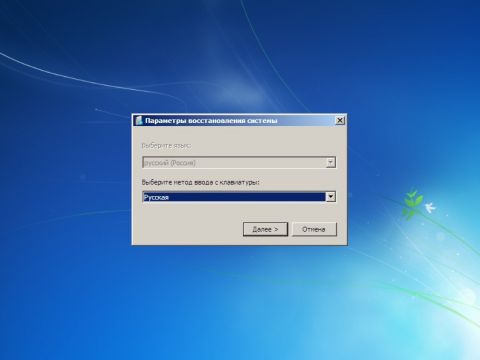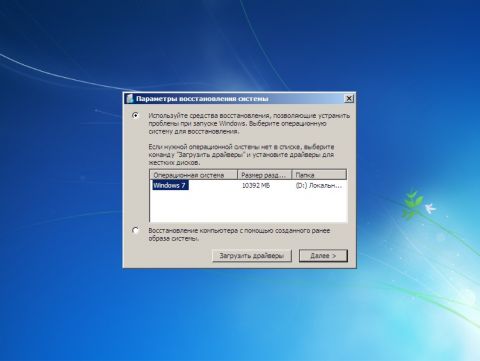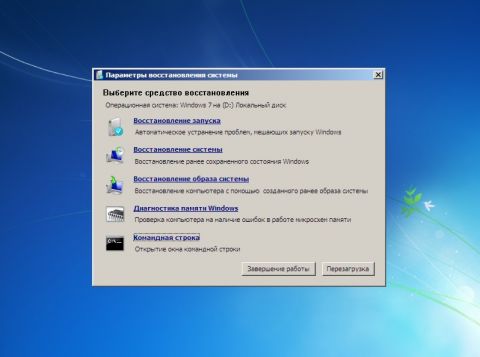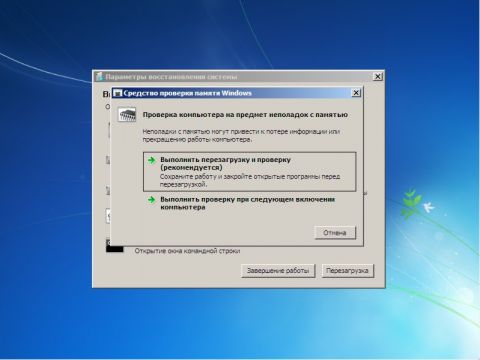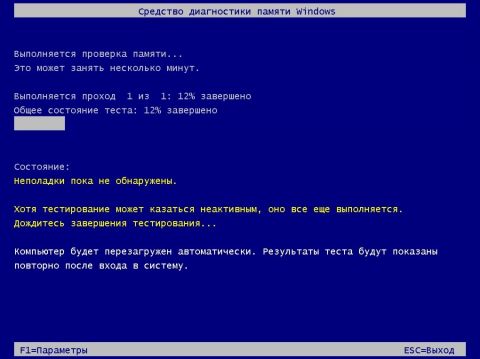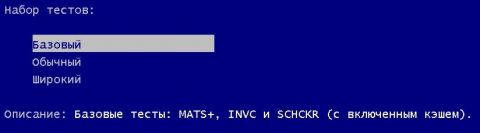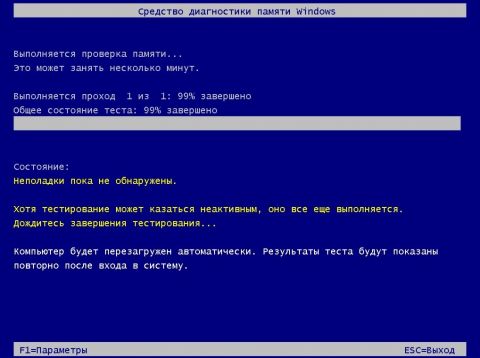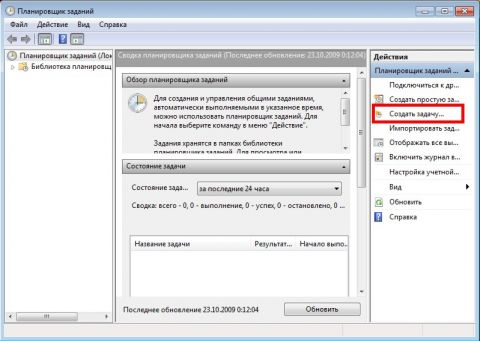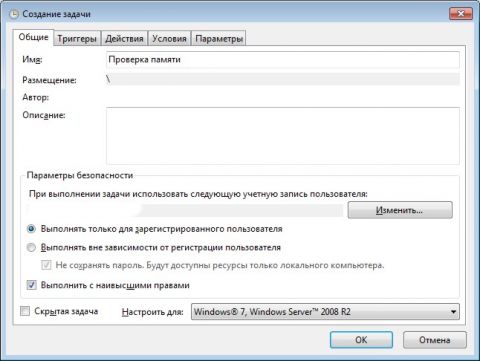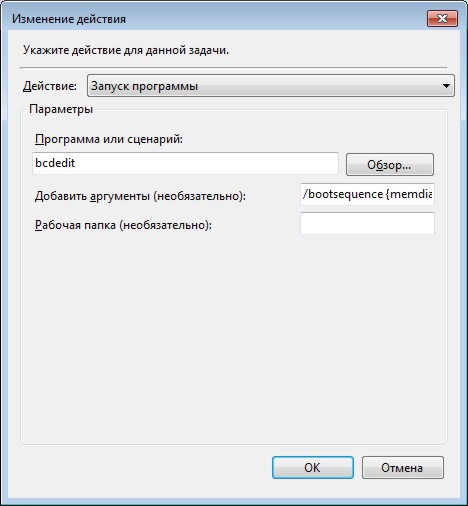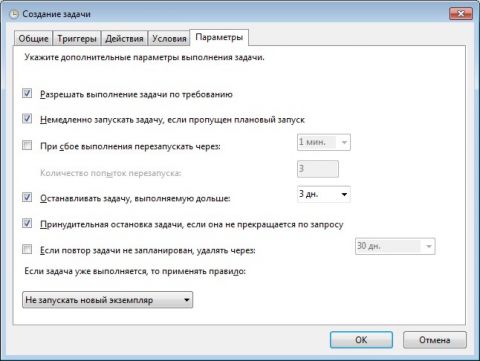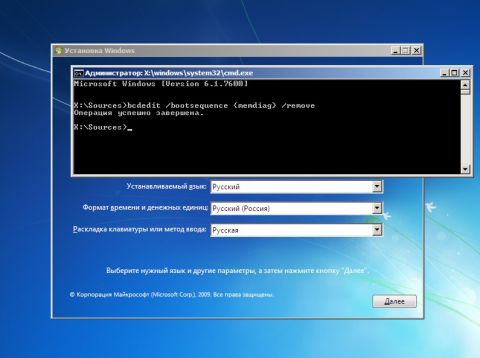Причиной возникновения многих критических ошибок (BSOD) и последующих перезагрузок, зависаний, сбоев в работе является неисправная оперативная память. Самым простым способом для выявления неисправного модуля является использование стандартной утилиты из состава Windows 7 - "Средство проверки памяти Windows" (Windows Memory Diagnostic Tool). Данное средство проверки появилось ещё в Windows Vista, но многие им никогда не пользовались, а в более ранних ОС его и вовсе не было в составе Windows, хотя можно было загрузить отдельно. При использовании "средства проверки памяти Windows" Вам не придётся создавать дополнительные загрузочные диски для записи утилиты, а потребуется лишь перезагрузить компьютер или загрузиться с уже существующего установочного диска Windows 7. Со времени, когда Windows Memory Diagnostic жила отдельной от Windows жизнью прошло немало времени, и утилита претерпела некоторые изменения, расширился набор используемых тестов, появился постоянный мониторинг, интерфейс был максимально упрощён для применения конечным пользователем. Как правило, система может автоматически обнаружить явные проблемы с памятью компьютера и предложит запустить средство диагностики, но это лишь в том случае, если ОС установлена и загружается. Необходимо своевременно выявлять и заменять неисправную память, пока "синие экраны" и другие симптомы не стали постоянными спутниками Вашей работы. Если вносились изменения в BIOS (разгон, изменение напряжения и т.д. и т.п.), необходимо вернуть всё в исходное состояние и проверить работу в таком режиме.
Запуск из работающей ОСПроследуйте: Пуск ---> Панель управления ---> Администрирование ---> Средство проверки памяти Windows. Или: Пуск ---> в строке поиска наберите "mdsched" без кавычек и нажмите "Enter". Или: Пуск ---> в строке поиска наберите "памят" без кавычек и выберите данный пункт:
Появится следующее окно:
Перед перезагрузкой не забудьте сохранить все документы. Выберите рекомендуемый вариант, компьютер будет перезагружен и тест запустится. Запуск при загрузке компьютераПри загрузке нажмите клавишу F8 на клавиатуре, появится меню выбора "Дополнительных вариантов загрузки": Нажмите "Esc" для перехода в меню "Диспетчер загрузки Windows", затем "Tab", затем "Enter". Запуск с установочного диска Windows 7 или с диска восстановления системыНеобходимо нажать любую клавишу, пока это приглашение на экране.
Если Вы используете установочный диск, в первом окне нажимаем "Далее": Выбираем "Восстановление системы": Если используется диск восстановления системы, нажимаем "Далее": Следующие 3 шага идентичны. Выбираем первый вариант и нажимаем ещё раз "Далее": Нажимаем "Диагностика памяти Windows": Выбираем первый вариант: Работа с утилитойПосле запуска тест сразу начнётся (со стандартными параметрами): Чтобы изменить параметры - нажимаем "F1": Можно выбрать различные "Наборы тестов": "Базовый набор" включает лишь 3 теста, используйте его для быстрой проверки: "Обычный набор" используется для выполнения стандартных тестов: "Широкий набор" рекомендуется для наиболее тщательной проверки: Для выбора следующего параметра нажимаем клавишу "Tab". Включение/отключение кэша для различных тестов служит для определения различных типов ошибок. При отключении кэша утилита обращается непосредственно к ОЗУ, это обеспечивает наиболее точное тестирование самих модулей.
Устанавливаем число проходов, чем их больше, тем больше вероятность обнаружения дефектов. Запускаем тестирование с заданными параметрами клавишей "F10". Когда тест завершится, компьютер будет автоматически перезагружен. Информация о тестировании и найденных/не найденных неполадках всегда на экране, кроме того, в случае обнаружения ошибок, информация о них будет показана после загрузки Windows (если тест запускался из ОС). Запуск по расписаниюОчень удобно запланировать запуск утилиты по расписанию, например, раз в неделю. Для этого установите параметры по аналогии с приведёнными скриншотами: Запускаем планировщик заданий (Пуск ---> Все программы ---> Стандартные ---> Служебные ---> Планировщик заданий), нажимаем "Создать задачу": Переходим на вкладку "Триггеры", жмём "Создать": Переходим на вкладку "Действия", нажимаем "Создать", в поле "Программа или сценарий" пишем: bcdedit В поле "Добавить аргументы" набираем: /bootsequence {memdiag} /addlast
Переходим на вкладку "Параметры": Теперь раз в неделю, утилита будет автоматически добавляться в загрузчик Windows и запускаться при следующей перезагрузке после добавления. Перезагрузку, впрочем, можно также запланировать. Устранение возможных проблем, связанных с работой утилитыЕсли вы столкнетесь с тем, что утилита запускается при каждом запуске Windows 7 (или проверка "зацикливается" и обычным способом не останавливается), исправить ситуацию очень просто. Необходимо вручную удалить запись о запуске утилиты из загрузчика Windows. Из Windows:
С установочного диска Windows 7 или с диска восстановления:
ЗаключениеВ данной статье я рассказал, как проверить оперативную память стандартной утилитой из состава Windows 7 - "Средство проверки памяти Windows". Для большей точности, можно перепроверить результаты программой Memtest86, подробнее о ней, а также о других методах диагностики, читайте в статье: Диагностика оперативной памяти. Если сбойный модуль памяти обнаружен, необходимо заменить его на новый, не забудьте новый модуль сразу проверить, т.к. нередко в продажу попадают некачественные "планки" памяти. Статья опубликована в рамках конкурса "Наш выбор - Windows 7!". Оригинальный стиль автора сохранен. Похожие материалы раздела
Комментарии посетителей
07.07.2014/01:08
student_j
Вдохновлённый этой содержательной статьёй - спасибо! - утром запустил “диагностику проблем оперативной памяти компьютера», самый тяжёлый режим – “широкий» и с отключением кэша. Указал выполнить несколько проходов. Чтобы было с чем сравнивать запустил такой же тест и на другом компьютере, к которому претензий нет. Через 12 часов на одном компьютере выполнилось 3%, а на другом 2% первого прохода. Что я такого сделал не так – там ошибиться негде?! Но программой, которой для тестирования 4 гигабайт нужно 12*50=600 часов, можно ли пользоваться ?! на обоих компах win 7х64 pro лицензионная с последними обновлениями Добавлю, что потом memtest справился с этой работой примерно за 40 мин.на один проход. Ошибок не выявил. Комментарии отключены. С вопросами по статьям обращайтесь в форум.
|
|