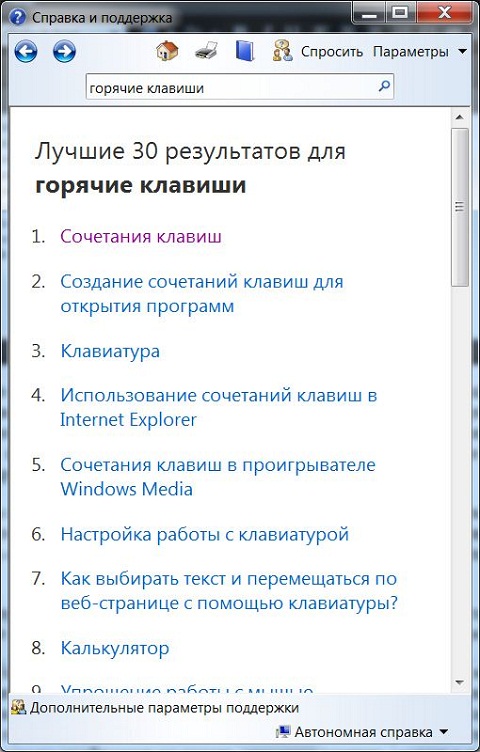Выход новой версии операционной системы Windows - это всегда новые функциональные возможности, которые призваны повысить производительность работы пользователя. Одной из таких возможностей всегда были особые комбинации клавиш - так называемые горячие клавиши. Не стала исключением и Windows 7, в которой появились новые комбинации клавиш. Приводить весь список возможных "горячих клавиш" нет смысла - их слишком много и на практике немногие пользователи используют все эти комбинации. Если Вы все же хотите узнать о них больше, то совсем необязательно искать описание "горячих клавиш" в поисковых системах. Достаточно воспользоваться встроенной справкой Windows. Нажмите на кнопку Пуск и выберите команду Справка и поддержка. В открывшемся окне в строке поиска наберите "горячие клавиши" (без кавычек) и нажмите Enter. После небольшой паузы система выдаст Вам целый список (30 основных + 28 дополнительных пунктов), посвященный данной теме. Примечание: Не забудьте включить режим Автономная справка
Чтобы не утомлять читателя перечислением всех новых комбинаций, появившихся в Windows 7, я приведу только три самых удобных, с моей точки зрения, примера. Как показывает практика, пользователи все равно не запоминают большинство существующих горячих клавиш. Пример первый: Быстрое выключение или перезагрузка компьютераВыключение компьютера с помощью клавиатуры без мыши: Нажмите по очереди клавиши Если Вам нужно выбрать другую операцию, например перезагрузку, то нажмите клавишу → два раза для раскрытия списка команд и далее используйте клавиши со стрелками вверх или вниз для выбора нужно элемента списка Пример второй: Создание новой папкиВторой пример, которым я активно пользуюсь, связан с созданием новой папки в Проводнике. Вспомним сначала, как обычно мы создаем новую папку при помощи мыши. Сначала щелкаем правой кнопкой мыши на свободном месте правой части Проводника и последовательно выбираем команды Создать | Папку. Проблемы начинаются, когда правая панель Проводника забита полностью папками и файлами и становится проблематично найти свободное место на панели для вызова контекстного меню. Часто по ошибке пользователь вызывает контекстное меню для файла и, естественно, не может найти необходимую команду. Этой проблемы можно легко избежать, если воспользоваться комбинацией Ctrl+Shift+N. Обратите внимание, что данная комбинация клавиш позволяет создать новую папку с возможностью сразу задать ей имя. Этот совет удобен для тех, кто активно использует клавиатуру во время работы. Если ваша рука постоянно лежит на мышке, то проще нажать на кнопку Новая папка в верхней части проводника. Пример третий: Включить звуковое предупреждение при нажатии клавиш Caps Lock, Num Lock и Scroll LockТретий пример не связан с горячими клавишами, но пригодится тем, кто владеет десятипальцевым слепым методом печати. При быстрой печати часто возникают ситуации, когда по ошибке нажимается клавиша Caps Lock, и весь текст оказывается набранным в верхнем регистре. Чтобы дополнительно обезопасить себя от подобных неприятностей, вы можете включить звуковое предупреждение при нажатии клавиш Caps Lock, Num Lock и Scroll Lock. Откройте Панель управления | Специальные возможности и выберите ссылку Изменение параметров клавиатуры. В открывшемся окне отметьте галочкой пункт Включить озвучивание переключений.
ЗаключениеЯ привел только часть приемов, которыми активно пользуюсь в своей практике. Возможно, после изучения списка горячих клавиш, у вас появятся свои любимые комбинации, которые помогут вам сберечь время и нервы. Удачи! Статья опубликована в рамках конкурса "Наш выбор - Windows 7!". Оригинальный стиль автора сохранен. Похожие материалы раздела
Комментарии посетителей
Комментарии отключены. С вопросами по статьям обращайтесь в форум.
|
|