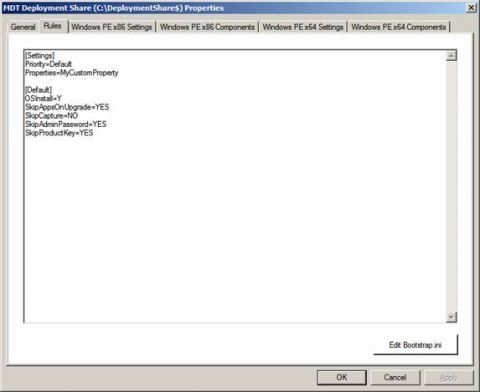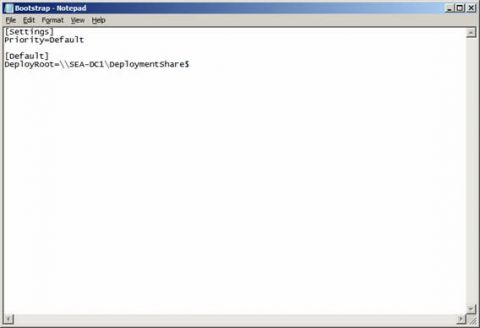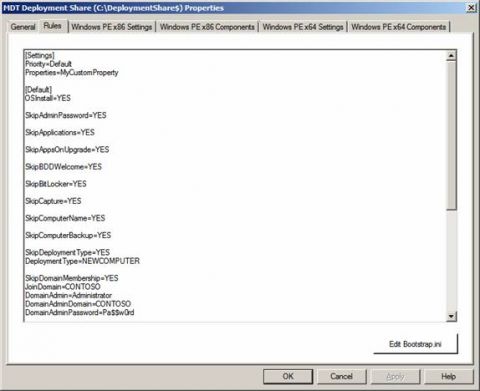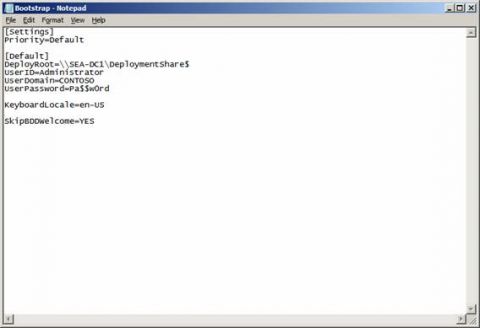В предыдущей части мы узнали, как вручную выполнять базовую Lite Touch Installation (LTI) установку операционной системы Windows 7 Enterprise, используя MDT 2010. В этой статье мы узнаем, как завершать и автоматизировать этот процесс. Автоматизация LTI установки операционной системы Windows 7 с помощью MDT 2010 включает следующие шаги:
Мы уже выполнили шаги 1-4 в предыдущей части, поэтому здесь мы начнем с рассмотрения шагов 5-7, итак, поехали. Редактирование файлов конфигурацииКак и в предыдущей версии MDT 2008 Update , MDT 2010 использует файлы конфигурации для управления процессом LTI установки. Эти файлы конфигурации обеспечивают ввод сценариев, которые MDT использует для установки. Есть два файла конфигурации, которые необходимо изменить для выполнения автоматизированной LTI установки: CustomSettings.ini и BootStrap.ini. Мы вкратце рассматривали эти файлы в части 27 моего цикла по установке Vista. Давайте вспомним, для чего используются эти файлы, и на этот раз рассмотрим их немного подробнее. Для начала давайте рассмотрим стандартный CustomSettings.ini файл, который MDT создает для ресурса установки, созданного нами в предыдущей части. Для просмотра содержимого файла CustomSettings.ini нам нужно открыть Deployment Workbench, нажать правой клавишей на установочном ресурсе и выбрать Свойства (Properties), а затем перейти в закладку Правила (Rules), как показано на рисунке 1: Рисунок 1: Стандартный CustomSettings.ini файл для установочного ресурса Давайте также рассмотрим стандартный BootStrap.ini файл для нашего нового установочного ресурса, который показан на рисунке 2:
Рисунок 2: Стандартный BootStrap.ini файл для нового установочного ресурса Обратите внимание, что этот стандартный BootStrap.ini файл содержит информацию о сетевом расположении установочного ресурса, но не содержит информации об учетных данных, которые должны использоваться для подключения к этому ресурсу. Вот почему во время ручной установки LTI от вас в первую очередь требуется ввести учетные данные, которые мастер установки Windows будет использовать для подключения к ресурсу. И конечно, мы не хотим вводить эти учетные данные или какие-либо другие данные во время процесса установки, поскольку нам нужен полностью автоматизированный процесс LTI установки. Для этого, нам нужно внести ряд изменений в эти два файла конфигурации. Но прежде чем это делать, нам нужно ответить на следующие вопросы:
Ответы на эти и другие вопросы будут определять то, какую пару свойство/значение вы будете включать в свой CustomSettings.ini файл. В качестве примера полностью автоматизированной установки LTI давайте изменим стандартный CustomSettings.ini файл следующим образом: [Settings]Priority=DefaultProperties=MyCustomProperty [Default]OSInstall=YES SkipAdminPassword=YES SkipApplications=YES SkipAppsOnUpgrade=YES SkipBDDWelcome=YES SkipBitLocker=YES SkipCapture=YES SkipComputerName=YES SkipComputerBackup=YES SkipDeploymentType=YESDeploymentType=NEWCOMPUTER SkipDomainMembership=YESJoinDomain=CONTOSODomainAdmin=AdministratorDomainAdminDomain=CONTOSODomainAdminPassword=Pa$$w0rd SkipFinalSummary=YES SkipLocaleSelection=YESKeyboardLocale=en-USUserLocale=en-USUILanguage=en-US SkipPackageDisplay=YES SkipProductKey=YES SkipSummary=YES SkipTaskSequence=YESTaskSequenceID=WIN7_001 SkipTimeZone=YESTimeZoneName=Central Standard Time SkipUserData=Yes Примечание: Пустые строки в вышеприведенном списке вставлены для более удобного чтения содержимого файла, и при желании их можно опустить. На рисунке 3 показано, как выглядит файл после того, как мы скопировали и вставили этот список в закладке Правила: Рисунок 3: Пример CustomSettings.ini файла для полностью автоматизированной LTI установки Нам также нужно будет внести изменения в стандартный BootStrap.ini файл, чтобы автоматизировать нашу установку. На рисунке 4 показано, как должен выглядеть наш новый BootStrap.ini файл:
Рисунок 4: Пример BootStrap.ini файла для полностью автоматизированной установки LTI В следующей части мы рассмотрим эти файлы построчно, чтобы понять их. Но пока, если вы выполнили шаги из предыдущей части, просто внесите изменения в эти файлы и сохраните их. Затем выполните шаги, описанные ниже. Обновление установочного ресурса (Deployment Share)Обновление установочного ресурса создает Windows PE загрузочные образы, которые мы можем использовать для инициации установки. Мы узнали, как обновлять установочный ресурс в предыдущей части этого цикла, так зачем нам нужно его снова обновлять? Потому что мы внесли изменения в файл BootStrap.ini file. Всякий раз при внесении изменений в файл BootStrap.ini необходимо обновлять установочный ресурс. Если вы следите за статьями, обновите ресурс установки сейчас, затем прожгите образ LiteTouchPE_x86.iso на CD-R/W носитель, используя соответствующую программу. Запуск автоматической установкиТеперь включите свой пустой (без ОС и разделов) целевой компьютер, убедившись, что он подключен к сети, в которой расположен ваш MDT компьютер. Вставьте Windows PE CD, который вы записали в предыдущем шаге, откиньтесь в кресле и наблюдайте. Windows PE загрузится и отобразит синий экран с баннером Solution Accelerators в нижней части. В фоновом режиме Windows PE создаст подключение к вашему установочному ресурсу, используя мандаты, прописанные в файле BootStrap.ini. Когда подключение будет создано, начнется процесс установки и отобразится диалоговое окно прогресса установки. Ваш компьютер перезагрузится несколько раз и в итоге, после установки отобразится рабочий стол Windows 7, от вас при этом не потребуется ввода абсолютно никаких данных. ЗаключениеЭта статья провела вас через шаги выполнения полностью автоматизированной установки LTI с помощью MDT 2010. В следующей части мы более подробно рассмотрим пары свойство/значение файлов CustomSettings.ini и BootStrap.ini, которые можно использовать для автоматизации LTI установки. Комментарии посетителей
Комментарии отключены. С вопросами по статьям обращайтесь в форум.
|
|