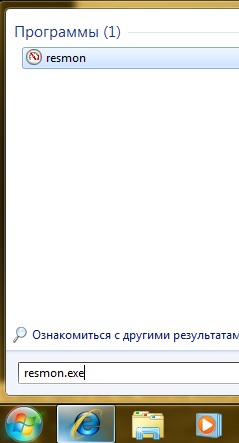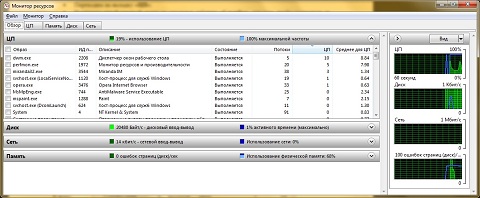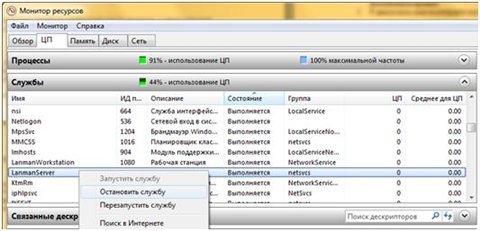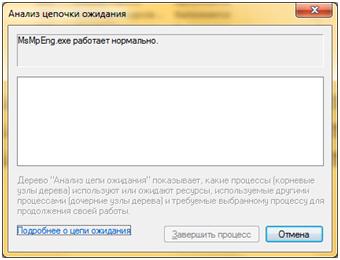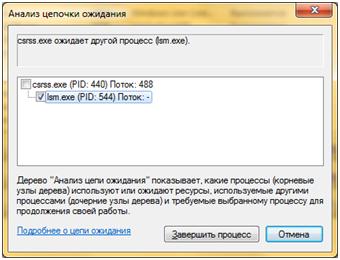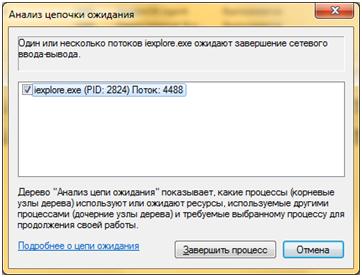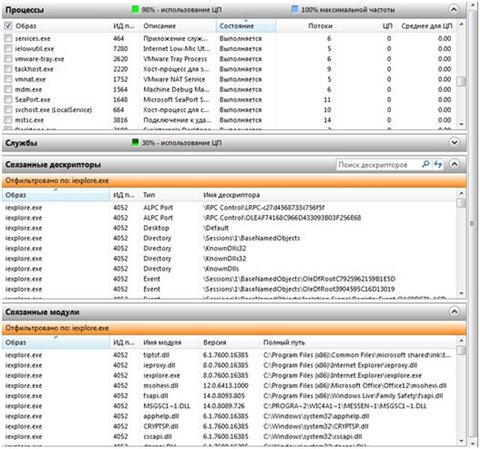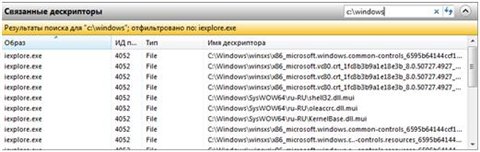ВведениеМонитор ресурсов Windows - это новый служебный компонент, появившийся в Windows 7 и Windows Server 2008 R2, при помощи которого можно просматривать сведения об использовании аппаратных ресурсов (процессора, оперативной памяти, физических дисков и сети) и программных ресурсов (дескрипторов файлов и модулей) в режиме реального времени. Монитор ресурсов Windows позволяет отфильтровывать результаты для выбранных процессов или служб, за которыми можно вести мониторинг. Помимо этого, благодаря монитору ресурсов можно запускать, останавливать, приостанавливать и возобновлять процессы и службы, а также устранять ошибки тогда, когда приложение не отвечает. Монитор ресурсов Windows содержит пять вкладок: «Обзор», «ЦП», «Память», «Диск» и «Сеть». На вкладке «Обзор» показаны общие сведения об использовании системных ресурсов, на кладке «ЦП» можно идентифицировать потребление процессорами процессы с максимальной загрузкой. Вкладка «Память» предназначена для просмотра объема памяти, доступного для программ. Для просмотра сведений о доступном пространстве используется вкладка «Диск», а при помощи вкладки «Сеть» идентифицируются сетевые адреса. В данной статье я расскажу про использование монитора ресурсов для управления процессами и службами, использование монитора ресурсов для решения проблем с приложениями, которые не отвечают, а также о просмотре дескрипторов и модулей Для того, чтобы открыть монитор ресурсов, необходимо открыть меню «Пуск» и в поле поиска ввести resmon.exe, после чего нажать на кнопку ENTER.
Второй способ: Открываем меню «Пуск», нажимаем на «Все программы», далее открываем папку «Стандартные», далее «Служебные» и находим «Монитор ресурсов». На следующем скриншоте отображено окно монитора ресурсов Windows: Использование монитора ресурсов для управления процессами и службамиПри помощи монитора ресурсов Windows можно завершать и приостанавливать процессы, а также запускать, останавливать и перезапускать службы. Если вы не знаете для чего предназначен какой-либо процесс или служба и какие функции они выполняют, то можно найти сведения в Интернете используя имя процесса или службы. Для этого нужно нажать правой кнопкой на интересующем нас объекте и из контекстного меню выбрать опцию «Поиск в Интернете». Управление процессами при помощи монитора ресурсовМонитор ресурсов также можно использовать для завершения процессов, но советую это делать только в том случае, когда не удается закрыть программу обычным способом. В том случае, если открытая программа связана с процессом, то она сразу закроется и все несохраненные данные будут потеряны. Завершение системного процесса может привести к неустойчивости системы и потере данных. Помимо завершения процессов и служб монитор ресурсов можно использовать для приостановки процесса. После того, как процесс будет приостановлен, с программой, за которую он отвечает, нельзя будет работать до тех пор, пока работа процесса не восстановится. Приостановка процесса может привести к потере данных, если от него зависят другие программы. Для того чтобы завершить процесс, нужно в главной таблице на любой вкладке монитора ресурсов в столбце «Образ» нажать правой кнопкой мыши на имени исполняемого файла, который нужно завершить для вызова контекстного меню. В контекстном меню выбрать опцию «Завершить процесс». Для того чтобы также завершить все процессы, которые зависят от выбранного, нужно применить опцию «Завершить дерево процессов». В появившемся диалоговом окне «Завершить работу имя_процесса.exe» подтверждаем завершение процесса. Для того чтобы приостановить процесс, нужно в главной таблице на любой вкладке монитора ресурсов в столбце «Образ» нажать правой кнопкой мыши на имени исполняемого файла, который приостанавливаем для вызова контекстного меню. В контекстном меню выбрать опцию «Приостановить процесс».
В появившемся диалоговом окне «приостановить имя_процесса.exe» подтверждаем приостановку процесса. Все приостановленные процессы в таблице будут отображаться синим цветом. Для возобновления приостановленного процесса нужно в главной таблице на любой вкладке монитора ресурсов в столбце «Образ» нажать правой кнопкой мыши на имени исполняемого файла, который завершаем для вызова контекстного меню и выбрать опцию «Возобновить процесс». В появившемся диалоге «Возобновить работу имя_процесса.exe» нажмите на кнопку «Возобновить процесс». Управление службами при помощи монитора ресурсовДля того, чтобы запустить, остановить или приостановить службу при помощи монитора ресурсов нужно сделать следующее:
Для сортировки служб в соответствии с их состоянием нажимаем левой кнопкой мыши на заголовке столбца «Состояние». Использование монитора ресурсов для решения проблем с приложениями, которые не отвечаютОчень часто приложения, которые не отвечают, могут ожидать завершения других процессов. Возможно даже, что для продолжения работы таких приложений необходим доступ к системным ресурсам. Благодаря монитору ресурсов Windows можно просмотреть цепочку ожидания процесса и завершать процессы, которые мешают программе правильно работать. Запись процесса, который не отвечает, выделяется красным цветом в таблице «ЦП» на вкладке «Обзор» и в таблице «Процессы» на вкладке «ЦП». Для выполнения анализа процессов средствами монитора ресурсов необходимо выполнить следующее:
Нормальная работа многих системных процессов зависит от других процессов и служб. Монитор ресурсов отображает сведения о цепочке ожидания для каждого процесса. Если запись процесса в таблице не выделена красным, если состояние процесса – «Выполняется» и если программа работает как обычно, то вмешательство пользователя не рекомендуется.
Использование монитора ресурсов для просмотра дескрипторов и модулейПри помощи монитора ресурсов Windows можно узнать, какие дескрипторы и модули используются выбранным процессом. Дескрипторы - это неотрицательное целое число. Когда мы открываем существующий файл и создаем новый файл, ядро возвращает процессу файловый дескриптор. Иначе говоря – это указатели, которые ссылаются на системные элементы, включая (но не ограничиваясь этим перечнем) файлы, параметры реестра, события и каталоги. Модули - функционально законченный фрагмент программы, оформленный в виде отдельного файла с исходным кодом или поименованной непрерывной его части, предназначенный для использования в других программах. Модули позволяют разбивать сложные задачи на более мелкие, в соответствии с принципом модульности. Обычно проектируются таким образом, чтобы предоставлять программистам удобный для многократного использования функционал (интерфейс) в виде набора функций, классов, констант. Модули могут объединяться в пакеты и, далее, в библиотеки Для того, чтобы просмотреть дескрипторы и модули, связанные с процессом нужно сделать следующее:
Идентификация приложения при помощи дескриптора: В строке заголовка таблицы «Связанные дескрипторы» щелкните в поле «Поиск дескрипторов», введите имя дескриптора, который нужно найти, и нажмите кнопку поиска. Строка поиска не учитывает регистр и не поддерживает символы подстановки. Для поиска дескриптора можно ввести всю строку или ее часть. Например, поиск строки C:\Windows вернет все дескрипторы, имя которых содержит C:\Windows. Для того, чтобы уточнить результаты поиска, после поиска в таблице «Процессы» можно установить флажок рядом с именем процесса. Результаты будут отфильтрованы по выбранному процессу или процессам. Таблица результатов не обновляется динамически. Если вы считаете, что состояние системы изменилось, снова нажмите кнопку поиска для обновления результатов. ЗаключениеВ этой статье я рассказал о некоторых особенностях монитора ресурсов Windows. Благодаря этой статье можно научиться завершать процессы и останавливать системные службы, анализировать цепочки ожидания процессов и завершать процессы, которые мешают программе правильно работать, работать с дескрипторами и модулями, которые используют выбранные процессы. Статья опубликована в рамках конкурса "Наш выбор - Windows 7!". Оригинальный стиль автора сохранен. Похожие материалы раздела
Комментарии посетителей
Комментарии отключены. С вопросами по статьям обращайтесь в форум.
|
|