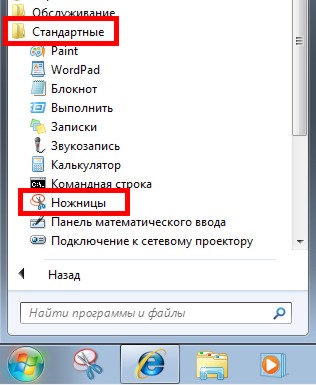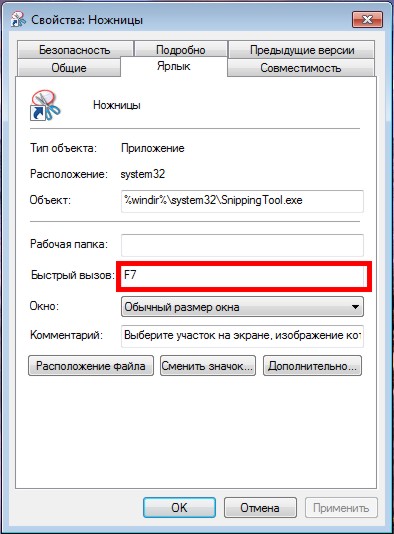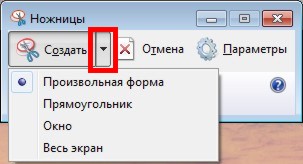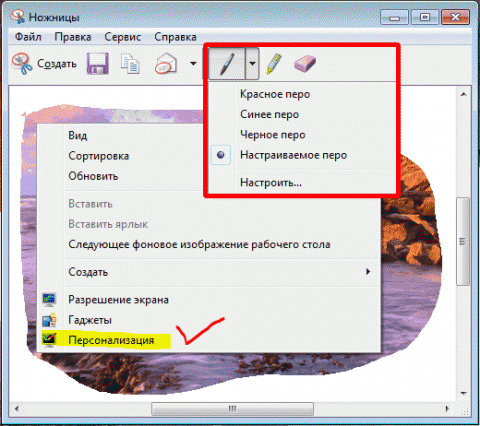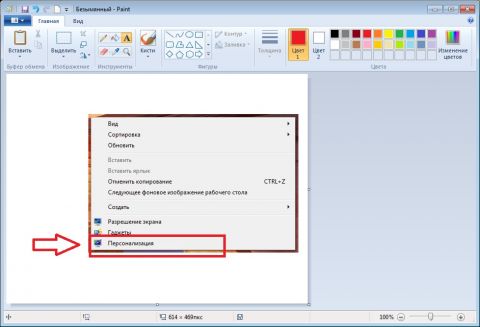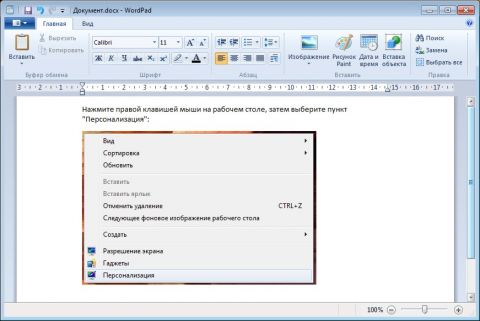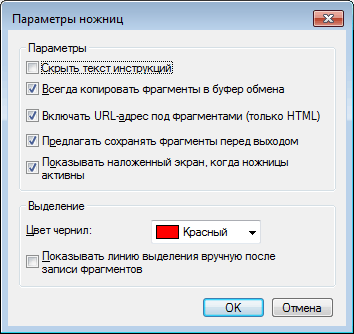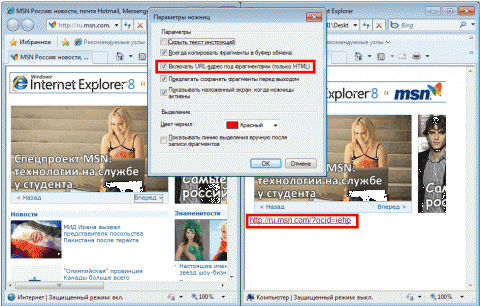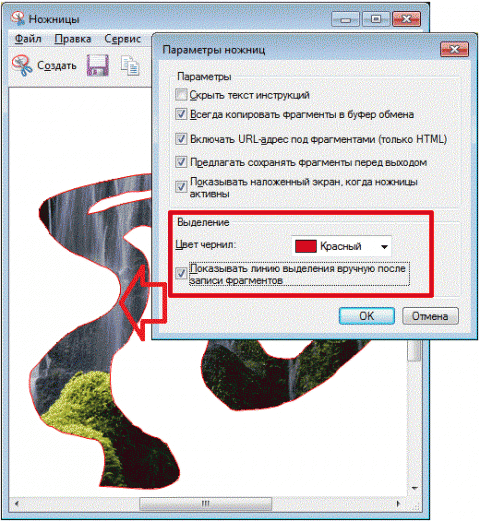Общие сведенияДелать "снимки экрана" или как их чаще называют "скриншоты" (от англ. screenshot) в Windows 7 стало проще и быстрее. Скриншоты сейчас используются повсеместно, например, для оформления тем на различных сайтах и форумах, или чтобы выложить в сети изображение окна с какой-либо ошибкой, или для оформления статей, инструкций и т.д. и т.п. Чтобы сделать скриншот понятнее, необходимо отрезать всё лишнее (оставив одно окно, например) и выделить цветом нужный элемент. В этом нам поможет приложение Ножницы (Snipping Tool) - удобнейшая функция Windows 7.
Ножницы доступны пользователям Windows 7 следующих версий:
Для пользователей других версий, в сети есть много альтернатив, в том числе и бесплатных. Запуск приложенияДля запуска приложения нажмите: Пуск ---> Все программы ---> Стандартные ---> Ножницы
Для удобства последующих запусков Вы можете закрепить значок приложения в панели задач, для этого, нажмите правой клавишей мыши по значку открытого приложения и выберите:
Также можно назначить "горячую клавишу" для вызова приложения, нажмите: Пуск ---> Все программы ---> Стандартные ---> правой клавишей мыши кликните по "Ножницам" ---> Свойства ---> поставьте курсор в поле "Быстрый вызов" и нажмите ту клавишу (или комбинацию клавиш), которую необходимо использовать для быстрого вызова.
Вырезаем нужный фрагментМожно сделать снимок:
Чтобы сделать снимок меню, которое автоматически сворачивается, например меню "Пуск" - используйте следующий алгоритм:
На данном этапе вырезанный фрагмент копируется в буфер обмена и окно разметки. Редактирование и сохранение результатаС помощью пера и маркера, в окне разметки, Вы можете добавить необходимые примечания.
Далее, результат можно сохранить в форматах: *.png, *.gif, *.jpg или *.mht (MHTML), скопировать в буфер обмена или отправить по электронной почте. Также можно просто закрыть окно разметки и продолжить редактирование в графическом редакторе, например во встроенном редакторе Paint (Пуск ---> Все программы ---> Стандартные ---> Paint), он был полностью переработан и стал гораздо удобнее: Или во встроенном редакторе WordPad (Пуск ---> Все программы ---> Стандартные ---> WordPad), который также был переработан и теперь поддерживает, среди прочего, сохранение в формате *.docx (Microsoft Word 2007, 2010). Настройки приложенияНастройками приложение не перегружено, но необходимые параметры указать возможно:
Остановлюсь лишь на двух из них, думаю, что остальные понятны и без пояснений. При вырезании части страницы из Internet Explorer и последующем сохранении в формате *.mht (MHTML) автоматически под изображением создаётся ссылка на страницу, откуда этот фрагмент был вырезан, этот параметр можно отключить или включить: Параметр "Выделение" устанавливает цвет контура фрагмента или отключает его:
Приятного использования! Статья опубликована в рамках конкурса "Наш выбор - Windows 7!". Оригинальный стиль автора сохранен. Похожие материалы раздела
Теги:
Windows 7, Morpheus, конкурс Windows 7, Маленькие хитрости, Screenshot, Ножницы, Snipping Tool.
Комментарии посетителей
23.11.2012/23:14
newell@vk
Скажите как скачать Ножницы мне ? 10.12.2012/22:30
juiqwfwmkesdugiosgnv
а где кнопка скачать Комментарии отключены. С вопросами по статьям обращайтесь в форум.
|
|