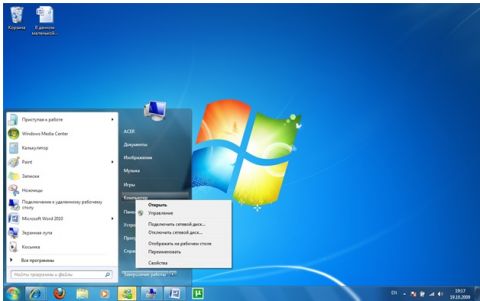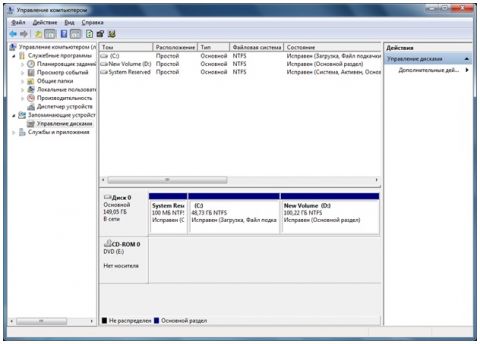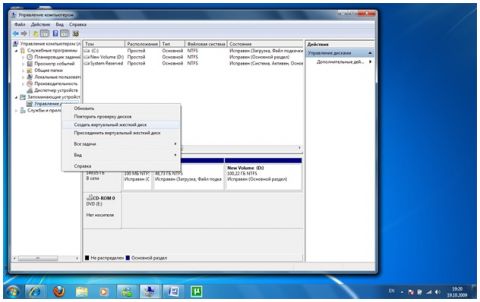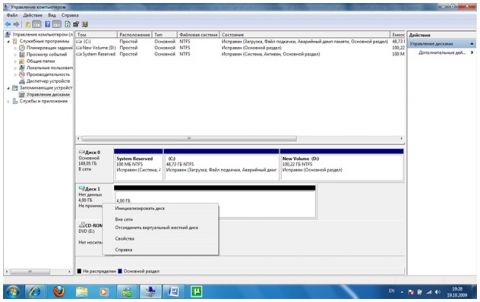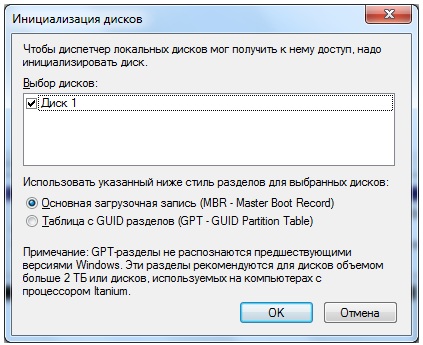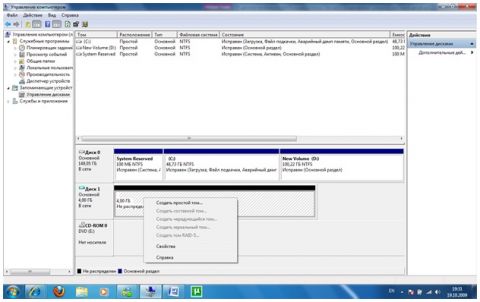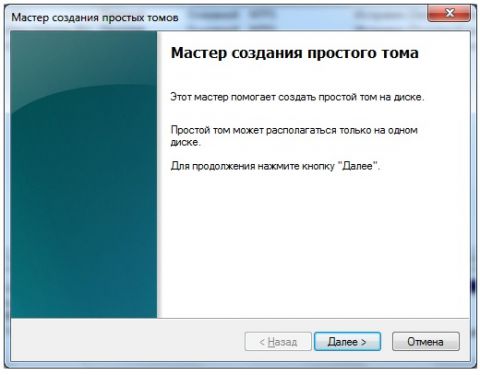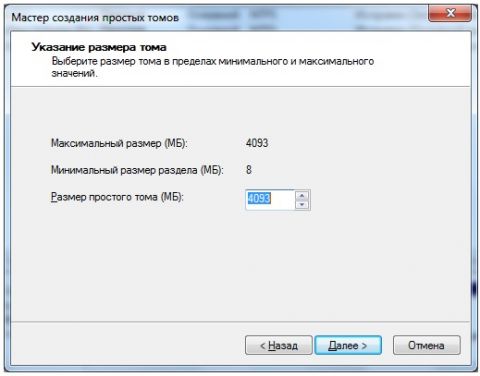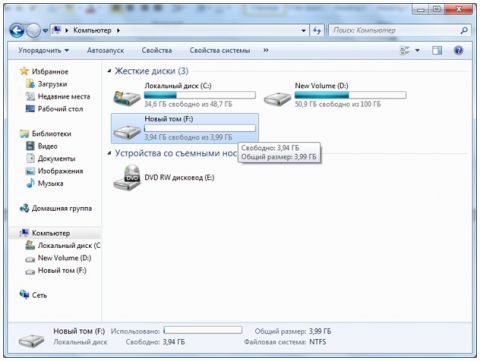В данной маленькой инструкции я опишу процесс создания виртуального жёсткого диска для его использования в качестве дополнительного раздела. Цели и задачи для такого виртуального жёсткого диска могут быть разные. Всё зависит от Ваших потребностей. К примеру, необходимо иметь логический диск с его лёгким демонтированием - ведь виртуальный очень просто создать, и ещё проще демонтировать. Или можно иметь отдельный диск, который будет зашифрован встроенным в Windows 7 средством BitLocker. При этом Вам не надо приобретать отдельный жёсткий диск. Все действия мы будем производить в знакомой нам оснастке управления дисками.
Создание и инициализация виртуального жёсткого дискаОткройте управление компьютером. Для этого щёлкаем ”Пуск” , и правой кнопкой жмём по иконке “Компьютер”. Выбираем “Управление”. Левой кнопкой мыши выбираем “Управление дисками”. Теперь щёлкнем правой кнопкой мыши по “Управление дисками”. Выбираем “Создать виртуальный жёсткий диск”. У нас появляется новое окно. В нём мы можем выбрать будущие свойства, которыми будет обладать наш виртуальный жёсткий диск: местоположение, размер диска, его формат – фиксированный или динамический размер. Выбираем вышеуказанные параметры под наши требования. Жмём “ОК”. Как мы видим, у нас появился новый диск. Нам необходимо щёлкнуть по нему правой кнопкой мыши. Выбираем “Инициализировать диск”. Перед нами открывается новое окно. Выберем в нём наш “Диск 1”. Нажимаем “ОК”. Наш диск создан! Но как и в случае с физическим диском, на нем нужно создать разделы, прежде чем записывать данные. Создание томов на виртуальном жестком дискеДля этого: жмём на правую часть диска правой кнопкой – выбираем “Создать простой том”. Нас приветствует мастер создания этого самого тома. Дальнейшие действия очень просты. Жмём “Далее”. Выбираем объём нашего виртуального диска. Жмём “Далее”. Присвоим букву. Жмём “Далее”. Выбираем файловую систему. Ставим флажок “Быстрое форматирование”. Печатаем “Метку тома”. Теперь жмём “Далее” два раза. На этом всё. Разработчики Windows 7 постарались максимально упростить процесс создания виртуального жёсткого диска, реализовав его с помощью хорошо знакомого инструмента - оснастки управления дисками. В результате, их создание занимает буквально несколько минут. Статья опубликована в рамках конкурса "Наш выбор - Windows 7!". Оригинальный стиль автора сохранен. Похожие материалы раздела
Теги:
Windows 7, VHD, конкурс Windows 7, Aleksey Potapov, виртуальный диск.
|
|