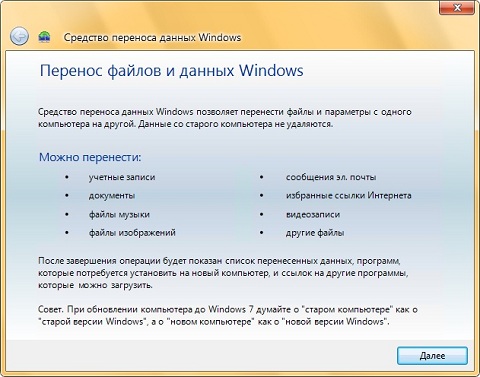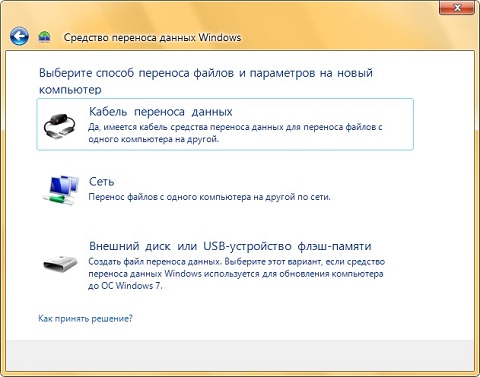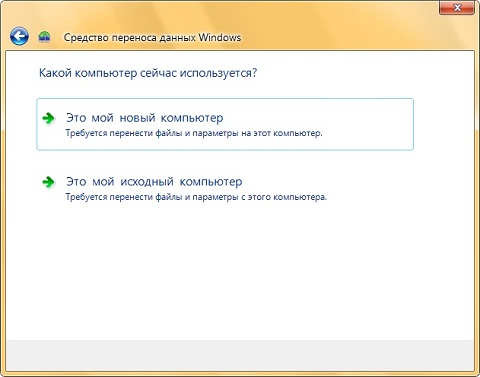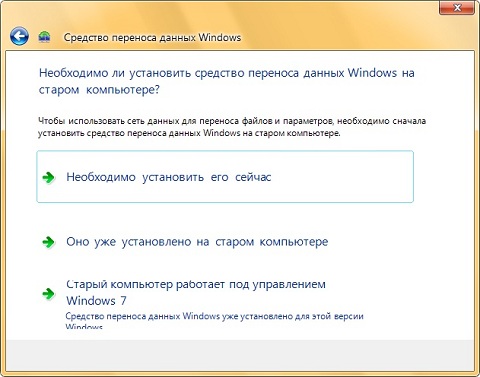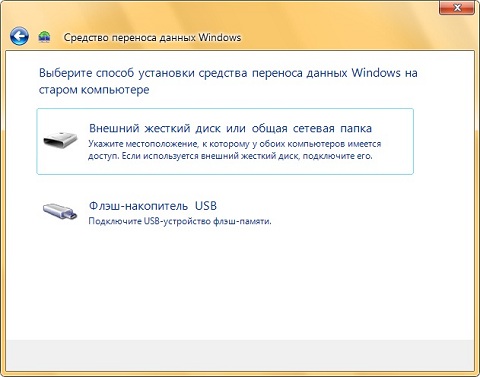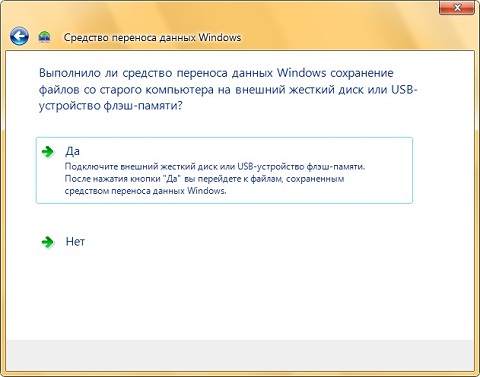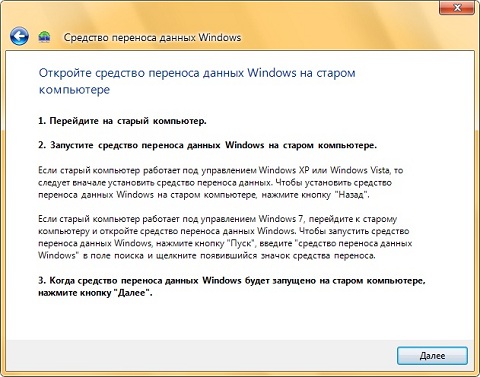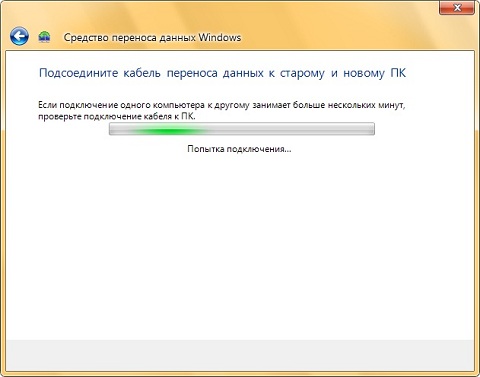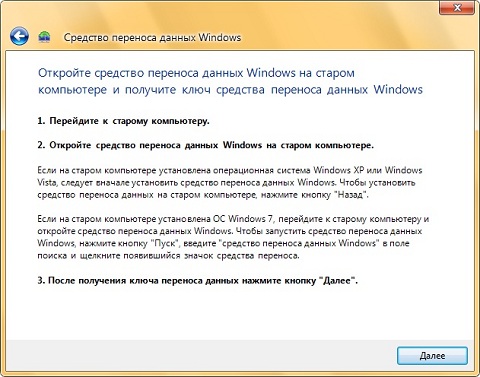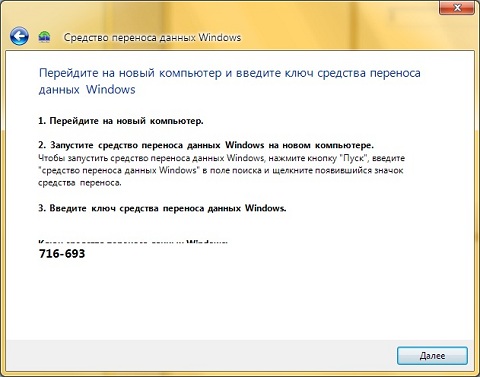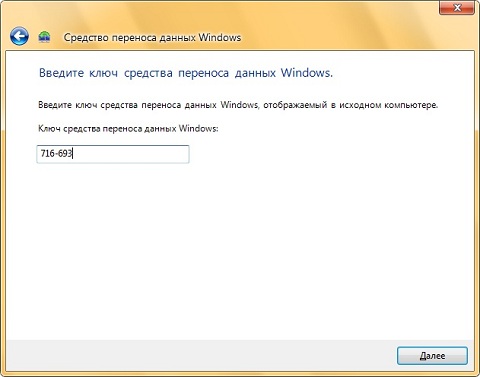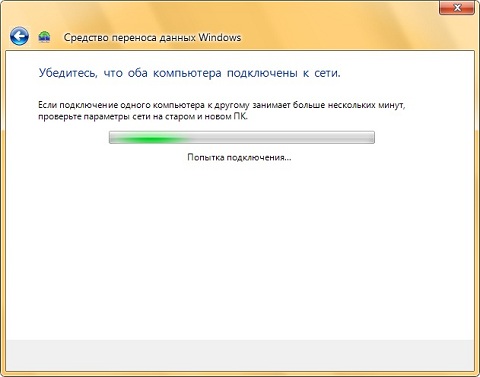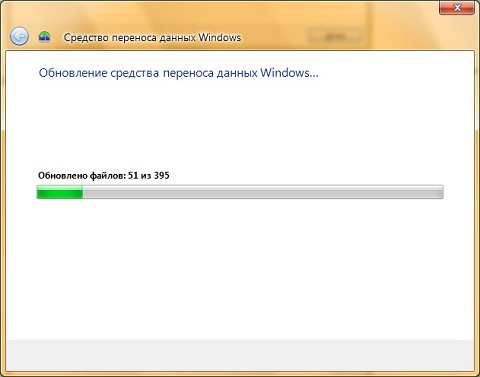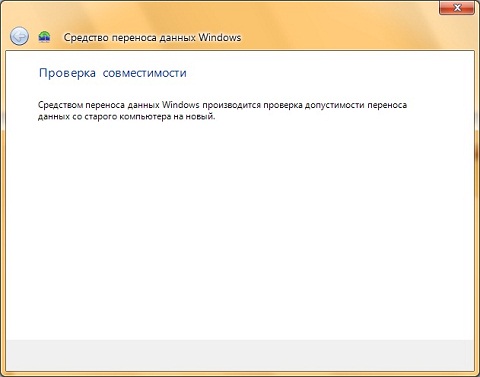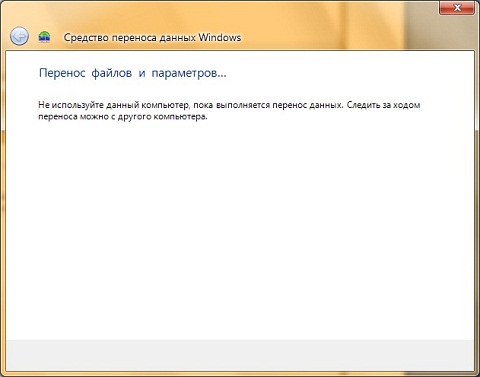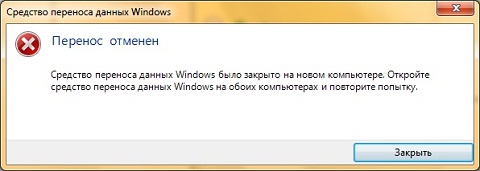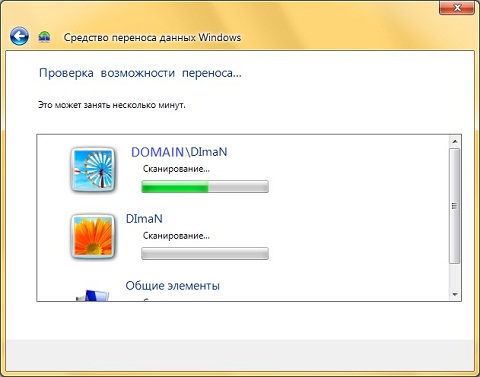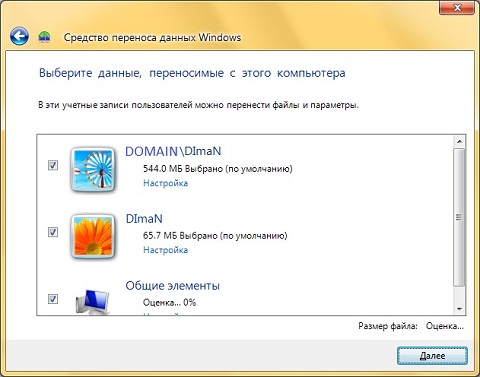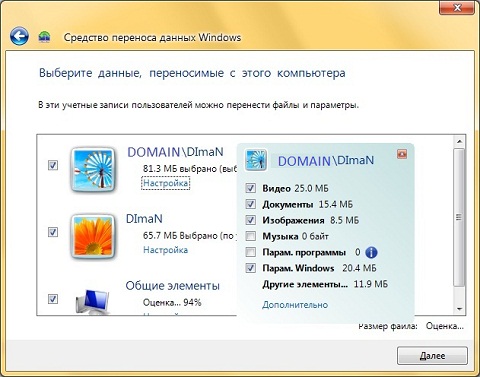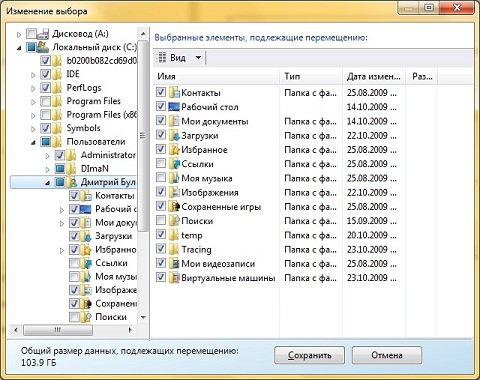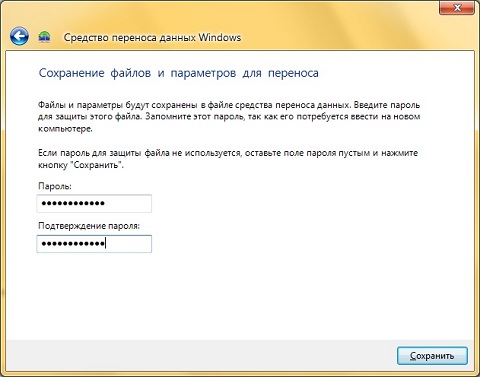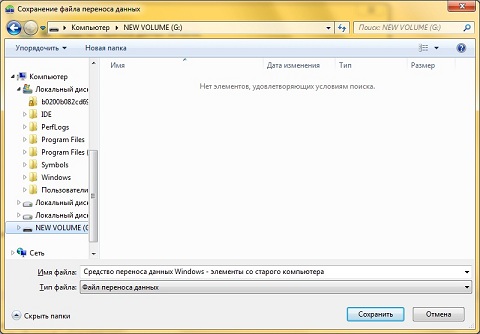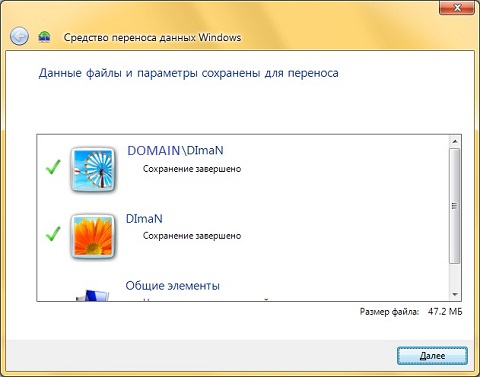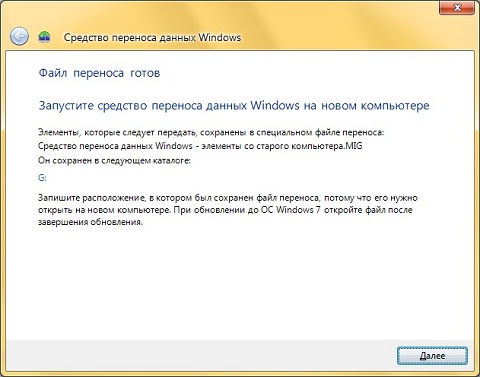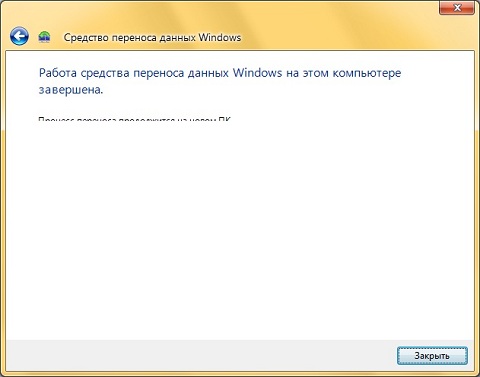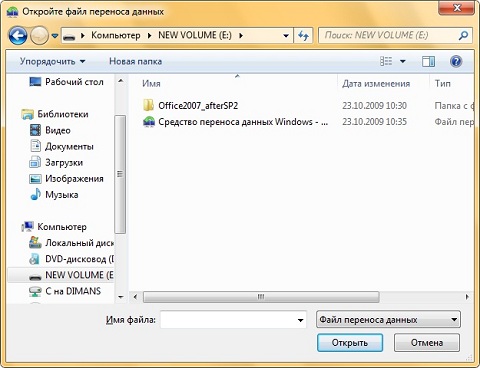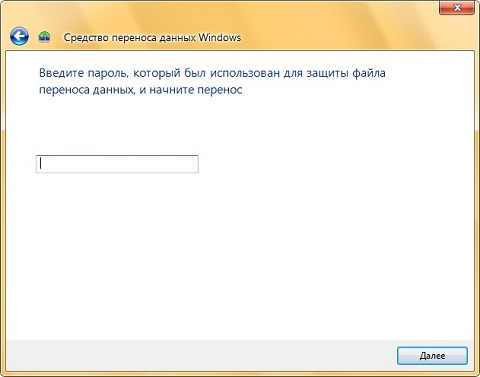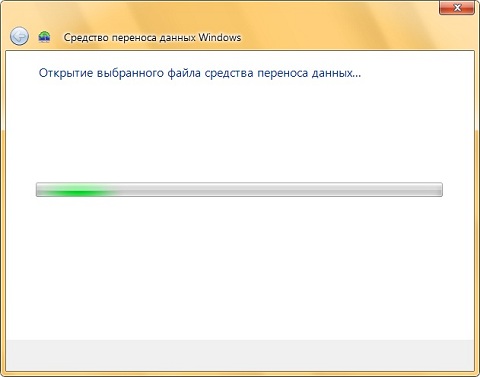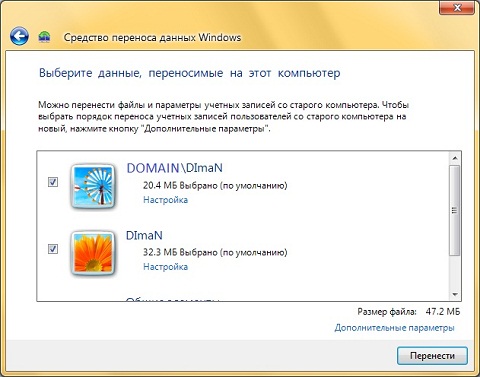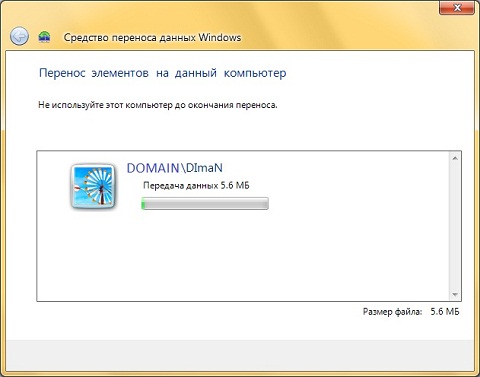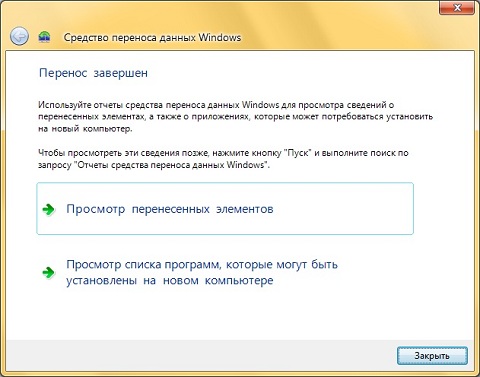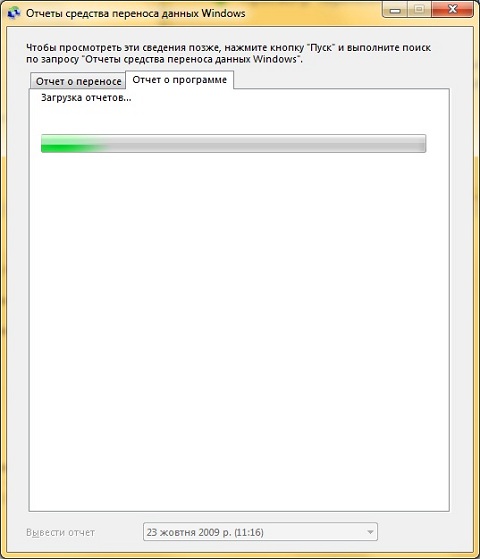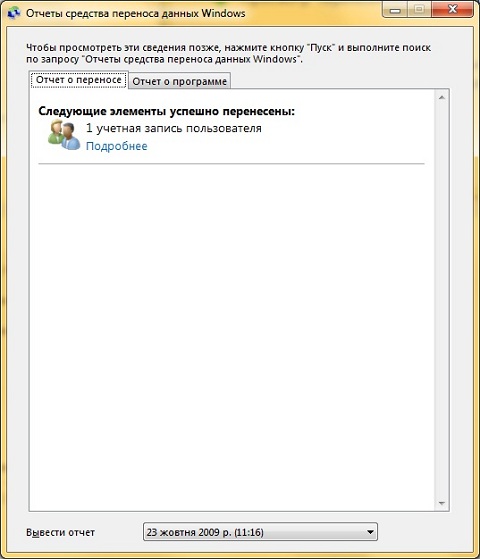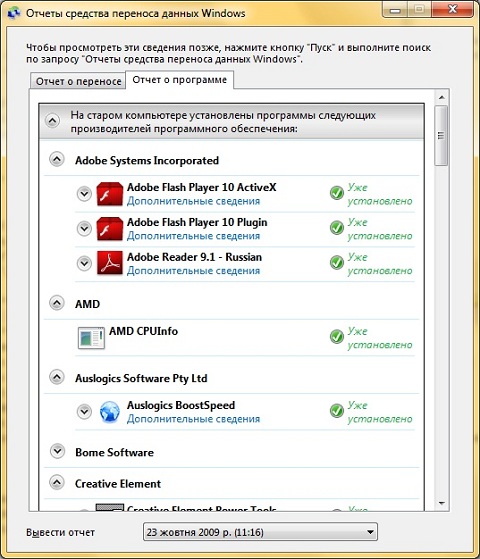ВведениеВ последние годы все больше и больше пользователей покупают новые мощные компьютеры и мобильные ПК. С выходом новой клиентской операционной системы от Microsoft многие пользователи мигрируют на нее. Уже куплены тысячи лицензий и с каждым днем все больше пользователей переходят на эту систему, но их пугает потеря данных при процессе переноса своих личных файлов со старого компьютера на новый. Теперь благодаря новому средству переноса данных Windows можно не бояться за потерю данных. «Средство переноса данных Windows» позволяет легко переносить файлы и параметры, хранящиеся на компьютере с операционной системой Windows XP, Windows Vista и даже операционной системой Windows 7 на новый компьютер с операционной системой Windows 7. После завершения операции пользователю будет предоставлен список всех перенесенных данных, программ, которые нужно будет установить на новый компьютер, а также будут предоставлены ссылки на те программы, которые можно будет еще загрузить. Средство переноса данных Windows автоматически переносит следующие данные:
Начальные действия со средством переноса данных WindowsЗапуск средства переноса данныхДля того чтобы открыть «Средство переноса данных Windows», нужно сделать следующее:
На первом скриншоте отображен начальный диалог средства переноса данных Windows, где нужно, просмотрев информацию, просто нажать на кнопку «Далее»: Выбор способа для переноса данныхПосле того, как вы нажмете на кнопку «Далее» откроется диалог, в котором придется выбрать способ переноса файлов и параметров на новый компьютер. Средство переноса данных Windows операционной системы Windows 7 позволяет переносить свои данные со старых компьютеров на новые при помощи кабеля переноса данных, локальной сети или внешнего жесткого диска и USB-устройств флэш-памяти. Кабель средства переноса данных В этом случае понадобится кабель средства переноса данных и USB-порт на обоих компьютерах. Кабель средства переноса данных - это специально разработанный USB-кабель, соединяющий два компьютера и работающий со «Средством переноса данных Windows» для передачи данных между компьютерами. Это один из простейших способов переносить файлы и параметры на новый компьютер, применяемый ранее в операционных системах Windows XP и Windows Vista. Подключать кабель следует только после запуска средства переноса данных Windows на новом компьютере и появления соответствующих инструкций. Перед подключением кабеля к старому компьютеру следует установить средство переноса Windows и продолжить процесс переноса. Для установки «Средства переноса данных Windows» нужно перейти по следующим ссылкам: Windows Easy Transfer for transferring from Windows XP (64 bit) to Windows 7 Сеть В этом случае понадобится локальная сеть, к которой подключены оба компьютера. Следует удостовериться, что оба компьютера подключены к одной и той же сети. На новом компьютере (на который нужно перенести файлы и параметры) запустите средство переноса данных Windows и следуйте инструкциям. Ключ средства переноса данных Windows используется как пароль для защиты файлов и параметров при их переносе по сети. USB-устройство флэш-памяти или внешний жесткий диск Для этого метода достаточно будет только иметь USB-устройство флэш-памяти (на каждом компьютере должен быть USB-порт) или внешний жесткий диск, совместимый с обоими компьютерами. Запустите средство переноса данных Windows на новом компьютере (на который переносятся файлы и настройки). Во время процесса переноса средство переноса Windows оценивает необходимое место на диске для передачи выбранных объектов. При использовании USB-устройства флэш-памяти самым простым способом является применение одного накопителя с достаточной емкостью для всего переноса. Если вместимость USB-устройства флэш-памяти недостаточна для переноса всех объектов за один раз, можно скопировать на него максимально возможное количество файлов, перенести их на новый компьютер, затем подключить накопитель к старому компьютеру и повторить процесс. Диалог выбора средства переноса файлов и параметров на новый компьютер «Средства переноса данных Windows» можно увидеть на следующем скриншоте: После выбора способа переноса на каждом из компьютеров нужно выбрать, какой компьютер используется. Т.е. на старом компьютере необходимо выбрать «Это мой исходный компьютер», а на компьютере, куда необходимо перенести свои данные выбираем «Это мой новый компьютер». Этот диалог можно увидеть на следующем скриншоте: На следующем шаге «Средство переноса данных Windows», которое запущено на новом компьютере, дает запрос пользователю, стоит ли устанавливать приложение для переноса данных на старом компьютере. В этом диалоге можно выбрать одну из трех опций: «Необходимо установить его сейчас», «Оно уже установлено на старом компьютере» или «Старый компьютер работает под управлением Windows 7», т.е. предусматривает, что «Средство переноса данных Windows» уже интегрировано в операционную систему по умолчанию. Этот диалог можно увидеть на следующем скриншоте: В том случае, если выбирать опцию «Необходимо установить его сейчас» на предыдущем шаге мастера, приложение предлагает выбрать способ для установки средства переноса данных Windows на старом компьютере. Доступны два варианта – установка из внешнего жесткого диска или общей сетевой папки или установка при помощи флэш-накопителя USB, на котором присутствует дистрибутив приложения. Этот диалог отображен на скриншоте ниже: После того, как будет установлено «Средство переноса данных Windows» на старый компьютер для переноса данных при помощи USB-накопителя или внешнего диска отобразится следующий диалог, который предлагает пользователю подключить к компьютеру внешний жесткий диск или флэш-накопитель с сохраненными файлами средства переноса данных. При нажатии на кнопку «Да», нужно будет выбрать сохраненные файлы на внешнем накопителе для продолжения действий. В том случае, если нажать на кнопку «Нет» средство переноса данных предложит пользователю немедленно сохранить данные для продолжения. Перенос данных при помощи кабеля переноса данныхПосле того, как будет установлено «Средство переноса данных Windows» на старый компьютер для переноса данных при помощи кабеля переноса данных, нужно открыть средство переноса данных на старом компьютере и нажать на кнопку «Далее» этого диалога: После нажатия на кнопку «Далее» средство переноса данных начинает процесс подключения компьютеров друг к другу. Подключение может занять несколько минут. В том случае, если кабель не подключен или возникнут другие проблемы с подключением, средство переноса данных покажет предупреждение, в котором описана возможная проблема и будет предложено повторить подключение.
Если проблем при подключении не будет обнаружено, то средство переноса данных перейдет к процессу переноса, который будет рассмотрен немного ниже. Перенос данных при помощи сетиПосле того, как будет установлено «Средство переноса данных Windows» на старый компьютер для переноса данных при помощи проводной или беспроводной сети, необходимо открыть средство переноса данных на старом компьютере и нажать на кнопку «Далее» этого диалога: После этого, на старом компьютере пользователю будет сгенерирован специальный ключ, который позволяет подключить компьютеры, подключенные к сети для переноса данных. Полученный ключ стоит ввести в диалоге «Введите ключ средства переноса данных Windows» на новом компьютере, как отображено на скриншоте: После нажатия на кнопку «Далее» средство переноса данных начинает процесс подключения компьютеров друг к другу. Подключение может занять несколько минут.
В том случае, если при подключении проблем не будет, программа средства переноса данных начнет обновление данных на обоих компьютерах. После завершения процесса обновления средство переноса производит проверку доступности переноса данных. Этот шаг обычно завершается менее, чем за минуту. После завершения проверки совместимости начнется перенос файлов и данных. На старом компьютере будет отображен этот диалог до самого завершения переноса файлов и параметров. За ходом переноса данных можно следить с того компьютера, на которых переносятся данные. В том случае, если на новом компьютере отменить процесс переноса, то на старом компьютере отобразится диалог отмены переноса, как отображено ниже:
Процесс переноса данных средсвами USB-накопителя или при помощи внешних жестких дисковВ случае с переносом файлов и данных средствами внешних жестких дисков или USB-накопителей можно выбрать файлы, которые будут переноситься на новый компьютер. Можно переносить данные, как из локальных, так и из доменных учетных записей. Перед тем, как пользователю предлагается выбрать элементы для переноса, «Средство переноса данных Windows» сперва сканирует учетные записи для получения информации о данных, расположенных на старом компьютере. После того, как программа проверит возможности переноса, пользователю будет предложено перенести все данные со старого компьютера на новый. Если пользователь согласен перенести все свои данные, то достаточно нажать на кнопку «Далее». В том случае, если нет необходимости копировать абсолютно все данные на новый компьютер, то можно самостоятельно выбрать данные, которые он хочет перенести. Для этого нужно на учетной записи, переносимые данные которой будут редактироваться, нажать на кнопку «Настроить» для возможности выбора переносимых элементов, что можно увидеть на следующем скриншоте: Если же необходимо выбрать дополнительные элементы, можно нажать на кнопку «Дополнительно» и в диалоге «Изменение выбора» можно выбирать дополнительные данные, которые будут переноситься. После нажатия на кнопку «Далее» в диалоге «Выберите данные, переносимые с этого компьютера» пользователю будет предложено ввести пароль для защиты файла, который будет создан для переноса данных. Этот пароль нужно будет ввести и на новом компьютере. Пароль нужно ввести в поле «Пароль», а также подтвердить его в поле «Подтверждение пароля», после чего нажать на кнопку «Сохранить». В появившемся диалоге «Сохранить как» следует выбрать папку, в которую должен быть сохранен файл. Если требуется сохранить файл в новой папке, то ее можно создать непосредственно из этого диалога используя контекстное меню или кнопку «Новая папка» на панели действий. После нажатия на кнопку «Сохранить», средство переноса данных начнет сохранять данные в файл. До окончания сохранения файлов компьютер отключать нельзя. После завершения процесса сохранения возле учетной записи, из которой файлы были сохранены, будет отображена зеленая галочка, см. следующий скриншот. После этого нужно нажать на кнопку «Далее». Это последний диалог, который можно увидеть на старом компьютере и который свидетельствует о том, что все элементы, которые пользователь захотел перенести на новый компьютер успешно были сохранены в файл. Теперь нужно просто нажать на кнопку «Далее». Нажимаем на кнопку «Закрыть» и переходим к новому компьютеру. На новом компьютере, в диалоге «Выполнено ли средство переноса данных Windows сохранение файлов со старого компьютера на внешний жесткий диск или USB-устройство флэш-памяти» после нажатия на кнопку «Да» нужно найти папку, в которую был сохранен файл средства переноса данных со старого компьютера и нажать на кнопку «Открыть». Пользователю нужно ввести пароль, который вводился ранее на старом компьютере. После ввода пароля средство переноса анализирует данные и открывает файл средства переноса данных. В том случае, если на старом компьютере была установлена 64-разрядная операционная система, а на новом 32-разрядная и наоборот, средство переноса данных отобразит предупреждение о невозможности перенести фалы на компьютер с другой платформой. Если платформы старого и нового компьютера одинаковые, то отобразятся все файлы, которые были сохранены на старом компьютере. Опять же, можно выбирать данные, которые будут копироваться на новый компьютер. После нажатия на кнопку «Перенести», средство переноса данных начнет копировать файлы на новый компьютер. По окончанию передачи файлов можно просмотреть перенесенные элементы или список программ, которые могут быть установлены на этом компьютере. Для того, чтобы просмотреть эту информацию нужно нажать на одну из кнопок, которые видно на скриншоте: В появившемся диалоге «Отчеты средства переноса данных Windows» перед тем как пользователю будет выведена информация необходимо подождать некоторое время пока программа сможет загрузить отчет. Во вкладке «Отчет о переносе» пользователю будет предоставлена информация об учетных записях с которых переносились выбранные элементы. Подробную информацию о перенесенных элементах можно увидеть нажав на кнопку «Подробнее». Во вкладке «Отчет о программе» можно увидеть список всех программ, которые были установлены на старом компьютере и узнать установлены ли они на новом. ЗаключениеВ этой статье было рассмотрено «Средство переноса данных Windows» - обновленное приложение, которое позволяет легко переносить файлы и параметры, хранящиеся на компьютере с операционной системой Windows XP, Windows Vista и даже операционной системой Windows 7 на новый компьютер с операционной системой Windows 7. Описаны все три метода переноса – при помощи кабеля переноса данных, локальной сети или внешнего жесткого диска и USB-устройствам флэш-памяти. Статья опубликована в рамках конкурса "Наш выбор - Windows 7!". Оригинальный стиль автора сохранен. Похожие материалы раздела
Комментарии посетителей
02.03.2010/00:03
Artony
Цитирую: «Средство переноса данных Windows» позволяет легко переносить файлы и параметры, хранящиеся на компьютере с операционной системой Windows XP ... Windows 7 на новый компьютер с операционной системой Windows 7. Нигде в статье не нашел, как перенести данные с Windows 7 на Windows 7. 02.03.2010/23:50
Vadikan
Так же и переносить: Пуск - Поиск - Перенос Комментарии отключены. С вопросами по статьям обращайтесь в форум.
|
|