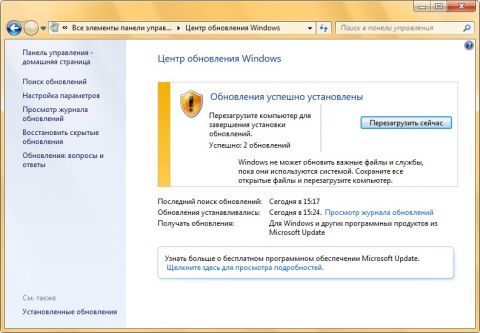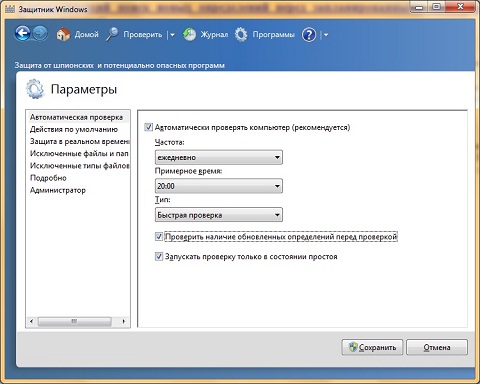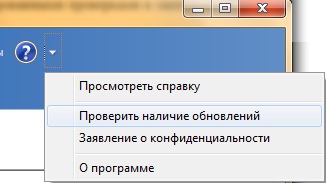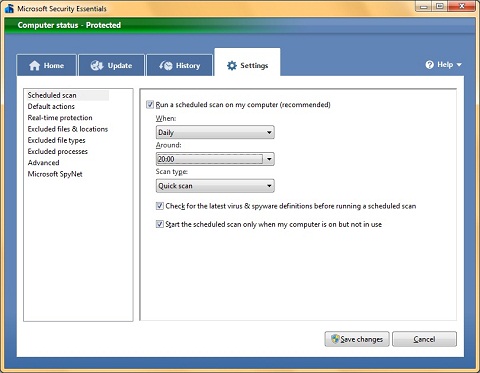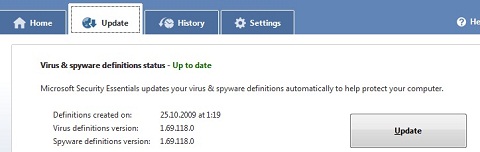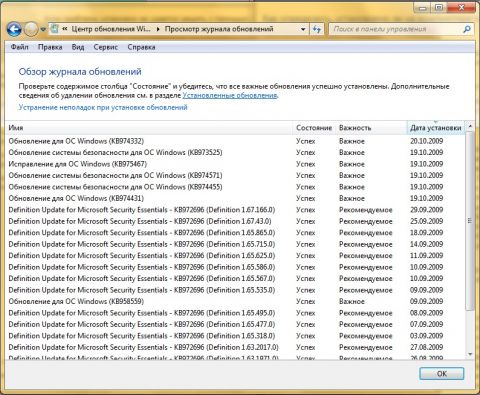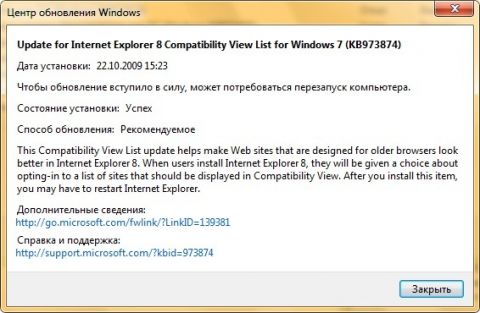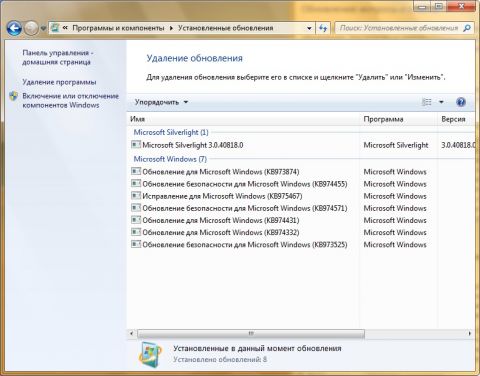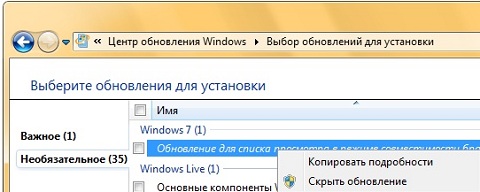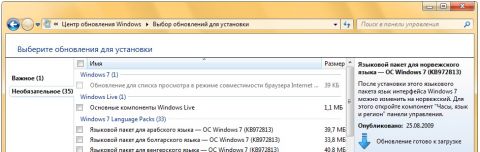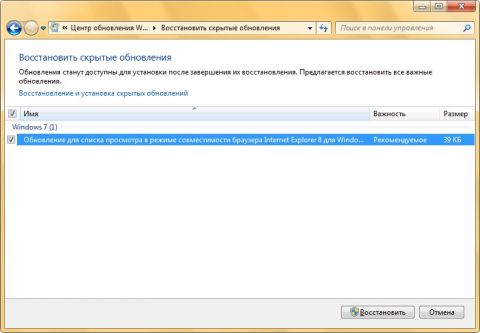ВведениеЭта статья является продолжением статьи Центр обновления Windows 7 - подробное руководство (Часть 1), в которой описывался принцип работы «Центра обновления Windows». В предыдущей статье был рассмотрен стандартный компонент операционной системы – «Центр обновления Windows», предназначенный для предотвращения или устранения проблем и улучшения работы компьютера. Также подробно было описано о способах установки обновлений на компьютер и некоторые настройки, отвечающие за работу центра обновления. В этой части статьи речь пойдет об установке обновлений драйверов, уведомлений программного обеспечения и сигнатур Защитника Windows и антивирусного программного обеспечения Microsoft Security Essentials. Вкратце будет рассмотрено использование службы обновлений Microsoft в интрасети, а также я расскажу о методах просмотра журнала обновлений и удаления установленных на компьютер обновлений. Установка обновлений драйверов, уведомлений программного обеспечения и сигнатур Защитника Windows и антивирусного программного обеспечения Microsoft Security EssentialsУстановка обновлений драйверовЕсли имеется устройство, которое не работает должным образом с компьютером, возможно, потребуется обновить драйвер. Драйвер — это компьютерная программа, с помощью которой другая программа (обычно операционная система) получает доступ к аппаратному обеспечению некоторого устройства. В общем случае, для использования любого устройства (как внешнего, так и внутреннего) необходим драйвер. Для некоторых устройств (таких, как графическая плата или принтер) могут потребоваться специальные драйверы, обычно предоставляемые производителем устройства. Существует три способа обновления драйвера.
В любое время можно проверить центр обновления Windows, чтобы увидеть, найдены ли обновленные драйверы для имеющегося оборудования, особенно если недавно было установлено новое устройство. Затем можно установить эти обновленные драйверы. Чтобы установить их, выполните следующие действия. Для этого нужно открыть центр обновления, в левой области нажать на ссылку «Поиск обновлений». Если доступные обновления имеются, нужно перейти по соответствующим ссылкам, чтобы получить дополнительные сведения о каждом обновлении. Центр обновления Windows сообщает, является ли обновление важным, рекомендуемым или необязательным. Каждый тип обновления может включать драйверы. В диалоге «Выберите обновления для установки» нужно просмотреть обновления для имеющихся устройств, поставить флажки для всех драйверов, которые следует установить, и нажать на кнопку «ОК». Следует учитывать, что доступных обновлений для драйверов может не быть. На странице «Центр обновления Windows» нужно нажать на кнопку «Установить обновления». При установке некоторых обновлений необходимо перезагрузить компьютер. Если операционная система не находит драйвер для нужного устройства, и к этому устройству не прилагалось программное обеспечение с драйвером, можно поискать драйвер на веб-сайте изготовителя устройства. После обнаружения обновленного драйвера следуйте инструкциям по установке на веб-сайте изготовителя. Большинство драйверов устанавливается автоматически: после их загрузки достаточно дважды щелкнуть файл для начала установки, после чего драйвер автоматически установится на компьютер. Некоторые устройства имеют драйверы, которые необходимо устанавливать самостоятельно. Если загружен драйвер, который не устанавливается автоматически, нужно сделать следующее:
Если устройство, для которого выполняется обновление драйвера, приобретено вместе с компьютером, сначала следует проверить наличие драйвера у производителя компьютера. Многие производители устанавливают в своих компьютерах устройства сторонних производителей, например видеоадаптеры и звуковые платы. В некоторых случаях производитель модифицирует драйверы для использования с данным компьютером, тогда как сторонняя компания может предлагать стандартную версию драйвера. При установке стандартной версии драйвера, даже если она создана изготовителем устройства, могут возникнуть проблемы. Другая причина может заключаться в том, что данная версия драйвера несовместима с вашим устройством или компьютером. Часто производители модифицируют устройства, сохраняя их прежние названия. Возможны случаи, когда последняя версия драйвера устанавливается, но работает неправильно. В таких случаях следует вернуться к предыдущей версии драйвера данного устройства. Перейдите на веб-сайт производителя компьютера или устройства, чтобы найти версию драйвера, предназначенную для вашего устройства, или удалите драйвер и перезагрузите компьютер, чтобы повторно установить более старый драйвер. Установка уведомлений программного обеспеченияИз уведомлений программного обеспечения вы будете периодически узнавать о новых программах, которые могут расширить возможности компьютера и работы в Интернете. По своему желанию вы можете получать подробные уведомления о том, когда можно будет загрузить и установить новую программу. Получив уведомление, вы можете прочитать краткий обзор предлагаемой программы и перейти к дополнительным сведениям. Если предлагаемый продукт вам подходит, вы можете установить его. Уведомление появляется на короткое время, и его можно закрыть, если оно вас не заинтересовало. Чтобы открыть приложение для обновления Windows и просмотреть дополнительные сведения о приложении или установить его, вам необходимо щелкнуть уведомление. Кроме того, вы можете щелкнуть «Закрыть это сообщение» или «Показать позже», чтобы обработать уведомление соответствующим образом. Чтобы включить уведомления программного обеспечения, нужно сделать следующее:
А также можно воспользоваться твиком реестра: Windows Registry Editor Version 5.00 [HKEY_LOCAL_MACHINE\SOFTWARE\Microsoft\Windows\CurrentVersion\WindowsUpdate\Auto Update] "EnableFeaturedSoftware"=dword:00000001 Установка сигнатур Защитника Windows и антивирусного программного обеспечения Microsoft Security EssentialsСигнатуры Защитника Windows и антивирусного программного обеспечения Microsoft Security Essentials - это файлы, представляющие собой энциклопедию известных шпионских и других нежелательных программ. Ввиду того, что новые шпионские программы разрабатываются непрерывно, как Защитник Windows, так и Microsoft Security Essentials используют последние сигнатуры, чтобы выяснить, является ли программа, которая пытается установиться или запуститься на компьютере, шпионской или потенциально нежелательной. Для автоматической установки последних сигнатур Защитник Windows и Microsoft Security Essentials используют «Центр обновления Windows». Как для первой, так и для второй программы, сигнатуры можно получать как в автоматическом, так и в ручном режиме. Для автоматического поиска новых сигнатур перед запланированными проверками в защитнике Windows нужно сделать следующее:
Для того чтобы найти новые сигнатуры в программе «Защитник Windows» вручную, нужно:
Также для «Защитника Windows» доступны обновления из «Центра обновлений Windows». Для этого достаточно просто нажать на ссылку «Поиск обновлений» и после того, как закончится поиск нажать на «Важных обновлений: хх доступны», где хх – количество найденных обновлений. Далее в диалоге «Выберите обновления для установки» нужно выбрать обновление из категории «Windows Defender» и нажать на кнопку «ОК».
Для автоматического поиска новых сигнатур перед запланированными проверками в Microsoft Security Essentials нужно сделать следующее:
Для того чтобы найти новые сигнатуры в программе «Microsoft Security Essentials» вручную, нужно:
Также для «Microsoft Security Essentials» доступны обновления из «Центра обновлений Windows». Для этого достаточно просто нажать на ссылку «Поиск обновлений» и после того, как закончится поиск нажать на «Важных обновлений: хх доступны», где хх – количество найденных обновлений. Далее в диалоге «Выберите обновления для установки» нужно выбрать обновление из категории «Microsoft Security Essentials» и нажать на кнопку «ОК». Для того чтобы загрузить обновления для «Защитника Windows» и «Microsoft Security Essentials» вручную из веб-обозревателя, нужно перейти по этой ссылке: Get the latest definitions, выбрать программу и платформу, а затем нажать на нужную ссылку. Разрешение установки обновлений на компьютер всем пользователямПо умолчанию в Windows разрешено устанавливать обновления только пользователям с учетной записью администратора. Но можно разрешить установку обновлений пользователям со стандартной учетной записью. Это удобно, если вы используете компьютер всей семьей и у большинства пользователей стандартные учетные записи, что помогает усилить безопасность работы в Интернете и применять родительский контроль. Данная функция позволяет стандартным пользователям, которые не являются администраторами, устанавливать обновления вручную. При этом пользователи не будут сталкиваться с окном контроля учетных записей и не будут нуждаться в повышенных правах для установки таких обновлений; исключение составляют случаи, когда обновление содержит изменение параметров пользовательского интерфейса, лицензионного соглашения либо параметров Центра обновления Windows. Для того чтобы включить эту функцию, нужно сделать следующее:
Этого же результата можно добиться при помощи системного реестра: Windows Registry Editor Version 5.00 [HKEY_LOCAL_MACHINE\SOFTWARE\Microsoft\Windows\CurrentVersion\WindowsUpdate\Auto Update] "ElevateNonAdmins"=dword:00000001 Получать рекомендуемые обновления таким же образом, как и важные обновленияЕсли применить эту настройку, то служба автоматического обновления будет устанавливать с веб-сайта «Центра обновления Windows» как важные, так и рекомендуемые обновления. Для того чтобы получать рекомендуемые обновления также, как и важные обновления, нужно сделать следующее:
Этого же результата можно добиться при помощи системного реестра: Windows Registry Editor Version 5.00 [HKEY_LOCAL_MACHINE\SOFTWARE\Microsoft\Windows\CurrentVersion\WindowsUpdate\Auto Update] "IncludeRecommendedUpdates"=dword:00000001 Использование службы обновлений Microsoft в интрасетиВ том случае, если для установки обновлений Microsoft используется сервер WSUS в интрасети, необходимо указывать сервер интрасети, на котором находятся обновления, полученные с веб-сайта Центра обновления Майкрософт. Следующий твик реестра позволяет указать сервер, расположенный во внутренней корпоративной сети, который будет работать как внутренний сайт служб обновления. Клиентская программа автоматического обновления будет искать на этом сервере обновления, применимые для компьютеров в сети. Для того, чтобы применять эти настройки, необходимо задать два значения: имя сервера, на котором клиентская программа автоматического обновления будет выполнять поиск и загрузку подходящих обновлений, и сервера, на который будет отправляться статистика после обновления рабочих станций. В принципе, можно назначить для обеих задач один и тот же сервер. После того, как указать параметры, клиентская программа автоматического обновления, выполняя поиск и загрузку обновлений, вместо сайта Windows Update подключается к указанному серверу в интрасети. Включение данной политики означает, что пользователям в организации не нужно выходить за пределы брандмауэра для получения обновлений, а также она дает возможность тестирования обновлений перед их распространением. Windows Registry Editor Version 5.00 [HKEY_LOCAL_MACHINE\SOFTWARE\Policies\Microsoft\Windows\WindowsUpdate] "WUServer"="http://myserver.com" "WUStatusServer"="http://myserver.com" Помимо этого, существует настройка реестра, позволяющая управлять тем, будет ли программа автоматического обновления принимать обновления, подписанные другими компаниями, отличными от корпорации Майкрософт, если такие обновления найдены в папке службы обновления Майкрософт в интрасети. Если использовать этот твик реестра, то автоматическое обновление принимает обновления из службы обновления Майкрософт в интрасети, если они подписаны с помощью сертификата, находящегося в хранилище сертификатов «Доверенные издатели» на локальном компьютере. Windows Registry Editor Version 5.00 [HKEY_LOCAL_MACHINE\SOFTWARE\Policies\Microsoft\Windows\WindowsUpdate] "AcceptTrustedPublisherCerts"=dword:00000001 Просмотр журнала обновленийЖурнал обновлений предназначен для отображения всех обновлений, которые были установлены на компьютере, причем независимо от того, были ли они установлены при помощи центра обновления или вручную. Для того чтобы открыть журнал обновлений, нужно сделать следующее:
В диалоге «Просмотр журнала обновлений», как говорилось выше, можно просмотреть все установленные на компьютер обновления. Причем обновления можно сортировать по четырем категориям (согласно столбцам). Можно просматривать обновления по имени, состоянию (Успех или Отказ), важности (Важное, рекомендуемое и необязательное), а также по дате установки. Для того чтобы отсортировать данные таблицы, достаточно щелкнуть левой кнопкой мыши на заголовке столбца. Чтобы отсортировать данные таблицы в обратном порядке требуется щелкнуть по заголовку того же столбца еще раз. Также можно просмотреть подробную информацию о каждом из установленных обновлений. Для этого нужно нажать на обновлении правой кнопкой, чтобы открылось контекстное меню. В контекстном меню выбрать опцию «Подробности». Диалог с подробной информацией отображен на следующем скриншоте: Также есть возможность скопировать подробную информацию об обновлении из диалога просмотра журнала обновлений в буфер обмена. Для этого нужно нажать на обновлении правой кнопкой, чтобы открылось контекстное меню. В контекстном меню выбрать опцию «Копировать подробности». Удаления обновленияВ принципе, удалять установленные обновления с компьютера крайне не рекомендуется, так как это может отрицательно сказаться на безопасности и производительности операционной системы и компьютера в целом. Но если это действительно необходимо сделать, выполните следующие действия:
Откроется диалоговое окно, которое отображено на следующем скриншоте:
После удаления обновления, оно пропадает из списка обновлений в «Установленных обновлениях» и в «Журнале обновлений».
При желании можно вновь установить обновление позже. Для этого следует открыть в панели управления «Центр обновления Windows» и выполнить проверку наличия обновлений. Восстановление и установка скрытых обновленийСкрытые обновления - это обновления, о которых Windows не уведомляет и не устанавливает автоматически, согласно выбору, сделанному пользователем. Для того, чтобы скрыть обновление нужно сделать следующее:
После выбора этой команды, скрытое обновление будет отображаться серым цветом до того, пока не нажать на кнопку «ОК». Скрытое обновление показано на следующем скриншоте: При последующем открытии той категории обновлений, в которой обновление было скрыто, оно не будет отображаться. Чтобы восстановить скрытые обновления нужно сделать следующее:
При следующей проверке обновлений, операционная система предложит установить восстановленные обновления, а также все доступные новые обновления. Некоторые из восстанавливаемых обновлений могут отсутствовать в списке обновлений, предлагаемых Windows. Это происходит лишь в том случае, если Windows обнаруживает более новое обновление, устраняющее ту же неполадку, что и обновление, которое вы пытаетесь восстановить. ЗаключениеВ этой части статьи рассмотрена установка обновлений драйверов, уведомлений программного обеспечения и сигнатур Защитника Windows и антивирусного программного обеспечения Microsoft Security Essentials. Вкратце рассмотрено использование службы обновлений Microsoft в интрасети, а также рассказывалось о методах просмотра журнала обновлений и удаления установленных на компьютер обновлений. Статья опубликована в рамках конкурса "Наш выбор - Windows 7!". Оригинальный стиль автора сохранен. Похожие материалы раздела
Теги:
Windows 7, Твики, Реестр, Windows Update, Дмитрий Буланов, конкурс Windows 7, Центр обновления.
Комментарии посетителей
22.04.2010/07:41
Kurt_76
Здравствуйте!!!!! У меня один вопрос возможно ли отключить автоматическую установку драйверов? Винда сама ставит драйвера на звуковую и видео карту, а я хочу поставить свои пусть и старые но именно они мне нужны(((( Пытаюсь удалить новые, а винда сама в течении минуты устанавливает свои которые я только, что удалил. Причем я даже перезагрузится ещё не успеваю((((( 16.01.2014/10:46
Black_Master
Не могли бы вы подсказать, какой параметр групповой политики отвечает за установку флажка "При обновлении Windows предоставить обновления для других продуктов Microsoft"? (Windows 8.1) 10.10.2015/11:46
weer6185
при удалении обновления автоматом удаляется весь журнал!!! Комментарии отключены. С вопросами по статьям обращайтесь в форум.
|
|