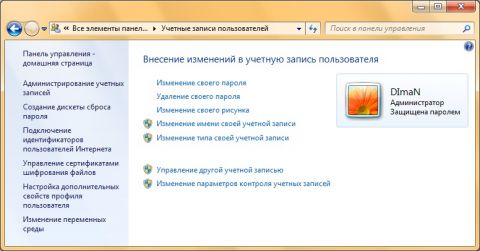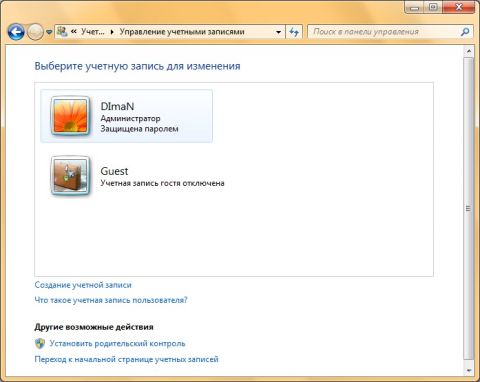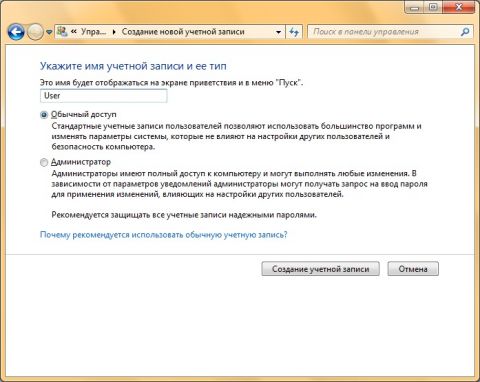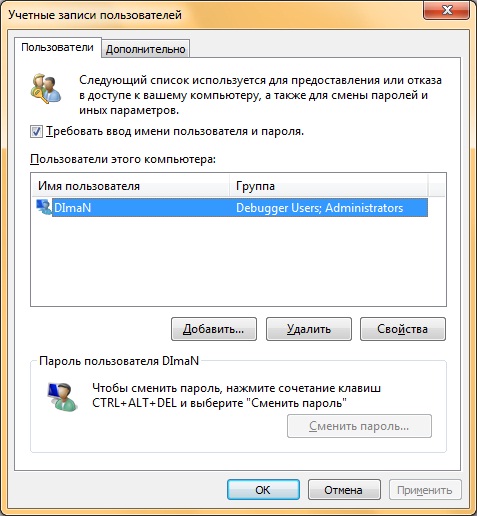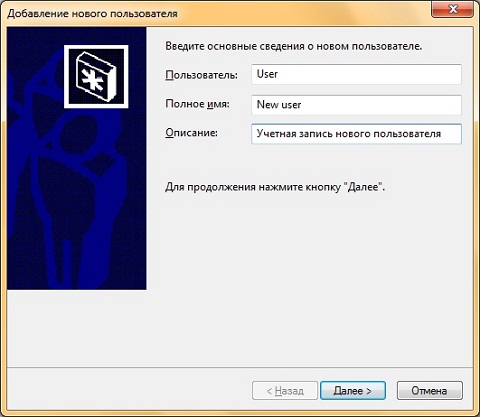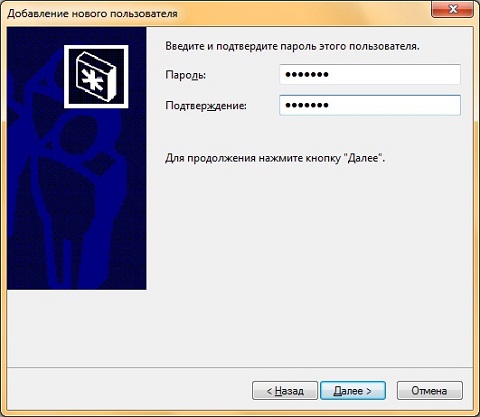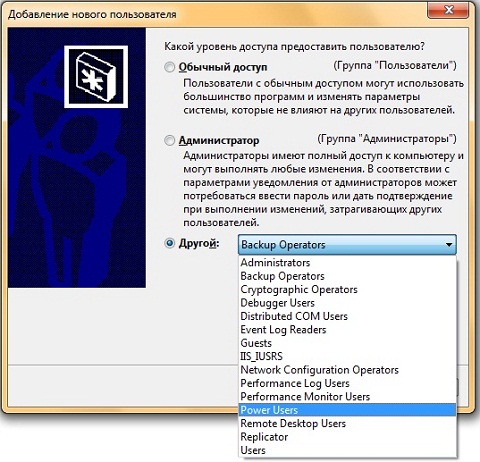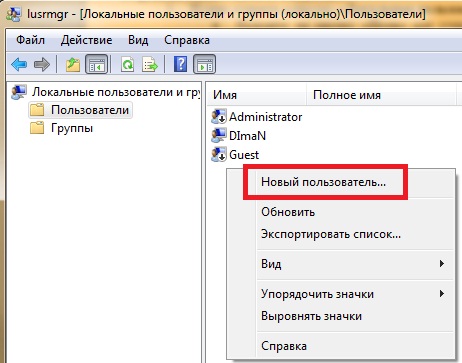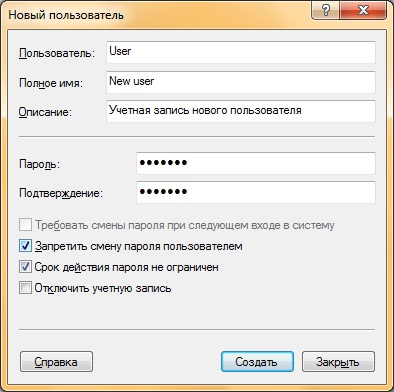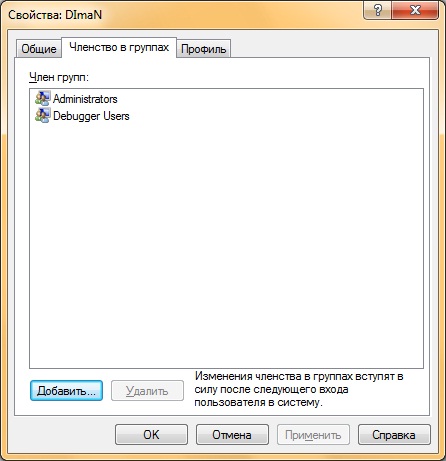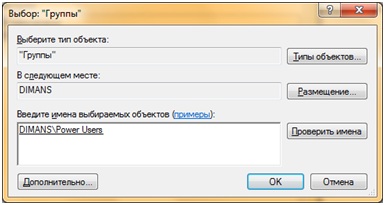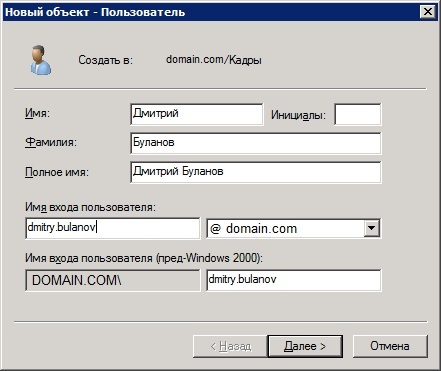ВведениеУчётная запись пользователя – это запись, которая содержит сведения, необходимые для идентификации пользователя при подключении к системе, а также информацию для авторизации и учёта. Это имя пользователя и пароль (или другое аналогичное средство аутентификации — например, биометрические характеристики). Пароль или его аналог, как правило, хранится в зашифрованном или хэшированном виде (в целях его безопасности). Для повышения надёжности могут быть, наряду с паролем, предусмотрены альтернативные средства аутентификации — например, специальный секретный вопрос (или несколько вопросов) такого содержания, что ответ может быть известен только пользователю. Такие вопросы и ответы также хранятся в учётной записи. Учётная запись может содержать следующие дополнительные анкетные данные о пользователе:
Конкретные категории данных, которые могут быть внесены в такую анкету, определяются администраторами системы. Учётная запись может также содержать одну или несколько фотографий или аватар пользователя. Учётная запись пользователя также может учитывать различные статистические характеристики поведения пользователя в системе: давность последнего входа в систему, продолжительность последнего пребывания в системе, адрес использованного при подключении компьютера, интенсивность использования системы, суммарное и (или) удельное количество определённых операций, произведённых в системе, и так далее. Создание учетных записей пользователейВ операционной системе Windows 7 можно создавать несколькими способами как учетные записи пользователей для компьютеров, состоящих в рабочих группах, так и учетные записи пользователей для компьютеров, которые входят в состав домена. Домены, рабочие группы и домашние группы представляют разные методы организации компьютеров в сети. Основное их различие состоит в том, как осуществляется управление компьютерами и другими ресурсами. Рабочая группа – это группа компьютеров, подключенных к сети, которые совместно используют ресурсы. При настройке сети операционная система Windows автоматически создает рабочую группу и присваивает ей имя по умолчанию. Домен — это группа компьютеров одной сети, имеющих единый центр, использующий единую базу пользователей, единую групповую и локальную политики, единые параметры безопасности, ограничение времени работы учётной записи и прочие параметры, значительно упрощающие работу системного администратора организации, если в ней эксплуатируется большое число компьютеров. Создание учетных записей пользователей для компьютеров, состоящих в рабочей группеВ операционной системе Windows 7 для компьютеров, которые состоят в рабочей или домашней группе, учетные записи можно создавать следующими способами: Создание учетной записи при помощи диалога «Управление учетными записями пользователей»Для того чтобы создать учетную запись при помощи диалога «Учетные записи пользователей», нужно сделать следующее:
Имя пользователя не должно совпадать с любым другим именем пользователя или группы на данном компьютере. Оно может содержать до 20 символов верхнего или нижнего регистров, за исключением следующих: " / \ [ ] : ; | = , + * ? <> @, а также имя пользователя не может состоять только из точек и пробелов. В этом диалоге, можно выбрать одну из двух типов учетных записей: «обычные учетные записи пользователей», которые предназначены для повседневной работы или «учетные записи администратора», которые предоставляют полный контроль над компьютером и применяются только в необходимых случаях. Создание учетной записи при помощи диалога «Учетные записи пользователей»Доступный через панель управления диалог «Управление учетными записями пользователей» имеет очень серьезное ограничение: оно предлагает на выбор только учетные записи типа Обычный доступ или Администратор. Для того чтобы при создании нового пользователя его можно было поместить в какую-либо определенную группу, нужно сделать следующее:
В следующем списке перечислены 15 встроенных групп операционной системы Windows 7. Эти права назначаются в рамках локальных политик безопасности:
Создание учетной записи при помощи оснастки «Локальные пользователи и группы»Оснастка «Локальные пользователи и группы» расположена в компоненте «Управление компьютером», представляющем собой набор средств администрирования, с помощью которых можно управлять одним компьютером, локальным или удаленным. Оснастка «Локальные пользователи и группы» служит для защиты и управления учетными записями пользователей и групп, размещенных локально на компьютере. Можно назначать разрешения и права для учетной записи локального пользователя или группы на определенном компьютере (и только на этом компьютере). Использование оснастки «Локальные пользователи и группы» позволяет ограничить возможные действия пользователей и групп путем назначения им прав и разрешений. Право дает возможность пользователю выполнять на компьютере определенные действия, такие как архивирование файлов и папок или завершение работы компьютера. Разрешение представляет собой правило, связанное с объектом (обычно с файлом, папкой или принтером), которое определяет, каким пользователям, и какой доступ к объекту разрешен. Для того чтобы создать локальную учетную запись пользователя при помощи оснастки «Локальные пользователи и группы», нужно сделать следующее:
Для того чтобы добавить пользователя в группу, дважды щелкните имя пользователя для получения доступа к странице свойств пользователя. На вкладке «Членство в группах» нажмите на кнопку «Добавить».
В диалоге «Выбор группы» можно выбрать группу для пользователя двумя способами:
Создание учетной записи при помощи командной строкиПомимо вышеперечисленных способов, учетные записи пользователей можно создавать, изменять и удалять при помощи командной строки. Для этого нужно выполнить следующие действия:
Команда net user используется для добавления пользователей, установки паролей, отключения учетных записей, установки параметров и удаления учетных записей. При выполнении команды без параметров командной строки отображается список учетных записей пользователей, присутствующих на компьютере. Информация об учетных записях пользователей хранится в базе данных учетных записей пользователей. Пример команды: net user User /add /passwordreq:yes /times:monday-friday,9am-6pm/fullname:"New user" Используемые параметры: /add – этот параметр указывает, что необходимо создать новую учетную запись; /passwordreq – этот параметр отвечает за то, чтобы при первом входе в систему пользователь сменил свой пароль; /times – этот параметр определяет, сколько раз пользователю разрешено входить в систему. Здесь можно указывать как единичные дни, так и целые диапазоны (например Sa или M-F). Для указания времени допускается как 24-часовый формат, так и 12-часовый формат; /fullname – этот параметр идентичен полю «Полное имя» при создании пользователя предыдущими способами. Создание учетных записей пользователей для компьютеров, состоящих в доменеВ серверной операционной системе Windows Server 2008 или Windows Server 2008 R2 в домене Active Directory учетные записи пользователей можно создавать шестью способами. Рассмотрим подробно каждый из них: Создание пользователей при помощи оснастки «Active Directory – пользователи и компьютеры»Для создания нового пользователя в домене при помощи оснастки «Active Directory – пользователи и компьютеры» нужно сделать следующее:
Создание пользователей с помощью командной строкиДля автоматизации создания любых объектов в домене Active Directory можно использовать команду DSADD USER UserDN, при помощи которой можно создавать объекты пользователей и принимать параметры, указывающие его свойства. Нового пользователя при помощи командной строки можно создать следующим образом: dsadd user "CN=Дмитрий Буланов,OU=Кадры,DC=server,DC=com" –samid Dmitry.bulanov -pwd * -mustchpwd yes -profile \\server01\Profiles\dmitry.bulanov -fn "Дмитрий" -ln "Буланов" -display "Дмитрий Буланов" -upn Dmitry.bulanov@server.com Определение используемых параметров: Samid – указывает имя входа пользователя; Pwd – этот параметр определяет пароль для учетной записи пользователя. Если указывать символ *, то будет предложено ввести пароль пользователя; Mustchpwd – указывает, что пользователь должен изменить свой пароль при следующем входе в систему; Profile – указывает путь к профилю учетной записи пользователя; Fn – указывает имя пользователя; Ln – указывает фамилию пользователя; Display – указывает отображаемое имя пользователя; Upn – указывает имя входа пользователя (пред-Windows 2000). Импорт пользователей с помощью команды CSVDEУтилита командной строки CSVDE позволяет импортировать и экспортировать объекты Active Directory в виде текстового файла с разделенными запятыми (Comma-Separated Values, *.csv). Эти файлы можно создавать и изменять при помощи таких программ, как Блокнот или, например, Microsoft Office Excel. Эта утилита - способ автоматизации создания учетных записей пользователя на основе информации пользователей из базы данных Excel и Microsoft Office Access. Команда импортирует текстовый файл, в котором строка определяет атрибуты импорта с помощью их имен LDAP. Синтаксис команды следующий: Csvde –i –f имя_файла –k Параметр i указывает режим импорта, а параметр k используется для игнорирования ошибок. CSV файл должен выглядеть следующим образом: DN,objectClass,sAMAccountName,sn,givenName,userPrincipalName "cn=Дмитрий Буланов,ou=Пользователи,dc=server,dc=com",user,Dmitry.bulanov,Буланов,Дмитрий,dmitry.bulanov@server.com Импортировать пароли при помощи команды CSVDE нельзя. Импорт пользователей с помощью команды LDIFDEПри помощи команды LDIFDE также можно импортировать и экспортировать объекты Active Directory. В данном случае используется стандарт файлового формата LDIF (Lightweight Directory Access Protocol Data Interchange Format). Этот файловый формат состоит из блока строк, которые вместе образуют одну операцию. Разные операции разделяются пустой строкой. Каждая строка содержит имя атрибута, а после него должно стоять двоеточие со значением атрибута. Далее можно увидеть листинг LDIF файла: DN: CN=Дмитрий Буланов, OU=пользователи, DC=server, DC=com changeType: add CN: Дмитрий Буланов objectClass: user sAMAccountName: Dmitry.bulanov userPrincipalName: Dmitry.bulanov@server.com givenName: Дмитрий sn: Буланов displayName: Дмитрий Буланов Файл можно создавать в такой программе как Блокнот, но сохранять его нужно с расширением *.ldf. в командной строке введите следующее: Ldifde –i –f имя_файла –k Создание пользователей с помощью Windows PowerShellПри помощи Windows PowerShell для создания пользователя в Active Directory пользователя можно создать следующим образом:
Далее можно увидеть листинг скрипта PowerShell - *.ps1-файла: $ObjOU=[ADSI]"LDAP://OU=Пользователи,DC=server,DC=com"
$ObjUser=$ObjOU.Create("user", "CN=Дмитрий Буланов")
$ObjUser.Put("sAMAccountName", "dmitry.bulanov")
$ObjUser.Put("userPrincipalName", "dmitry.bulanov @server.com")
$ObjUser.Put("displayName", "Дмитрий Буланов")
$ObjUser.Put("givenName", "Дмитрий")
$ObjUser.Put("sn", "Буланов")
$ObjUser.Put("description", "Тестировщик программного обеспечения")
$ObjUser.Put("company", "Company")
$ObjUser.Put("department", "Отдел тестирования")
$ObjUser.Put("title", "Тестировщик программного обеспечения")
$ObjUser.Put("mail", " dmitry.bulanov @server.com ")
$ObjUser.Put("c", "UA")
$ObjUser.Put("postalCode", "73003")
$ObjUser.Put("st", "Херсон")
$ObjUser.Put("l", "Херсон")
$ObjUser.Put("streetAddress", "Улица")
$ObjUser.Put("postOfficeBox", "Номер дома")
$ObjUser.SetInfo()
$ObjUser.SetPassword("P@ssword")
//$ObjUser.Put("pwdLastSet", 0) - для смены пароля при следующем старте
$ObjUser.psbase.InvokeSet("AccountDisabled",$false)
$ObjUser.SetInfo()Можно вводить все строки вручную, а можно использовать *.ps1-файлы для автоматизации создания новых пользователей. Для того, чтобы разрешить Windows PowerShell открывать скрипты, введите следующую команду: Set-ExecutionPolicy RemoteSigned Политика выполнения указывает сценарии, которые можно запускать. После назначения политики выполнения можно запустить сценарий, но если указывать для запуска только имя сценария, то может возникнуть ошибка. Чаще всего нужно будет указывать еще и путь к самому сценарию. Создание пользователей с помощью VBScriptВ связи с тем, что VBScript также как и Windows PowerShell использует интерфейс ADSI для манипулирования объектами в Active Directory, процесс создания пользователя в VBScript идентичен созданию пользователя в Windows PowerShell. Прежде всего, сценарий подключается к контейнеру OU, в котором будет создан пользователь. После чего сценарий применит к объекту ADSI инструкцию GetObject. При присвоении объекта переменной, для создания объектной ссылки используется инструкция Set. После этого активизируется метод Create для создания объекта конкретного класса так же, как и в PowerShell. Далее используется метод Put, но аргументы заключаются в круглые скобки. Последняя строка – идентична Windows PowerShell. Пример скрипта: Set objOU=GetObject(“LDAP: //OU=Пользователи,DC=server,DC=com”) Set objUser=objOU.Create(“user”,”CN=Дмитрий Буланов”) objUser.Put “sAMAccountName”,” dmitry.bulanov” objUser.Put “displayName”,” Дмитрий Буланов” objUser.Put “givenName”,” Дмитрий” objUser.Put “sn”,” Буланов” ObjUser.SetInfo() ЗаключениеВ этой части статьи рассказывается об учетных записях пользователя. Учётная запись пользователя – это запись, которая содержит сведения, необходимые для идентификации пользователя при подключении к системе, а также информацию для авторизации и учёта. Были рассмотрены методы создания локальных учетных записей пользователей и пользователей домена. В следующей части статьи будут рассмотрены методы управления учетными записями пользователей, а также управления учетными данными для автоматического входа при помощи компонента «Диспетчер учетных данных». Статья опубликована в рамках конкурса "Наш выбор - Windows 7!". Оригинальный стиль автора сохранен. Похожие материалы раздела
Комментарии посетителей
07.11.2010/18:49
sir_URLik
Я в шоке! Купил Window 7 Home Premium. Установил на домашний компьютер. Настроил пользователей через оснастку «Локальные пользователи и группы». После этого было несколько обновлений и эта оснастка пропала из «Управление компьютером». Пытаюсь ее добавить, на что получаю сообщение: «Компьютер работает под управлением Windows 7 Домашняя расширенная. Эта оснастка не может быть использована в данной версии Windows. Для управления учетными записями пользователей используйте элемент панели управления "Учетные записи пользователей".»... Просто нет слов... А при помощи диалога «Управление учетными записями пользователей» не получается сделать, например, включить заблокированную запись пользователя, установить «пользователь не может менять свой пароль» и пр... 07.11.2010/21:45
Vadikan
sir_URLik, ЕМНИП, в домашних системах нет такой оснастки, так что непонятно, где вы ее нашли изначально. В любом случае, net user /? вам поможет. 15.09.2011/08:04
Trolgun
/passwordreq – Specifies whether a user account must have a password. The default is yes. То есть на русский - Пользователь обязан ИМЕТЬ пароль. (http://technet.microsoft.com/en-us/library/bb490718.aspx) Комментарии отключены. С вопросами по статьям обращайтесь в форум.
|
|