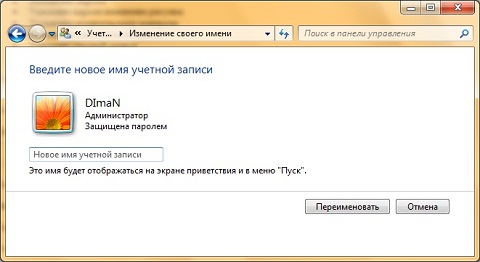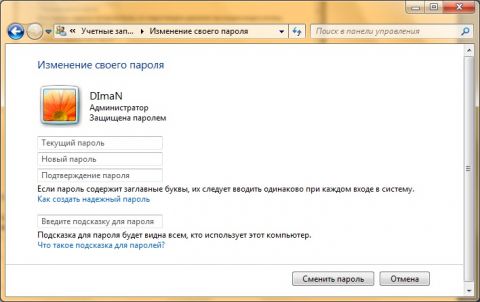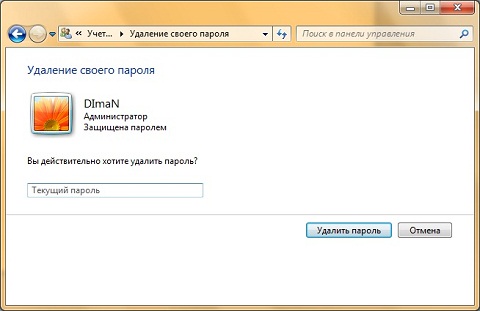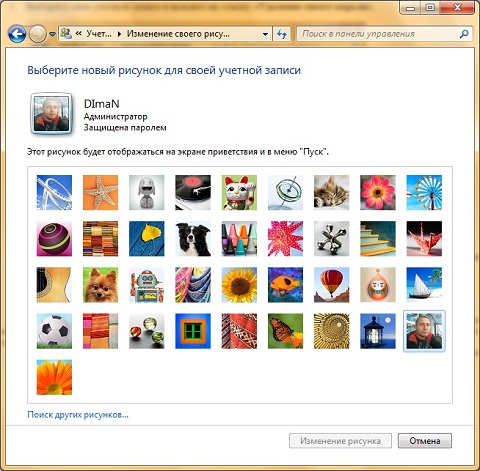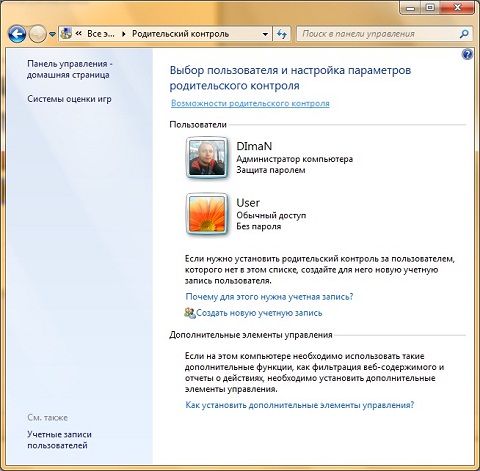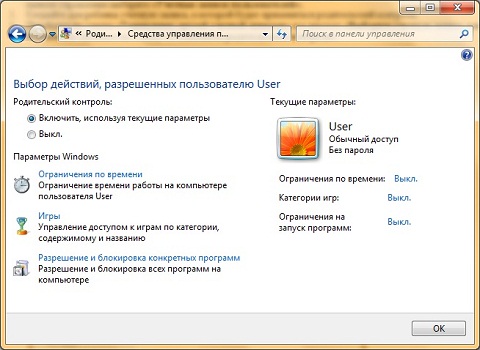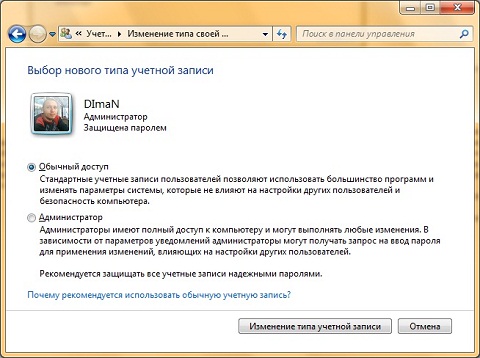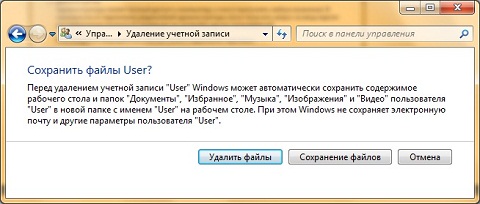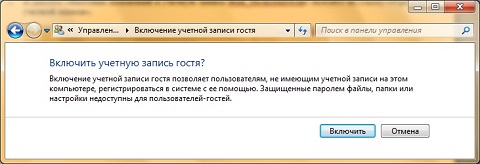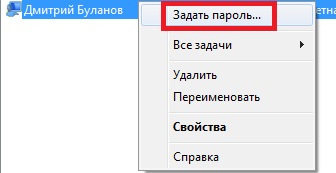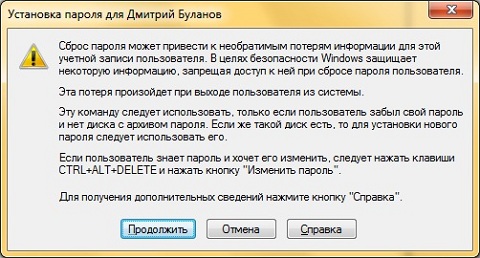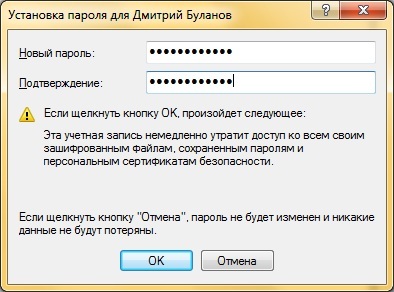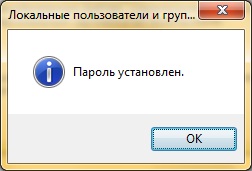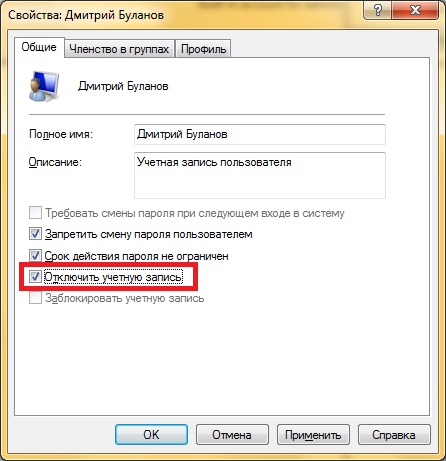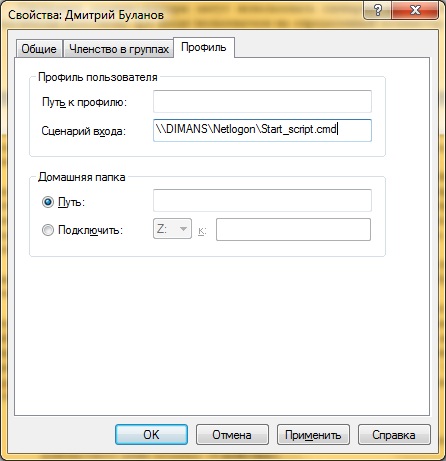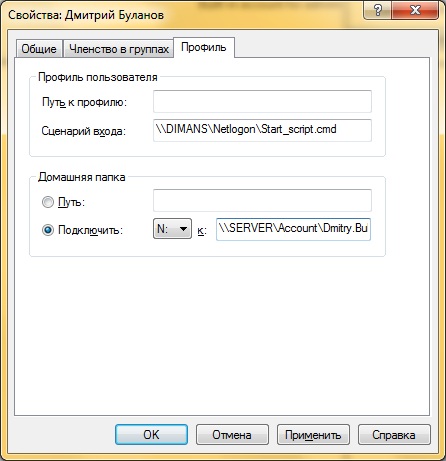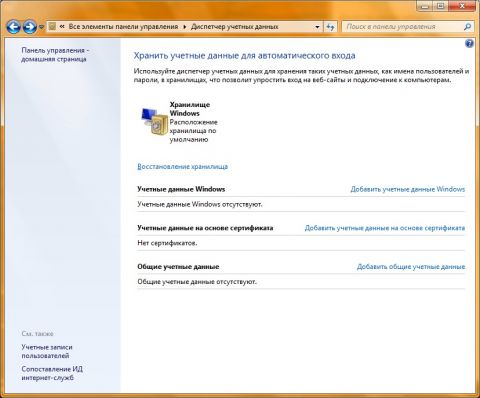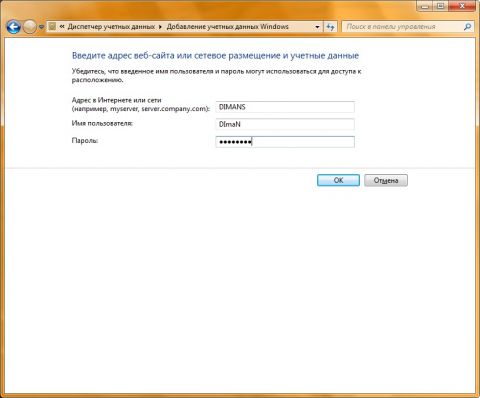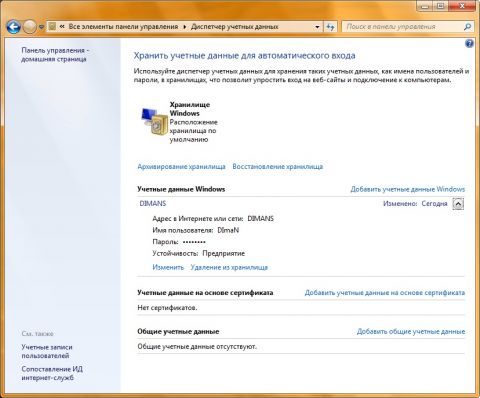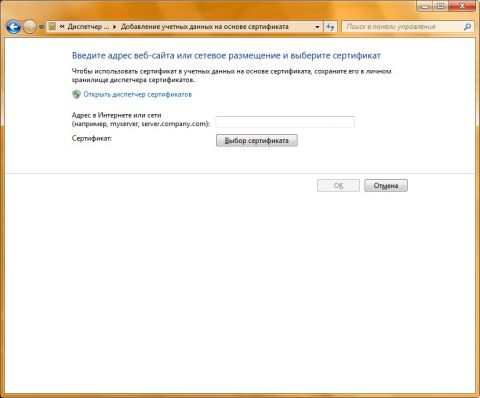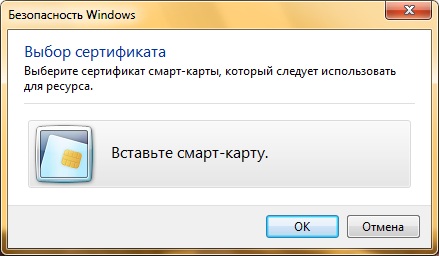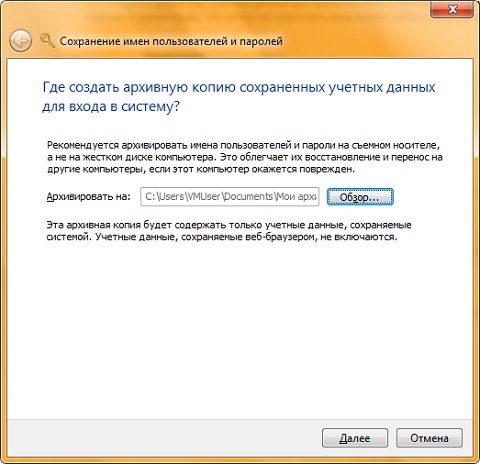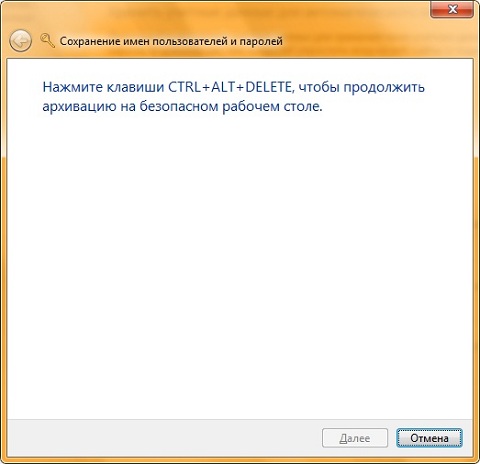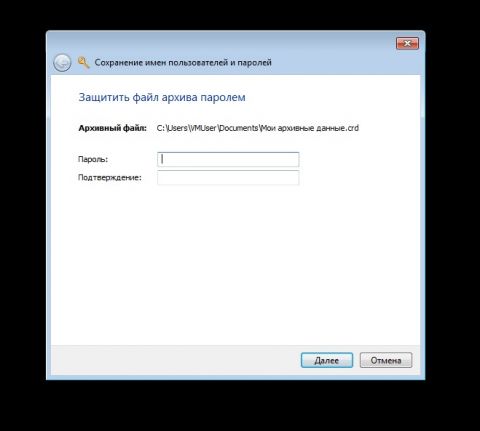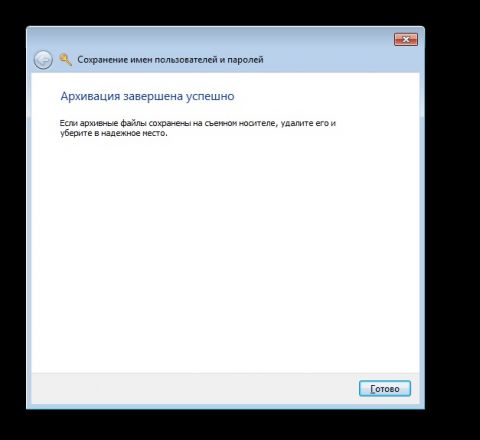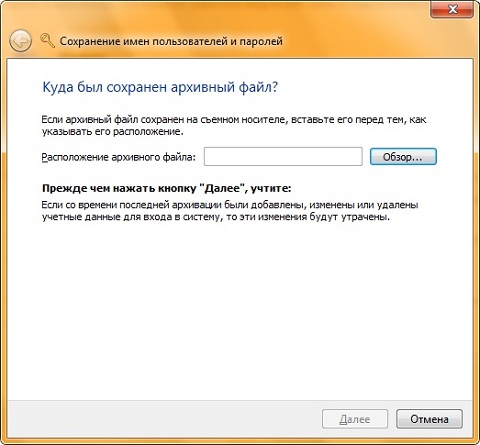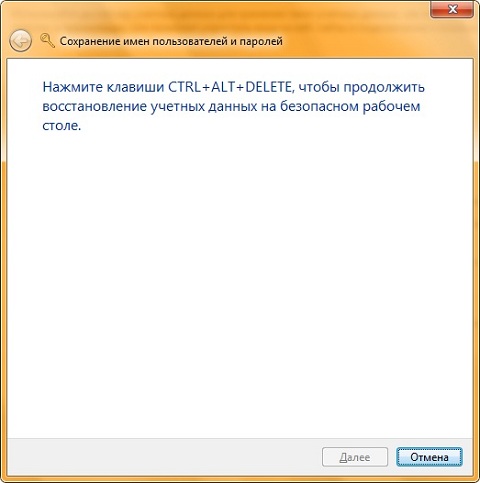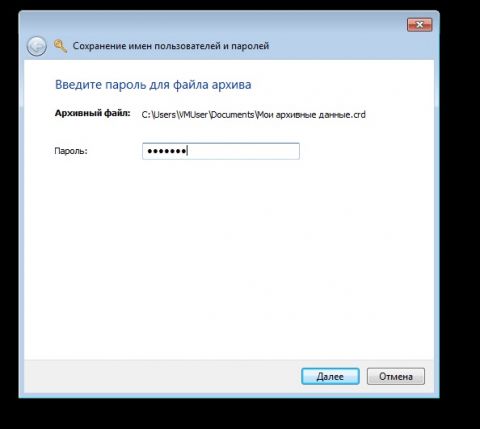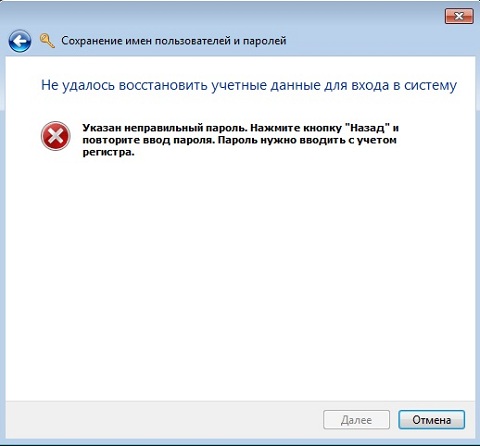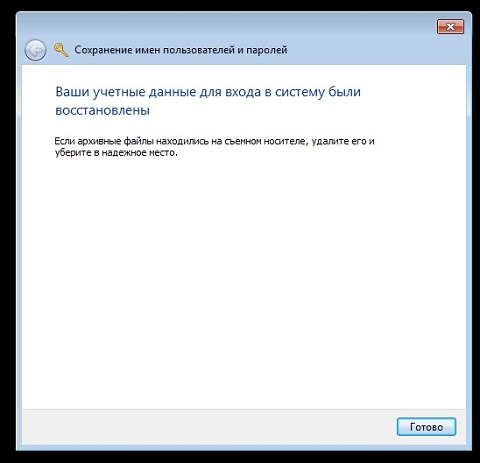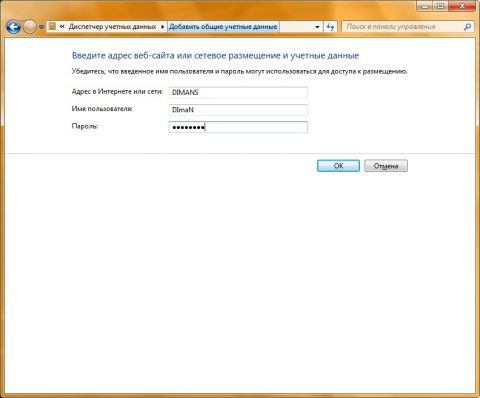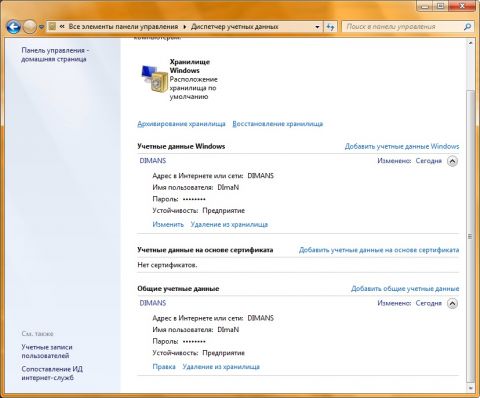ВведениеВ предыдущей части статьи были рассмотрены методы создания локальных учетных записей пользователей и пользователей домена. В этой части речь пойдет об управлении учетными записями пользователей при помощи компонента «Управление учетными записями пользователей» и оснастки «Локальные пользователи и группы», а также о «Диспетчере учетных данных» - компоненте, который позволяет сохранять учетные данные пользователя. Управление учетными записями при помощи диалога «Управление учетными записями пользователей»Как говорилось в первой части, при помощи диалогового окна «Управление учетными записями пользователей» можно не только создавать учетные записи, но и выполнять с ними простейшие действия, такие как:
В этом разделе будет подробно рассмотрено каждое из перечисленных действий. Изменение имениДля того чтобы изменить имя учетной записи, выполним следующие действия:
Создание пароляДля того чтобы создать пароль для учетной записи пользователя, сделаем следующее:
Изменение пароляЕсли у учетной записи пользователя уже имеется пароль, но его нужно сменить, сделаем следующее:
Для создания надежных паролей и парольных фраз также можно использовать расширенный набор знаков ASCII – системы, присваивающей числовые значения буквам, цифрам и другим символам. Используя расширенный набор знаков ASCII, можно повысить надежность паролей и парольных фраз. Перед использованием знаков из расширенного набора ASCII для создания паролей и парольных фраз следует убедиться, что пароли и фразы с такими знаками совместимы с приложениями, используемыми вами. Будьте особенно осторожны при использовании знаков из расширенного набора ASCII в паролях и парольных фразах. Удаление пароляВ том случае, если у пользователя есть пароль и этот пароль для работы за компьютером ему не нужен, выполним следующие действия:
Изменение рисунка учетной записиВ операционных системах Windows есть возможность выбора изображения, соответствующего учетной записи пользователя, которое отображается на всех окнах и меню, на которых должно отображаться имя пользователя. Для того чтобы изменить рисунок для учетной записи пользователя, сделаем следующее:
Установка родительского контроляВ том случае, если у вас есть дети и вы с ними вместе используете компьютер или настраиваете компьютер в заведении, где на нем будут заниматься дети, нужно постараться ограничить им доступ для использования содержимого компьютера, а так же приложений, установленных на компьютере. Можно назначить интервалы времени, в течение которых дети могут пользоваться компьютером, а также определить, какими играми и программами они могут пользоваться. При блокировании родительским контролем доступа к игре или программе появляется уведомление, что программа была заблокирована. Ребенок может щелкнуть ссылку в уведомлении, чтобы запросить разрешение на доступ к игре или программе. Вы можете разрешить доступ, введя данные своей учетной записи. Для настройки родительского контроля выполним следующие действия:
Изменение типа учетной записиПосле установки операционной системы, созданная учетная запись по умолчанию наделена административными правами. Эта учетная запись позволяет настраивать компьютер и устанавливать любые программы. После окончания настройки компьютера для повседневной работы компания Майкрософт настоятельно рекомендует использовать учетную запись без административных привилегий. Новые учетные записи пользователя следует создавать как обычные учетные записи. Использование обычных учетных записей более безопасно для компьютера. Для изменения типа учетной записи, сделаем следующее:
Удаление учетной записиЕсли возникает необходимость в удалении учетной записи пользователя, то можно выполнить следующие действия:
Включение и отключение гостевой учетной записиПользователи, которые заходят на компьютер под учетной записью гостя, получают временный профиль, который создается при входе пользователя в систему и удаляется при выходе из нее. Для того чтобы включить эту учетную запись сделаем следующее:
Операции с учетными записями при помощи оснастки «Локальные пользователи и группы»Как говорилось в первой части, использование оснастки «Локальные пользователи и группы» позволяет ограничить возможные действия пользователей и групп путем назначения им прав и разрешений. При помощи этой оснастки можно выполнять такие действия, как:
Далее подробно рассмотрена каждая из перечисленных операций. Сброс пароля пользователяПрежде всего, не стоит забывать, что сброс пароля для локальной учетной записи пользователя может привести к частичной потере данных этого пользователя в случае, если у него имелись зашифрованные данные или альтернативные пароли Интернета. Для того чтобы сбросить пароль пользователя, сделаем следующее:
В том случае, если пароль введен и подтвержден правильно, появится следующий диалог, который свидетельствует о том, что пароль успешно изменен:
Отключение или активацияПри отключении учетной записи, пользователю запрещается вход в систему. В области сведений оснастки «Локальные пользователи и группы» значок отключенной учетной записи отображается со значком стрелочки. При активации учетной записи, пользователь снова получает возможность обычного входа в систему. Для того чтобы отключить учетную запись пользователя выполним следующие действия:
Для того чтобы заново активировать учетную запись, снимите флажок «Отключить учетную запись». Удаление учетной записиЕсли возникает необходимость в удалении учетной записи пользователя, то компания Майкрософт рекомендует сначала отключить эту учетную запись. В том случае, если при отключении не возникло никаких ошибок, то ее можно безопасно удалять. После удаления учетную запись восстановить невозможно. Для того чтобы удалить учетную запись сделаем следующее:
Изменение имениМожно не волноваться за целостность данных при изменении имени пользователя. Поскольку идентификаторы безопасности (SID) учетных записей сохраняются, переименованная учетная запись сохраняет все остальные свойства, в том числе описание, пароль, принадлежность к группам, профиль пользователя, данные учетной записи, а также все разрешения и права пользователя. Для того чтобы переименовать учетную запись пользователя сделаем следующее:
Назначение сценария входаСистемные администраторы могут использовать сценарии входа для назначения задач, которые будут автоматически выполнены при входе пользователя на определенный компьютер в системе. Эти сценарии используют системные переменные среды и могут также вызывать другие сценарии или исполняемые программы. Сценарии входа часто используются для подключения системных дисков, запуска процессов в фоновом режиме и задания пользовательских переменных среды. Сценарий входа исполняется автоматически при входе пользователя на компьютер, работающий под управлением операционной системы семейства Windows. Сценарий может содержать команды операционной системы, например команды подключения сетевых дисков или запуска программ. Сценарии входа также содержат переменные среды для указания сведений, таких как путь для поиска файлов и расположение каталога для временных файлов. Как правило, сценарий входа в систему представляет собой пакетный файл (с расширением .bat или .cmd), но допускается использование и любой исполняемой программы. Сценарии входа являются необязательными. Их можно использовать для настройки рабочей среды путем создания сетевых подключений и запуска программ. Сценарии входа применяются тогда, когда требуется повлиять на некоторые параметры рабочей среды пользователя, не управляя всеми ее аспектами. Сценарии входа, размещенные на локальном компьютере, применяются только к пользователям, входящим в систему с данного локального компьютера. Локальные сценарии входа должны размещаться в общей папке или в подпапке общей папки с именем Netlogon. Если этой папки по умолчанию не существует, необходимо ее создать. Чтобы указать сценарий входа, размещенный в подпапке папки Netlogon, перед именем файла укажите относительный путь к этой папке. Например, чтобы назначить сценарий входа Start.bat, сохраненный в папке \\ИмяКомпьютера\Netlogon\ИмяПапки локального пользователя, в поле «Сценарий входа» введите ИмяПапки\Start.bat. Для того чтобы назначить сценарий входа для учетной записи пользователя, сделаем следующее:
Назначение домашней папкиЕсли домашняя папка не назначена, система назначает учетной записи пользователя локальную домашнюю папку по умолчанию (в корневой папке, где установлены файлы операционной системы). Чтобы указать для домашней папки сетевой путь, необходимо предварительно создать общий ресурс и задать разрешения позволяющие открыть доступ пользователям. Папка «Документы» представляет собой удобную альтернативу домашним папкам, но не заменяет их. На загрузочном томе создаются папки «Документы» для каждого пользователя. Для того чтобы указать домашнюю папку на локальном или сетевом ресурсе, выполним следующие действия:
Хранение учетных данных пользователейДиспетчер учетных данных предназначен для хранения учетных данных, таких как имена пользователей и пароли, используемых для входа на веб-сайты или другие компьютеры в сети. Хранение учетных данных в Windows позволяет автоматически выполнять вход на веб-сайт или компьютер при подключении к нему. Учетные данные хранятся на компьютере в папках, называемых хранилищами. Windows и программы (такие как веб-браузеры) могут безопасно передавать учетные данные в хранилищах другим компьютерам и веб-сайтам. Хранилище учетных данных Windows позволяет сохранять учетные данные для серверов, веб-сайтов и других программ для того, чтобы пользователи Windows могли автоматически попадать на свои ресурсы. Теперь пользователи могут хранить свои учетные данные для Facebook, Twitter, Gmail, Hotmail и т.д. так, что все пользователи компьютера могут заходить на них автоматически. «Диспетчер учетных данных» можно открыть следующими способами:
На следующем скриншоте отображен «Диспетчер учетных данных»: Добавление учетных данных WindowsДля добавления новых учетных данных, расположенных в локальной сети или в Интернете в категории «Учетные данные Windows» перейдите по ссылке «Добавить учетные данные Windows». В диалоговом окне «Введите адрес веб-сайта или сетевое размещение и учетные данные» в поле «Адрес в Интернете или сети» введите адрес узла или имя компьютера в локальной сети. В поле «Имя пользователя» текущего диалога введите имя используемой учетной записи, а в поле «Пароль» – свой пароль на том ресурсе, для которого добавляем учетные данные. Далее нажмите на кнопку «ОК». В основном окне «Диспетчера учетных данных», в группе «Учетные данные Windows» отобразятся данные, которые мы вводили в предыдущем диалоге. Добавление учетных данных на основе сертификатовВ «Диспетчере учетных данных» также можно хранить данные на основе используемых сертификатов. Для того чтобы добавить учетные данные на основе сертификатов, перейдите по ссылке «Добавить учетные данные на основе сертификатов». В диалоге «Введите адрес веб-сайта или сетевое размещение и выберите сертификат» можно открыть локальный диспетчер сертификатов для просмотра существующих и экспорта на смарт-карту. Для того чтобы открыть оснастку сертификатов, перейдите по ссылке «Открыть диспетчер сертификатов». Из этой оснастки можно экспортировать любой доступный сертификат на смарт-карту для добавления учетных данных на основе сертификатов. После того, как сертификат будет экспортирован в диалоге «Введите адрес веб-сайта или сетевое размещение и выберите сертификат» в поле «Адрес в Интернете или в сети» введите адрес и нажмите на кнопку «Выбор сертификата». Если смарт-карта не вставлена, то появится следующий диалог.
После того, как вы вставите смарт-карту и выберите сертификат, нажмите на кнопку «ОК» в диалоге «Введите адрес веб-сайта или сетевое размещение и выберите сертификат». Архивирование хранилищаПри помощи «Диспетчера учетных данных» можно архивировать свои данные. Для того чтобы заархивировать свои учетные данные нужно в диалоговом окне «Хранить учетные данные для автоматического входа» перейдите по ссылке «Архивирование хранилища». Сразу после нажатия на ссылку откроется диалог «Сохранение имен пользователей и паролей», где мастер предлагает указать папку для сохранения архивных данных. Для того чтобы указать папку, в которую нужно сохранить архивную копию учетных данных нажмите на кнопку «Обзор». В появившемся диалоге «Сохранить как» следует выбрать папку, в которую должен быть сохранен файл. Если требуется сохранить файл в новой папке, то ее можно создать непосредственно из этого диалога используя контекстное меню или кнопку «Новая папка» на панели действий. В поле «Имя файла» введите имя и нажмите на кнопку «Сохранить». После того как будет указана папка для сохранения архива мастер предложит перевести рабочий стол в безопасный режим для продолжения архивации учетных данных. Для этого воспользуйтесь комбинацией клавиш Ctrl+Alt+Delete. После перехода в безопасный рабочий стол необходимо указать пароль для архива. В диалоге «Защитить файл архива паролем» введите пароль для данной учетной записи, а затем продублируйте его в поле «Подтверждение», после чего нажмите на кнопку «Далее». После завершения архивации данных в последнем диалоге мастера нужно будет всего лишь нажать на кнопку «Готово». После нажатия на эту кнопку рабочий стол будет переведен из безопасного режима в пользовательский. Восстановление хранилищаДля того чтобы восстановить учетные данные из хранилища, нужно в диалоге «Хранить учетные данные для автоматического входа» перейти по ссылке восстановление хранилища для открытия мастера. Сразу после нажатия на ссылку откроется диалог «Сохранение имен пользователей и паролей», где мастер предложит указать папку, в которой можно найти файл для восстановления данных из архива. Для того чтобы указать папку, в которой расположена архивная копия учетных данных, нажмите на кнопку «Обзор». В диалоговом окне «Открыть», передвигаясь по дереву каталогов, следует открыть папку, содержащую нужный файл. После того, как нужный архив будет найден, нужно его выделить, щелкнув на нем левой кнопкой мыши, что поместит его имя в строку для ввода имени файла и нажать на кнопку «Открыть». Мастер предложит перевести рабочий стол в безопасный режим для продолжения восстановления учетных данных. Для этого воспользуйтесь комбинацией клавиш Ctrl+Alt+Delete. На безопасном рабочем столе, в первом диалоге, мастер предлагает ввести пароль для архивного файла. В поле «Пароль» введите пароль, который вводился при создании архива. Затем, нажмите на кнопку «Далее». В том случае, если при вводе пароля была допущена ошибка, мастер выдаст диалог с ошибкой, где будет предложено ввести заново правильный пароль для архива. В том случае, если был введен правильный пароль, мастер моментально начнет восстанавливать заархивированные учетные данные. После восстановления нажмите на кнопку «Готово» для того, чтобы перевести компьютер из безопасного режима в пользовательский. Добавление общих учетных данныхДиспетчер учетных данных также позволяет добавлять так называемые общие учетные данные. Для добавления общих учетных данных, в группе «Общие учетные данные» перейдите по ссылке «Добавить общие учетные данные». В диалоговом окне «Введите адрес веб-сайта или сетевое размещение и учетные данные» в поле «Адрес в Интернете или сети» введите адрес узла или имя компьютера в локальной сети. В поле «Имя пользователя» введите имя используемой учетной записи, а в поле «Пароль» – свой пароль на том ресурсе, для которого добавляем учетные данные. Далее нажмите на кнопку «ОК». В основном окне «Диспетчера учетных данных», в группе «Общие учетные данные» отобразятся данные, которые мы вводили в предыдущем диалоге. ЗаключениеВ этой части статьи рассказывается об управлении учетными записями пользователей при помощи компонента «Управление учетными записями пользователей» и оснастки «Локальные пользователи и группы». А именно об изменении имени, создании пароля, изменении пароля, удалении пароля, изменении рисунка учетной записи пользователя, установке родительского контроля, изменении типа учетной записи, удалении учетной записи, изменении расположения домашних каталогов, включении и отключении гостевой учетной записи и другое. Также описан принцип работы «Диспетчера учетных данных» - компоненте, который позволяет сохранять учетные данные пользователя Статья опубликована в рамках конкурса "Наш выбор - Windows 7!". Оригинальный стиль автора сохранен. Похожие материалы раздела
Комментарии посетителей
Комментарии отключены. С вопросами по статьям обращайтесь в форум.
|
|