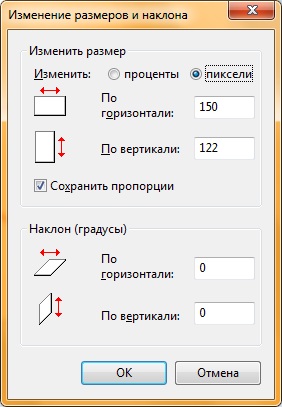ВведениеPaint – это растровый графический редактор, который входит в состав стандартных программ операционных программ Microsoft Windows, начиная с Windows 1.0. Первая версия Paint появилась в Windows 1.0. В Windows 3.0 он был переименован в PaintBrush. Но потом в Windows 95 и поздних версиях Windows был опять переименован в Paint. В версии Paint Windows 3.0 поддерживались только форматы MSP, BMP, PCX и RLE. Последние два в следующих версиях больше не поддерживаются. В Windows 95 была введена новая версия Paint. Тот же самый интерфейс продолжал использоваться в следующих версиях Windows вплоть до операционной системы Windows Vista. В Windows 98 появилась возможность дополнительно установить в систему поддержку JPEG, в связи с этим в графическом редакторе Paint стали поддерживаться следующие форматы: BMP, JPEG, PNG, TIFF, GIF. В операционной системе Windows 7 появилась новая, полностью переработанная версия Paint. Большинство инструментов, используемых в Paint, находятся на ленте рядом с верхней частью окна Paint. Теперь стандартное приложение Paint имеет ленточный интерфейс, подобный Microsoft Office 2007, дополнительные кисти и фигуры и прочие изменения. В этой статье я расскажу о большинстве нововведений в стандартном приложении операционной системы Windows 7 – графическом редакторе Paint. Определения графических форматов: BMP (bitmap) — формат хранения растровых изображений. Изначально формат мог хранить только аппаратно-зависимые растры (DDB), но с развитием технологий отображения графических данных формат BMP стал преимущественно хранить аппаратно-независимые растры. Файлы формата BMP могут иметь расширения .bmp, .dib и .rle. PCX (PCExchange) — стандарт представления графической информации. Использовался графическим редактором ZSoft PC Paintbrush (одной из первых популярных графических программ) для MS-DOS компании Microsoft, текстовых процессоров и настольных издательских систем типа Microsoft Word и Ventura Publisher, разработанный компанией ZSoft Corporation. Тип формата — растровый. Большинство файлов такого типа использует стандартную палитру цветов, но формат был расширен из расчета хранения 24-битных изображений. PCX — аппаратно-зависимый формат. Предназначается для хранения информации в файле в таком же виде, как и в видеоадаптере. JPEG (Joint Photographic Experts Group) — является широкоиспользуемым методом сжатия фотоизображений. Формат файла, который содержит сжатые данные, обычно также называют именем JPEG; наиболее распространённые расширения для таких файлов .jpeg, .jfif, .jpg, .JPG, или .JPE. Однако из них .jpg самое популярное расширение на всех платформах. PNG (portable network graphics) — растровый формат хранения графической информации, использующий сжатие без потерь. PNG был создан как для улучшения, так и для замены формата GIF графическим форматом, не требующим лицензии для использования. Обычно файлы формата PNG имеют расширение PNG. TIFF (Tagged Image File Format) — формат хранения растровых графических изображений. Изначально был разработан компанией Aldus в сотрудничестве с Microsoft, для использования с PostScript. TIFF стал популярным форматом для хранения изображений с большой глубиной цвета, используется при сканировании, отправке факсов, распознавании текста, в полиграфии, широко поддерживается графическими приложениями. Файлы формата TIFF, как правило, имеют расширение .tiff или .tif GIF (Graphics Interchange Format) — формат хранения графических изображений. Формат GIF способен хранить сжатые данные без потери качества в формате до 256 цветов. Независящий от аппаратного обеспечения формат GIF был разработан в 1987 году (GIF87a) фирмой CompuServe для передачи растровых изображений по сетям. В 1989-м формат был модифицирован (GIF89a), были добавлены поддержка прозрачности и анимации. GIF использует LZW-компрессию, что позволяет неплохо сжимать файлы, в которых много однородных заливок. Внешний вид и стандартные операции с графическим редактором PaintДля того чтобы открыть Paint можно воспользоваться следующими способами:
На следующем скриншоте можно увидеть внешний вид графического редактора Paint: Операции с созданием, открытием и сохранением изображений в графическом редакторе PaintЧтобы выполнить действия, о которых будет написано ниже, нужно нажать на кнопку Paint Создание нового изображения По умолчанию имя создаваемого файла – Безымянный. Сразу после запуска Paint его окно готово к созданию нового рисунка. Для создания рисунка нужно сделать следующее:
Первое сохранение изображения Закончив работу над рисунком, сохраним созданное изображение, дав ему подходящее имя и указав папку, в которой следует сохранить это изображение. Для этого сделайте следующее:
При последующих сохранениях этого файла команда «Сохранить» будет записывать изменённый файл поверх старого, а чтобы сохранить рисунок как новый файл нужно в меню Paint выбрать команду «Сохранить как», которая откроет диалоговое окно для сохранения новой редакции под другим именем и, при необходимости, в другой папке. Графический редактор Paint может сохранять изображения в следующих форматах:
Открытие изображения Вместо создания нового рисунка, в программе Paint можно открыть существующий и внести в него изменения. Чтобы просмотреть или отредактировать рисунок, его нужно открыть. Для этого используется команда «Открыть». Сделайте следующее:
Отправка изображения по электронной почте Если на компьютере установлена и настроена программа электронной почты, рисунок можно вложить в почтовое сообщение и отправить его другим пользователям по электронной почте. Для того, чтобы отправить рисунок по электронной почте нужно выполнить следующие действия:
Использование рисунка в качестве фона рабочего стола При помощи графического редактора Paint также можно устанавливать обои для рабочего стола. Для того чтобы установить рисунок, который на данный момент открыт в Paint в качестве фонового рисунка – выполните следующие действия:
Доступные параметры:
На следующем скриншоте можно увидеть меню, которое открывается по нажатию на кнопку Paint. Элементы, используемые для создания рисунковКак говорилось выше, в ряде стандартных приложений операционной системы Windows 7 теперь используется ленточный интерфейс. Выбирать элементы для рисования стало гораздо проще. Ниже рассматривается каждый из доступных элементов растрового графического редактора. Рисование линийДля рисования в графическом редакторе Paint можно использовать различные инструменты. Вид линий на рисунке определяется выбранным инструментом и параметрами. Далее представлены инструменты для рисования линий в Paint. Инструмент «Карандаш» Инструмент «Карандаш»
Чтобы рисовать цветом 2 (цветом фона), нажмите на правую кнопку мыши и удерживайте ее во время перемещения указателя. Инструмент «Кисть» Инструмент «Кисть»
Для того чтобы использовать инструмент «Кисть», выполните следующее:
Чтобы рисовать цветом 2 (цветом фона), нажмите на правую кнопку мыши и удерживайте ее во время перемещения указателя Инструмент «Линия» Инструмент «Линия»
Чтобы рисовать цветом 2 (цветом фона), нажмите на правую кнопку мыши и удерживайте ее во время перемещения указателя Для того чтобы провести горизонтальную или вертикальную линии, зажмите кнопку SHIFT и проводите линию с начальной до конечной точки. Доступны следующие стили линий:
Инструмент «Кривая» Инструмент «Кривая» дает возможность рисовать всевозможные дуги. Принцип использования этого инструмента остался без изменений. Для того чтобы нарисовать кривую линию, выполним следующие действия:
Чтобы рисовать цветом 2 (цветом фона), нажмите на правую кнопку мыши и удерживайте ее во время перемещения указателя Рисование всевозможных фигур С помощью графического редактора Paint на свое изображение можно добавлять различные фигуры. В этой версии графического редактора пополнена библиотека фигур. К стандартным эллипсу, прямоугольнику, вектору, кривой, многограннику и скругленному прямоугольнику добавилось еще 17 фигур. Среди новых фигур можно отметить: треугольник равнобедренный, треугольник прямоугольный, ромб, пяти- и шестиугольник, стрелки вправо, влево, вверх и вниз, звезда четырех- и пятиугольная, звезда Давида, прямоугольный, круглый и «думающий» пузыри для комиксов, сердце и молния. Если требуется создать собственную фигуру, можно воспользоваться инструментом «Многоугольник»
Для добавления фигуры на рисунок сделаем следующие действия:
Чтобы нарисовать фигуру с равными сторонами, зажмите кнопку SHIFT и перетащите указатель мыши в нужном направлении. Существуют семь разновидностей заливки:
Инструмент «Надпись» В графическом редакторе Paint можно добавлять текст или сообщения к любому изображению. Для этих целей предназначен инструмент «Надпись»
Выбор и изменение объектовПри работе с графическим редактором Paint может появиться необходимость изменения части изображения или объекта. Для этого нужно выделить часть изображения, после чего внести те изменения, которые необходимо. Можно выполнить следующие действия:
Инструмент «Выделение» Инструмент «Выделение»
Инструмент «Обрезка» При помощи инструмента «Обрезка»
Сохранение обрезанного изображения в виде нового файла изображения препятствует перезаписи исходного файла изображения. Инструмент «Поворот» Инструмент «Поворот»
Инструмент «Изменить размер» При помощи инструмента «Изменить размера»
Изменение размера области рисования В графическом редакторе Paint изменить размер области рисования можно несколькими способами:
Просмотр изображения Благодаря новому и интуитивно понятному интерфейсу графического редактора Paint операционной системы Windows 7 изменять масштаб изображений можно намного проще, нежели ранее. Поле Масштаб позволяет изменить масштаб в изображении. При желании можно увеличить определенную часть изображения либо все изображение полностью. И наоборот, если изображение слишком большое, его можно уменьшить. В графическом редакторе можно выводить линейку и сетку также просто, как и в предыдущих версиях. Для просмотра изображения используйте описанные ниже команды. Инструмент «Экранная лупа»При помощи инструмента «Экранная лупа»
Увеличение или уменьшение масштабаЧтобы представить изображение в увеличенном или уменьшенном виде, используйте функции увеличения и уменьшения. Например, при редактировании небольшой части изображения может потребоваться увеличить ее масштаб. И наоборот, изображение может быть слишком большим и не помещаться на экране, поэтому его придется уменьшить, чтобы просмотреть целиком. В Paint существует несколько разных способов увеличения или уменьшения масштаба, которые зависят от действий, выполняемых с изображением.
Чтобы увеличить или уменьшить масштаб изображения, можно воспользоваться кнопками «Увеличить» или «Уменьшить» на ползунке изменения масштаба, расположенном в строке состояния Paint.
ЛинейкаЛинейка форматирования позволяет быстро и наглядно управлять параметрами форматирования и получать информацию о них. Для изменения параметров нужно перетащить соответствующий индикатор с помощью мыши. По сравнению с предыдущими версиями улучшен внешний вид линейки, расположенной, как и прежде, в верхней части окна редактирования. Для того, чтобы отобразить линейку, на вкладке «Вид» в группе «Показать или скрыть» установите флажок «Линейка». Инструмент Линейка предназначен для отображения горизонтальной линейки в верхней части области изображения и вертикальной линейки с левой стороны области изображения. С помощью линейки можно просматривать размеры изображения, что может быть полезно при их изменении. Отображение строки состоянияСтрока состояния (status bar) — это панель в нижней части окна, предназначенная для вывода вспомогательной информации: параметров изображения, с которым работает пользователь, подсказок к пунктам меню и т.д. Для включения/отключения строки состояния на вкладке «Вид» в группе «Показать или скрыть» установите флажок «Строка состояния». ЗаключениеВ этой статье рассказано об обновленной стандартной программе операционной системы Windows 7 – графическом редакторе Paint. Одним из наиболее важных обновлений стала смена пользовательского интерфейса, который очень напоминает интерфейс приложений Microsoft Office 2007. В статье описаны нововведения, которые имеются в функционале программы. Теперь работать с графическим редактором Paint стало намного проще и приятнее. Статья опубликована в рамках конкурса "Наш выбор - Windows 7!". Оригинальный стиль автора сохранен. Похожие материалы раздела
Теги:
Windows 7, Дмитрий Буланов, конкурс Windows 7, Paint.
Комментарии посетителей
Комментарии отключены. С вопросами по статьям обращайтесь в форум.
|
|
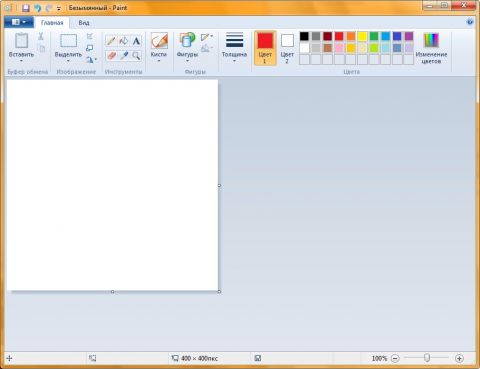
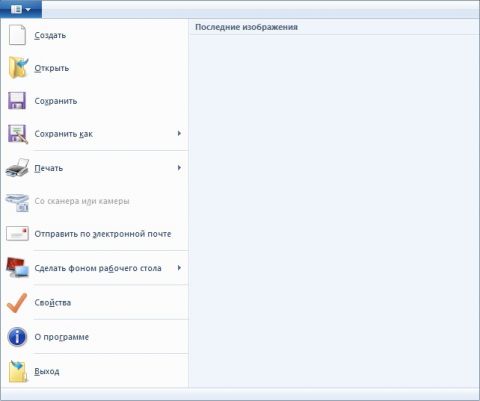
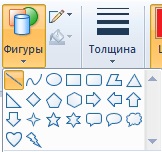 используется для построения прямых линий. После активации этого инструмента можно выбирать толщину линии и ее вид, для использования этого инструмента делаем следующее:
используется для построения прямых линий. После активации этого инструмента можно выбирать толщину линии и ее вид, для использования этого инструмента делаем следующее: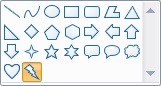

 предназначен для выделения фрагмента рисунка, который может иметь произвольную форму. Чтобы выделить часть изображения для изменения, выполним следующие действия:
предназначен для выделения фрагмента рисунка, который может иметь произвольную форму. Чтобы выделить часть изображения для изменения, выполним следующие действия: