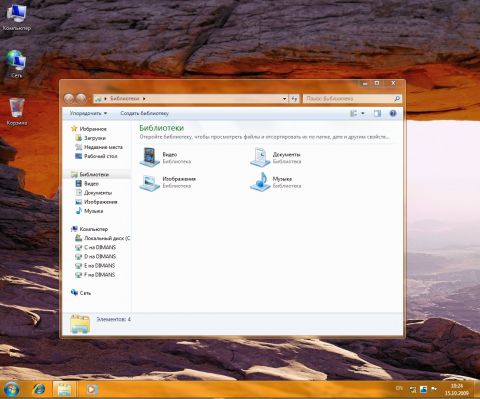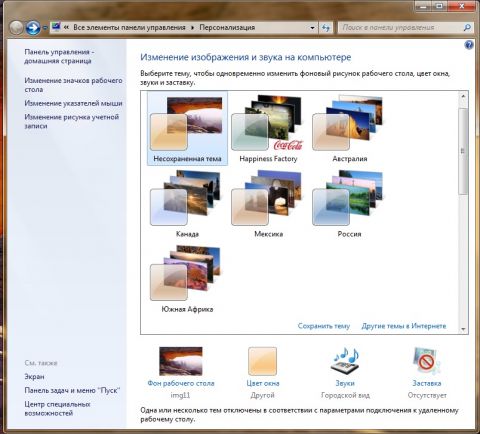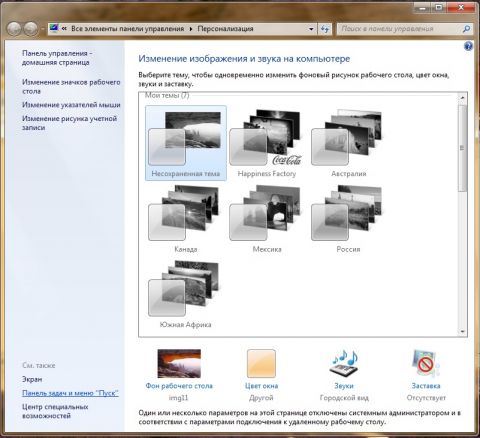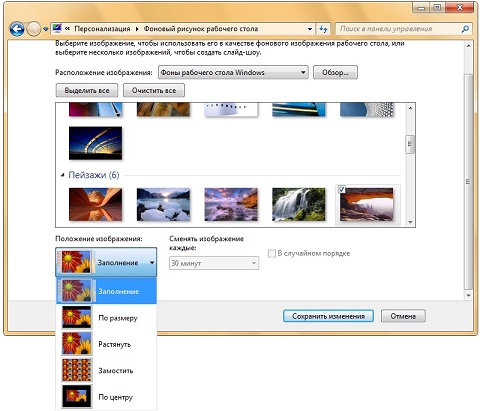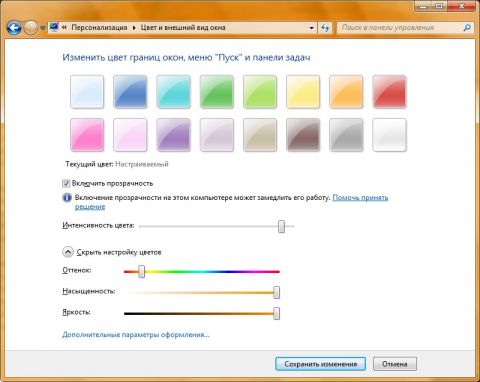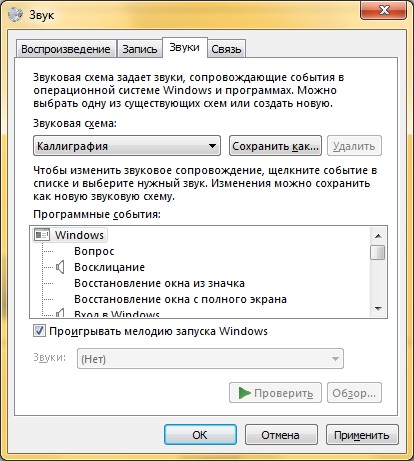ВведениеОперационная система Windows 7 так же, как и Windows Vista предлагает выбор из четырех видов интерфейсов: упрощенный, классический, стандартный и Windows Aero. Упрощенный интерфейс предназначен для настольных ПК начального уровня. Он незначительно модернизирован по сравнению с предыдущей операционной системой Windows Vista. Этот интерфейс содержит переработанное меню «Пуск», позволяющее мгновенно найти и запустить любое приложение на ПК. Модернизированные проводники и такие вспомогательные функции, как интегрированное с рабочим столом средство поиска и масштабируемые значки, позволяют легко «увидеть» данные и повысить эффективность их использования. Упрощенный интерфейс можно использовать в любом выпуске Windows 7 и Windows Vista. Он не выдвигает дополнительных требований к оборудованию, превышающих основные системные требования операционных систем. Классический интерфейс сочетает в себя все возможности упрощенного интерфейса с оформлением в стиле Windows 2000. Этот вид интерфейса включен во все выпуски операционной системы. Но в этом интерфейсе классического меню "Пуск" нет, поэтому для полной имитации интерфейса в стиле Windows 2000 нужно будет привести меню "Пуск" к классическому виду. Стандартный интерфейс Windows предназначен для настольных ПК среднего уровня. Он содержит все функциональные возможности упрощенного интерфейса и отличается от него повышенными возможностями и надежностью. На компьютерах, графические адаптеры которых поддерживают новую технологию Windows Driver Display Model (WDDM), передовые графические технологии Windows гарантируют удобство работы с окнами, повышенную надежность и отсутствие проблем с графическим отображением. Стандартный интерфейс предъявляет такие же требования к оборудованию, как и интерфейс Windows Aero. Windows Aero — это комплекс технических решений, применяемый в операционных системах Microsoft Windows Vista и Windows 7. В среде Windows Aero визуальные средства расширены до нового уровня: она стала еще более быстродействующей и управляемой, благодаря чему работа пользователей Windows стала проще и увереннее. Оформление рабочего стола Aero, поддерживаемое в выпусках Windows 7 Домашняя расширенная, Профессиональная, Корпоративная и Максимальная, сочетает в себе широкие графические возможности с новыми эффективными способами управления рабочим столом. Оформление рабочего стола Aero включает в себя эффект полупрозрачного стекла с изящной анимацией и новыми цветами окон. Aero позволяет не только получать удовольствие от потрясающих визуальных эффектов, но и пользоваться преимуществами более удобного доступа к программам. В этом цикле статей будут рассмотрены все новые возможности Windows Aero операционной системы Windows 7 и возможные настройки средствами пользовательского интерфейса и системного реестра. В этой вводной части статьи описаны некоторые элементы рабочего стола, а также подробно рассказывается о том, как можно изменить значки рабочего стола, проводить различные операции с фоновыми изображениями, цветами окон, а также со звуковыми схемами. Во второй и третьей частях я расскажу о диалогах переключения между окнами, панели задач, а также новому функционалу операционной системы Windows 7 – Aero Shake, Areo Snap и Aero Peek. Рабочий столРабочий стол – это основное окно графической среды пользователя вместе с элементами, добавляемыми в него этой средой. Главным изменением, касающимся рабочего стола, является новый интерфейс настройки в «Персонализации», благодаря которому можно выбрать несколько обоев для рабочего стола и заставить их сменяться каждые несколько минут. Значки рабочего стола особым изменением по отношению к операционной системе Windows Vista не подверглись. У них осталось то же высокое разрешение, что позволяет им выглядеть значительно привлекательнее, нежели в системах, предшествующих Windows Vista. На первом скриншоте этого руководства можно увидеть пользовательский рабочий стол: На рабочий стол можно выводить предустановленные значки: «Компьютер», «Файлы пользователя», «Сеть», «Корзина» и «Панель управления». Вывести стандартные значки на пользовательский рабочий стол можно двумя способами:
Windows Registry Editor Version 5.00
[HKEY_USERS\.DEFAULT\Software\Microsoft\Windows\CurrentVersion\Explorer\HideDesktopIcons\NewStartPanel]
;Компьютер – включен - 0
"{20D04FE0-3AEA-1069-A2D8-08002B30309D}"=dword:00000000
;Сеть – включен – 0
"{F02C1A0D-BE21-4350-88B0-7367FC96EF3C}"=dword:00000000
;Файлы пользователя – включен – 0
"{59031a47-3f72-44a7-89c5-5595fe6b30ee}"=dword:00000000
;Панель управления – включен – 0
"{5399E694-6CE5-4D6C-8FCE-1D8870FDCBA0}"=dword:00000000
;Корзина – включен – 0
"{645FF040-5081-101B-9F08-00AA002F954E}"=dword:00000000Также можно сразу скрыть все значки с рабочего стола. Для того чтобы это сделать воспользуйтесь контекстным меню рабочего стола. На рабочем столе нажмите на правую кнопку мыши и выберите подменю «Вид», а затем снимите флажок с команды «Отображать значки рабочего стола». Или можно воспользоваться следующим твиком реестра: Windows Registry Editor Version 5.00 [HKEY_CURRENT_USER\Software\Microsoft\Windows\CurrentVersion\Policies\Explorer] "NoDesktop"=dword:00000001 Также можно изменять размер значков, расположенных на рабочем столе. Их можно менять тремя способами:
В окне персонализации перейдите по ссылке «Цвет окна» и в появившемся диалоге перейдите по ссылке «Дополнительные параметры оформления». Откроется диалог «Цвет и внешний вид окон», который отображен на следующем скриншоте:
Здесь в выпадающем списке «Элемент» выберите «Значок» и в поле «Размер» укажите нужный размер для значка. ТемыТема - это объединение изображений, цветов и звуков компьютера. Каждая тема включает в себя фоновое изображение рабочего стола, экранную заставку, цвет и оформление окон, а также звуковую схему, применяемую в операционной системе. Некоторые темы могут также содержать предустановленные значки рабочего стола и указатели мыши. Также в операционной системе Windows 7 добавился показ слайдов фоновых изображений на рабочем столе, который содержит сменяющие друг друга серии изображений. Windows 7 поставляется сразу с несколькими темами. Для выбора темы достаточно открыть диалог персонализации и выбрать интересующую вас тему. Готовые темы можно скачать с сайта Майкрософт по следующей ссылке: Персонализация компьютера. Информацию о создание своей темы рабочего стола вы найдете в статье "Создание собственной темы оформления, связанной с фоном экрана входа в Windows 7". Также можно полностью запретить изменение темы. Используя следующий твик реестра, по-прежнему возможно изменение элементов тем, таких как фон рабочего стола, цвет окон, звуки и заставка. Если применяется эта настройка реестра, но не указана конкретная тема, автоматически устанавливается последняя заданная пользователем тема или тема, используемая в системе по умолчанию. Windows Registry Editor Version 5.00 [HKEY_CURRENT_USER\Software\Microsoft\Windows\CurrentVersion\Policies\Explorer] "NoThemesTab"=dword:00000001 На следующем скриншоте можно увидеть, как будет выглядеть диалог персонализации после применения этого твика: Совместно с отключением возможности выбора тем, лучше всего применять настройку реестра, позволяющую выбирать установленную по умолчанию тему. Если применить следующий твик реестра, то указанная тема применяется при первом входе пользователя в систему: Windows Registry Editor Version 5.00 [HKEY_CURRENT_USER\Software\Policies\Microsoft\Windows\Personalization] "ThemeFile"=”Путь к файлу темы с двойными слэшами между папками” Помимо создания и изменения тем рабочего стола можно, как и в предыдущих операционных системах Windows просто изменять фоновые изображения рабочего стола. Для того чтобы изменить фоновый рисунок, сделайте следующее: В окне «Персонализация» перейдите по ссылке «Фон рабочего стола» и установите флажок на том изображении, которое предполагаете использовать, а затем нажмите кнопку «Сохранить изменения». Или нажмите на кнопку «Обзор» и выберите папку, в которой расположены ваши изображения. Помимо смены рисунков рабочего стола можно также указывать положение изображения, время показа нового слайда, а также можно задать смену изображений в случайном порядке. Указать положение изображений можно двумя способами:
Windows Registry Editor Version 5.00 [HKEY_CURRENT_USER\Control Panel\Desktop] ; - Заполнение "WallpaperStyle"="10" ; - По размеру ;"WallpaperStyle"="6" ; - Растянуть ;"WallpaperStyle"="2" ; - Замостить ;"WallpaperStyle"="0" ;"TileWallpaper"="1" ; - По центру ;"WallpaperStyle"="0" ;"TileWallpaper"="0" Частоту смены изображений при показе слайдов также можно изменять двумя способами: при помощи графического интерфейса, а также средствами системного реестра Windows.
Windows Registry Editor Version 5.00 [HKEY_CURRENT_USER\Control Panel\Personalization\Desktop Slideshow] "Interval"=dword:000493e0 Для вычисления своих значений можете воспользоваться калькулятором. Для того чтобы при помощи графического интерфейса настроить смену изображений в случайном порядке, откройте окно персонализации, перейдите по ссылке «Фон рабочего стола» и установите флажок «В случайном порядке». Для того чтобы добиться этого же результата с помощью системного реестра, примените твик: Windows Registry Editor Version 5.00 [HKEY_CURRENT_USER\Control Panel\Personalization\Desktop Slideshow] "Shuffle"=dword:00000001 Также можно запретить изменения фонового изображения рабочего стола. Если будет применена следующая настройка системного реестра, то вы больше не сможете изменять параметры фона рабочего стола при помощи диалога персонализации, однако можно изменить фоновый рисунок рабочего стола, щелкнув изображение правой кнопкой мыши и выбрав команду "Сделать фоновым рисунком рабочего стола". Более подробную информацию по этому вопросу вы найдете в статье Фоновый рисунок рабочего стола может быть изменен, даже если администратор выбрал параметр групповой политики «Prevent Changing Wallpaper» Windows Registry Editor Version 5.00 [HKEY_CURRENT_USER\Software\Microsoft\Windows\CurrentVersion\Policies\ActiveDesktop] "NoChangingWallPaper"=dword:00000001 Aero GlassИзменение цвета и внешнего вида окон в операционной системе Windows 7 не изменилось по сравнению с Windows Vista. Для изменения цвета окон в диалоге персонализации, под галереей тем перейти по ссылке «Цвет окна» и либо выбрать один из 16 предустановленных цветов, либо воспользоваться палитрой для определения своего цвета. Для изменения цвета окон при помощи реестра нужно внести следующие изменения (в этом примере цвет окон - оранжевый): Windows Registry Editor Version 5.00 [HKEY_CURRENT_USER\Software\Microsoft\Windows\DWM] "ColorizationColor"=dword:80f09707 "ColorizationColorBalance"=dword:00000018 "ColorizationAfterglow"=dword:80f09707 "ColorizationAfterglowBalance"=dword:00000020 "ColorizationBlurBalance"=dword:0000002c При помощи параметра «Включить прозрачность» можно изменить внешний вид границ окна, чтобы их было лучше видно. Для этого вы можете снять флажок с опции «Включить прозрачность» или применить твик реестра: Windows Registry Editor Version 5.00 [HKEY_CURRENT_USER\Software\Microsoft\Windows\DWM] "ColorizationOpaqueBlend"=dword:00000000 Можно запретить изменять страницу «Цвет окна» в панели управления персонализацией или диалогового окна «Цветовая схема» в панели управления экраном, если компонент персонализации недоступен. Этот твик реестра запрещает использовать панель управления для изменения цвета стеклянного окна, системных цветов или цветовых схем для рабочего стола и окон: Windows Registry Editor Version 5.00 [HKEY_CURRENT_USER\Software\Microsoft\Windows\CurrentVersion\Policies\System] "NoDispAppearancePage"=dword:00000001 Звуковые схемыВ операционной системе Windows 7 также было включено 14 новых звуковых схем, навеянных мотивами разных наций. Для выбора интересующей вас звуковой схемы можно открыть диалог «Звук» из настроек персонализации. Здесь из можно выбрать сразу всю звуковую схему из выпадающего меню «Звуковая схема», а также указать отдельно звук для каждого программного события выделив событие в поле «Программные события» и выбрав подходящий звук, нажав на кнопку «Обзор».
Можно также указать звуковую схему и звуки по умолчанию при помощи реестра. Для этого вносим в реестр следующие изменения (в моем случае использовалась звуковая схема Delta): Windows Registry Editor Version 5.00 [HKEY_CURRENT_USER\AppEvents\Schemes\Apps\.Default] @="Windows" "DispFileName"="@mmres.dll,-5856" [HKEY_CURRENT_USER\AppEvents\Schemes\Apps\.Default\.Default] [HKEY_CURRENT_USER\AppEvents\Schemes\Apps\.Default\.Default\.Current] @="C:\\Windows\\Media\\Delta\\Windows Ding.wav" [HKEY_CURRENT_USER\AppEvents\Schemes\Apps\.Default\ChangeTheme\.Current] @="C:\\Windows\\Media\\Delta\\Windows Logon Sound.wav" [HKEY_CURRENT_USER\AppEvents\Schemes\Apps\.Default\Close\.Current] @="" [HKEY_CURRENT_USER\AppEvents\Schemes\Apps\.Default\CriticalBatteryAlarm\.Current] @="C:\\Windows\\Media\\Delta\\Windows Battery Critical.wav" [HKEY_CURRENT_USER\AppEvents\Schemes\Apps\.Default\DeviceConnect\.Current] @="C:\\Windows\\Media\\Delta\\Windows Hardware Insert.wav" [HKEY_CURRENT_USER\AppEvents\Schemes\Apps\.Default\DeviceDisconnect\.Current] @="C:\\Windows\\Media\\Delta\\Windows Hardware Remove.wav" [HKEY_CURRENT_USER\AppEvents\Schemes\Apps\.Default\DeviceFail\.Current] @="C:\\Windows\\Media\\Delta\\Windows Hardware Fail.wav" [HKEY_CURRENT_USER\AppEvents\Schemes\Apps\.Default\FaxBeep\.Current] @="C:\\Windows\\Media\\Delta\\Windows Notify.wav" [HKEY_CURRENT_USER\AppEvents\Schemes\Apps\.Default\LowBatteryAlarm\.Current] @="C:\\Windows\\Media\\Delta\\Windows Battery Low.wav" [HKEY_CURRENT_USER\AppEvents\Schemes\Apps\.Default\MailBeep\.Current] @="C:\\Windows\\Media\\Delta\\Windows Notify.wav" [HKEY_CURRENT_USER\AppEvents\Schemes\Apps\.Default\Maximize\.Current] @="" [HKEY_CURRENT_USER\AppEvents\Schemes\Apps\.Default\Minimize\.Current] @="" [HKEY_CURRENT_USER\AppEvents\Schemes\Apps\.Default\PrintComplete\.Current] @="C:\\Windows\\Media\\Delta\\Windows Print complete.wav" [HKEY_CURRENT_USER\AppEvents\Schemes\Apps\.Default\RestoreDown\.Current] @="" [HKEY_CURRENT_USER\AppEvents\Schemes\Apps\.Default\RestoreUp\.Current] @="" [HKEY_CURRENT_USER\AppEvents\Schemes\Apps\.Default\ShowBand\.Current] @="" [HKEY_CURRENT_USER\AppEvents\Schemes\Apps\.Default\SystemAsterisk\.Current] @="C:\\Windows\\Media\\Delta\\Windows Error.wav" [HKEY_CURRENT_USER\AppEvents\Schemes\Apps\.Default\SystemExclamation\.Current] @="C:\\Windows\\Media\\Delta\\Windows Exclamation.wav" [HKEY_CURRENT_USER\AppEvents\Schemes\Apps\.Default\SystemExit\.Current] @="C:\\Windows\\Media\\Windows Shutdown.wav" [HKEY_CURRENT_USER\AppEvents\Schemes\Apps\.Default\SystemHand\.Current] @="C:\\Windows\\Media\\Delta\\Windows Critical Stop.wav" [HKEY_CURRENT_USER\AppEvents\Schemes\Apps\.Default\SystemNotification\.Current] @="C:\\Windows\\Media\\Delta\\Windows Balloon.wav" [HKEY_CURRENT_USER\AppEvents\Schemes\Apps\.Default\SystemQuestion\.Current] @="" [HKEY_CURRENT_USER\AppEvents\Schemes\Apps\.Default\WindowsLogoff\.Current] @="C:\\Windows\\Media\\Delta\\Windows Logoff Sound.wav" [HKEY_CURRENT_USER\AppEvents\Schemes\Apps\.Default\WindowsLogon\.Current] @="C:\\Windows\\Media\\Delta\\Windows Logon Sound.wav" [HKEY_CURRENT_USER\AppEvents\Schemes\Apps\.Default\WindowsUAC\.Current] @="C:\\Windows\\Media\\Delta\\Windows User Account Control.wav" Также как и со всеми предыдущими компонентами окна настройки персонализации, можно запретить изменять звуковую схему. Для этого воспользуйтесь следующим твиком: Windows Registry Editor Version 5.00 [HKEY_CURRENT_USER\Software\Policies\Microsoft\Windows\Personalization] "NoChangingSoundScheme"=dword:00000001 ЗаключениеВ этой части статьи, посвященной возможностям интерфейса операционной системы Windows 7, рассказывается о том, как можно изменить значки рабочего стола, проводить различные операции с фоновыми изображениями, цветами окон, а также со звуковыми схемами. О настройке системных заставок речь пойдет в одной из следующих статей. Статья опубликована в рамках конкурса "Наш выбор - Windows 7!". Оригинальный стиль автора сохранен. Похожие материалы раздела
Теги:
Windows 7, Твики, Реестр, Дмитрий Буланов, конкурс Windows 7, Windows Aero.
Комментарии посетителей
28.01.2010/20:27
greemax
Скажите пожалуйста, а фоновый рисунок через твик реестра можно изменить, и если да, то как? Пробовал так, но ничего не меняется: Windows Registry Editor Version 5.00 [HKEY_CURRENT_USER\Control Panel\Desktop] "Wallpaper"=SZ:"C:\\Windows\\System32\\wp\\Cielo.jpg" Комментарии отключены. С вопросами по статьям обращайтесь в форум.
|
|