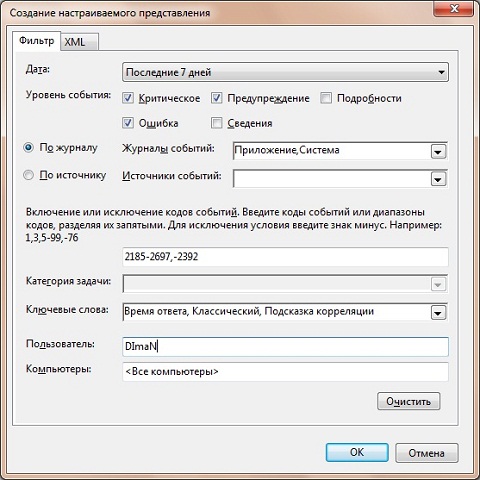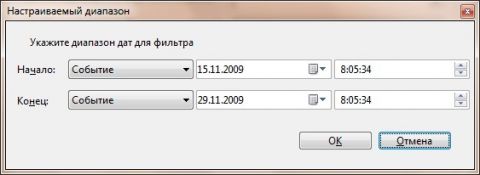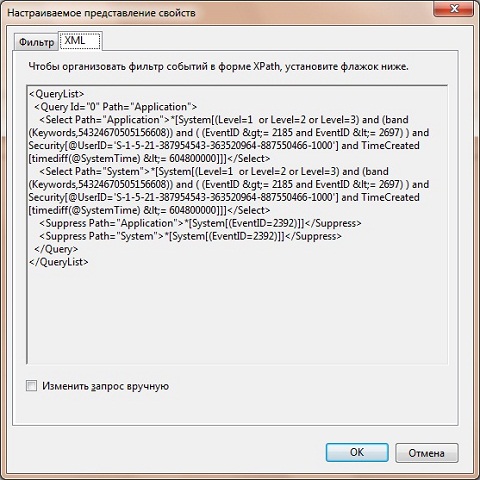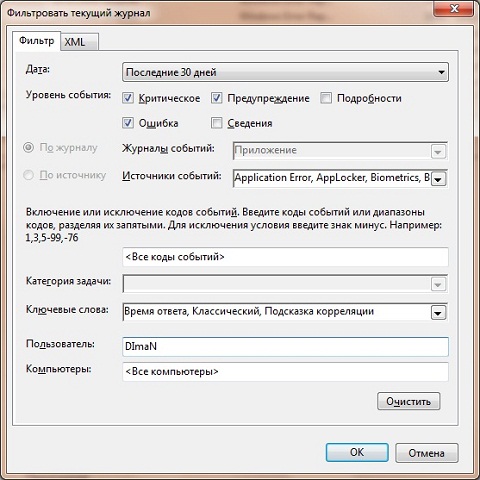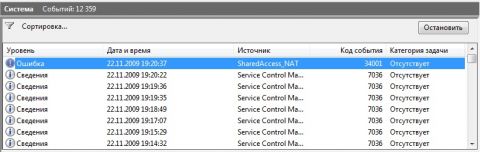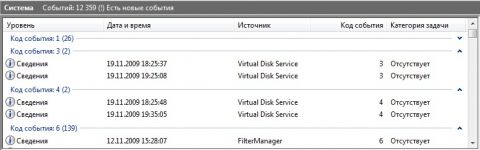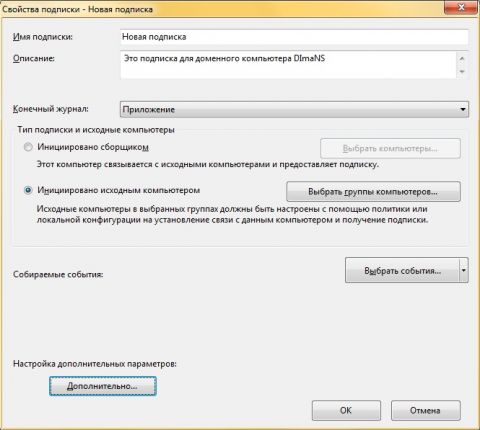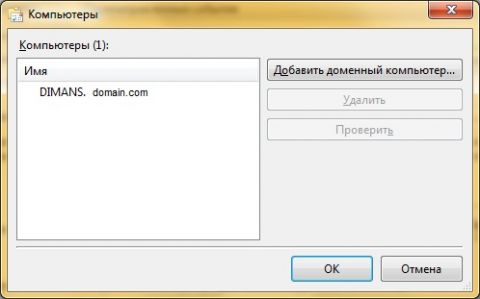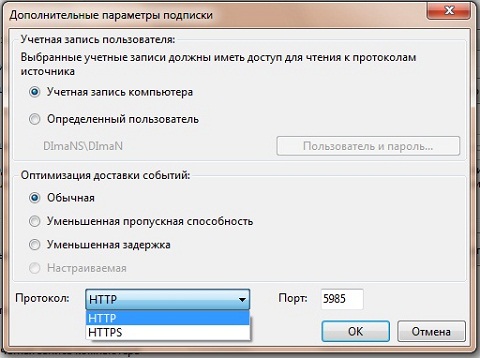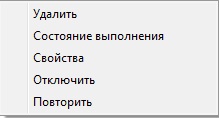ВведениеВ предыдущей части статьи рассказывалось о базовых концепциях программы Windows 7 «Просмотр событий». В этой статье речь пойдет о настраиваемых представлениях, сортировке, группировке, фильтрации, а также о подписках на события. В предыдущих версиях системных утилит «Просмотр событий» уже имелась возможность фильтрации событий непосредственно в журнале событий, для создания которой требовалось указывать определенное количество правил. Они в свою очередь определяли всего-навсего отображение или скрытие правил в журнале событий. Начиная с операционной системы Windows Vista, фильтрация событий стала одним из преимуществ в функционале данной утилиты, которая позволяет фильтровать события для исключения или включения их в набор результатов. Вы можете создать набор правил, который будут использоваться при отборе событий из указанных источников, и отображении только тех событий, свойства которых удовлетворяют указанным правилам. В свою очередь, сортировка по типу упрощает отделение сообщений о критических ошибках от предупреждений и прочих сообщений, сортировка по источнику – отслеживание событий из определенных источников, а сортировка по коду – выявление повторяющихся событий. Использование фильтров в большинстве случаев существенно экономит время при поиске неисправностей и отладке системных ошибок. Сохранять проделанную работу и созданные фильтры позволяют настраиваемые представления. Сохраненный фильтр называется настраиваемым представлением, который создан на основе XPath-запросов. XPath – это язык запросов, позволяющий обращаться к определенным частям XML-документов. В просмотре событий XPath-выражения используются для поиска и выборки элементов журналов событий в отфильтрованное представление.
При помощи программы «Просмотр событий» можно использовать централизованную регистрацию событий с использованием механизма пересылки событий и копирования журналов, которые ведутся на разных компьютерах, в централизованное хранилище, где можно анализировать сразу все журналы. Данный механизм, который практически не изменился со времен создания операционной системы Windows Vista, позволяет вам пересылать сведения о событиях на любой компьютер, который выполняет протоколирование событий. В связи с этим, можно проводить анализ в реальном времени для обнаружения попыток несанкционированного проникновения на компьютеры организации, а также домашней локальной сети. Если говорить вкратце, то сама настройка централизованной регистрации событий выполняется в несколько этапов. Сначала нужно настроить сбор и пересылку событий, а затем назначается сервер сбора событий и на нем определяются подписки, для каждого компьютера с указанными журналами и типами событий. После создания и активации подписки начинается процесс получения событий, которые можно просматривать и обрабатывать точно таким же образом, как и любые локальные события. Поскольку протокол пересылки событий использует стандартные протоколы HTTP и HTTPS, то вполне возможна пересылка событий через любые брандмауэры при условии, что на них открыты TCP-порты 80 и 443. А за сам процесс передачи и сбора информации отвечают служба удаленного управления Windows (WinRM) и служба сбора событий Windows (Wecsvc). Все события, которые записываются в журнал событий, содержат ссылку на веб-сайт корпорации Microsoft или тот веб-сайт, который вы указываете при создании своего собственного события. Во время просмотра любого события вы можете перейти по ссылке «Веб-справка журнала» для перехода на веб-страницу с информацией о данном событии. Если требуется связать со ссылкой «Веб-справка журнала» URL-адрес веб-сайта, отличного от сайта Microsoft, то можно либо указать нужный URL-адрес в системном реестре, либо указать URL-адрес в манифесте инструментария для издателя. Настраиваемые представленияКак говорилось выше, некоторые фильтры, которые сохраняются под определенными именами, называются настраиваемыми представлениями. После того как будут созданы и сохранены настраиваемые представления, их можно использовать в дальнейшем без повторного создания соответствующего фильтра. Просмотр событий автоматически создает фильтр представления журналов и помещает его в узел «Настраиваемые представления». Выбрав тот же созданный по умолчанию фильтр «События управления», у вас есть возможность получить полный список ошибок и предупреждений, собранных из всех журналов. При открытии настраиваемого представления для отображения событий используется фильтр, который применялся при создании указанного представления. Настраиваемые представления можно импортировать и экспортировать, а также разрешить использовать их другим пользователям и на других компьютерах. Далее рассматриваются основные операции, которые можно выполнить с настраиваемыми представлениями. Файл настраиваемого представления содержит XPath-запрос, который отображается на вкладке «XML». У членов группы «Читатели журнала событий», администраторам и другим пользователям, обладающими соответствующими разрешениями, есть доступ на выполнение запросов и просмотр событий на удаленном компьютере. Создание настраиваемого представленияДля того чтобы создать настраиваемое представление, выполните следующие действия:
Отображение настраиваемых XML-представленийКак говорилось выше, настраиваемые представления – это именованные фильтры, созданные на основе XPath-запросов. Соответственно, настраиваемые представления, как и другие фильтры в журнале событий, основаны на использовании XML. После создания настраиваемого представления в программе «Просмотр событий» можно просмотреть XML-код, использующийся для создания запроса. Для отображения настраиваемых XML-представлений выполните следующие действия:
Импорт настраиваемых представленийПри помощи утилиты «Просмотр событий», представления в виде XML-файлов можно импортировать в связи с тем, что настраиваемые представления являются XML-файлами со стандартным разрешением XML. С помощью этой функции представления можно сделать доступными для других пользователей и компьютеров. Для того чтобы импортировать настраиваемые представления, выполните следующие действия:
Экспорт настраиваемых представленийДля последующего импорта настраиваемых представлений для других пользователей и компьютеров в программе «Просмотр событий» можно экспортировать созданные представления в XML-файлы. Для того чтобы экспортировать настраиваемые представления, выполните следующие действия:
Фильтрация и сортировкаОдной из ключевых особенностей использования программы «Просмотр событий» является способность фильтровать, сортировать, группировать и изменять порядок следования событий. Это можно назвать организацией презентаций событий для исключения или включения их в набор результатов. Сортировка событий значительно упрощает отделение сообщений о критических ошибках от прочих сообщений, отслеживает события из определенных источников, а также выявляет повторяющиеся события. Фильтрация в основном предназначена для анализа конкретных событий, которые можно отбирать по заданным критериям. При помощи группировки можно отображать все события, которые были созданы, например, одним и тем же источником. Об этом функционале рассказывается в этом разделе данного руководства. Фильтрация событийДля облегчения просмотра событий в выбранном журнале, программа «Просмотр событий» позволяет использовать гибкий механизм фильтрации. К сожалению, фильтры предназначены только для временного просмотра и при последующем просмотре журнала, для которого применялся фильтр, он будет сброшен. Для того чтобы фильтр можно было применять в последующие разы, можно создавать настраиваемые представления, о которых говорилось выше. Для фильтрации отображаемых событий выполните следующие действия:
Для того чтобы отменить действия фильтра, выберите команду «Очистить фильтр» из меню «Действие» или из контекстного меню журнала.
Сортировка событийСортировка – это алгоритм для упорядочения элементов в списке. В случае, когда элемент списка имеет несколько полей, поле, служащее критерием порядка, называется ключом сортировки. В программе «Просмотр событий» в качестве ключа выступают столбцы, которые отображены в главном окне программы. В зависимости от того, какие столбцы свойств событий программы «Просмотр событий» вы выбрали для отображения просматриваемых событий, данные можно отсортировать следующим образом:
К сожалению, после сохранения журнала в файл, порядок сортировки сохранен не будет. Группировка событийПри группировке элементов управления они объединяются так, чтобы с ними можно было работать как с одним элементом управления. Например, можно изменять размеры всех элементов управления в группе или перемещать их как одно целое. Несмотря на все хорошие качества сортировки событий, результаты сортировки могут содержать огромные, что значительно усложняет работу с событиями. В связи с этим была разработана такая функция, как группировка событий, которая собирает указанные события в группы, что значительно упрощает поиск нужных данных. Для того чтобы сгруппировать события по определенному свойству, сделайте следующее:
К сожалению, «Просмотр событий» позволяет группировать данные только по одному столбцу, то есть поддерживает один уровень группировки. Порядок следования свойств событийВ первой части текущего руководства я рассказывал о том, какие существуют свойства событий и как их можно выбирать. Здесь я объясню, как можно изменять порядок следования свойств событий для их отображения в программе. Изменить их порядок можно следующим образом:
Порядок столбцов сохранится даже после перезапуска программы.
Подписка на событияКак говорилось выше, программа «Просмотр событий» позволяет просматривать события всех компьютеров локальной сети на любом компьютере, даже удаленном. Система может получать копии событий, зарегистрированных на различных удаленных компьютерах, и сохранять их локально. Для реализации этих действий нужно создавать пересылки и сбор событий, а также создавать подписки. Для пересылки событий необходимо включить и настроить ее на компьютерах, а затем определить подписки. Для того чтобы настроить пересылку и сбор пересылаемых событий, выполните следующие действия:
Подробно о настройке компьютеров для пересылки и сбора событий средствами командной строки будет рассказано в третей части статьи. Создание подписокПосле настройки пересылки и сбора событий на компьютерах для того чтобы можно было получать пересылаемые события, создайте одну или несколько подписок на события. Для того чтобы создать подписку на события, выполните следующие действия:
Управление подпискамиПосле того как будет создана подписка, копьютеры-источники будут пересылать события, которые располагаются в заданных журналах. Для просмотра подписок в программе «Просмотр событий» выберите узел «Подписки». Из перечня подписок выберите нужную для вас и выберите команду из меню «Действие» или из контекстного меню подписки. Доступны следующие команды:
Веб-справка журналаКак было сказано выше, все события, которые записываются в журнал событий, содержат ссылку на веб-сайт корпорации Microsoft или то веб-сайт, который указал пользователь при создании своего собственного события. Для того чтобы связать «Веб-справку журнала» с URL-адресом веб-сайта, отличного от веб-сайта корпорации Майкрософт, можно либо изменить определенные параметры в системном реестре, либо указать нужный URL-адрес в манифесте инструментария для издателя. В том случае, если URL-адреса были изменены и в системном реестре, и в манифестах инструментария, то URL-адрес, указанный в реестре будет переопределять все другие адреса. Указание URL-адреса в реестреВ системном реестре, за URL-адрес, связанный со ссылкой «Веб-справка журнала» отвечает раздел HKLM\Software\Microsoft\Windows NT\CurrentVersion\EventViewer\. В этом разделе реестра можно найти следующие три параметра:
Указание URL-адреса в манифесте инструментарияURL-адрес для ссылки «Веб-справка журнала» событий можно также указывать и в манифесте инструментария, о подробном создании которого будет рассказано в одной из следующих статей. Для этого необходимо добавить в элемент provider атрибут helpLink. В следующем примере показан атрибут helpLink, заданный для элемента provider.
<provider name="Microsoft-Windows-EventLogSamplePublisher"
guid="{1db28f2e-8f80-4027-8c5a-a11f7f10f62d}"
symbol="MICROSOFT_SAMPLE_PUBLISHER"
resourceFileName="C:\temp\Publisher.exe"
messageFileName="C:\temp\Publisher.exe"
helpLink="http://mydomain.com">ЗаключениеВ этой части статьи, посвященной программе «Просмотр событий» подробно рассмотрены операции, которые можно выполнять с настраиваемыми представлениями, фильтрацией, сортировкой и группровкой, управление подписками и пересылками событий, а также изменение URL-адреса веб-справки журнала. В следующей, заключительной части я расскажу о том, как можно выполнять различные операции, связанные с управлением событиями при помощи командной строки и Windows PowerShell. Статья опубликована в рамках конкурса "Наш выбор - Windows 7!". Оригинальный стиль автора сохранен. Похожие материалы раздела
Комментарии посетителей
Комментарии отключены. С вопросами по статьям обращайтесь в форум.
|
|