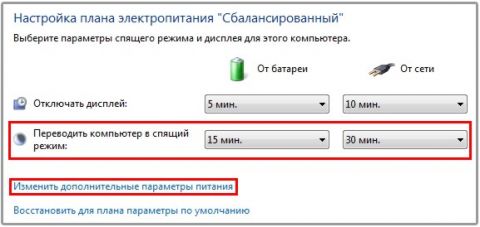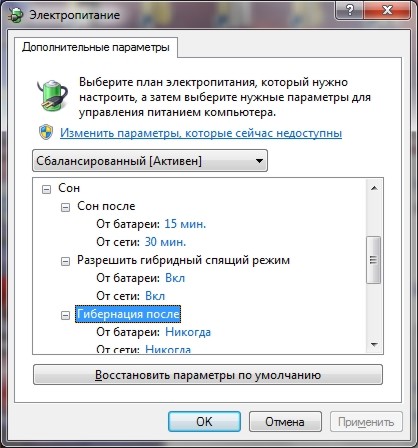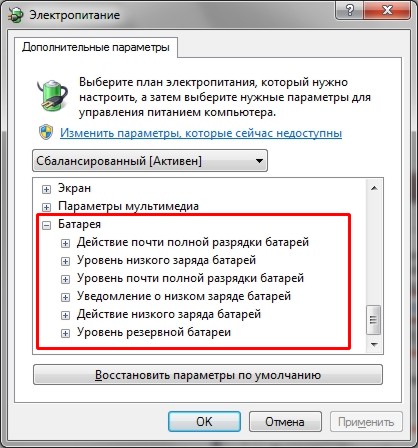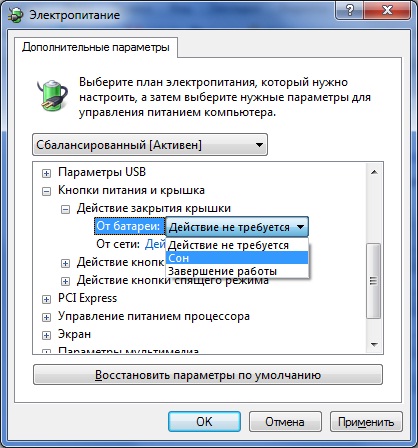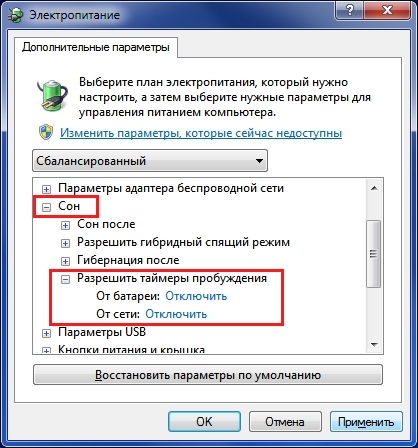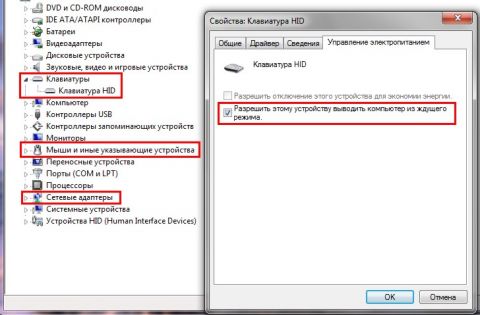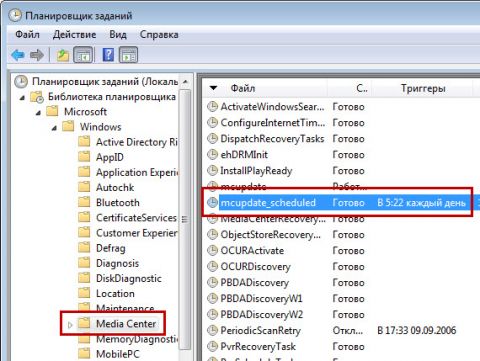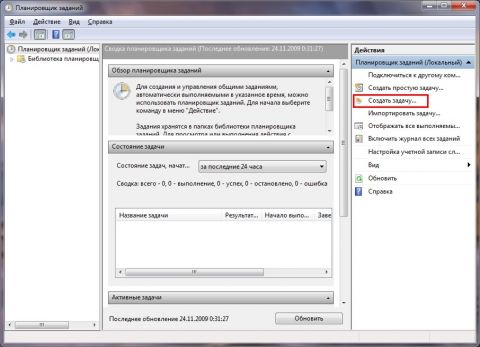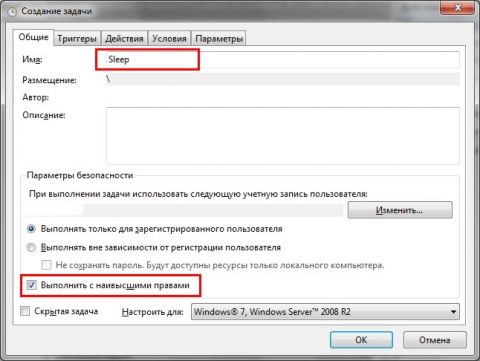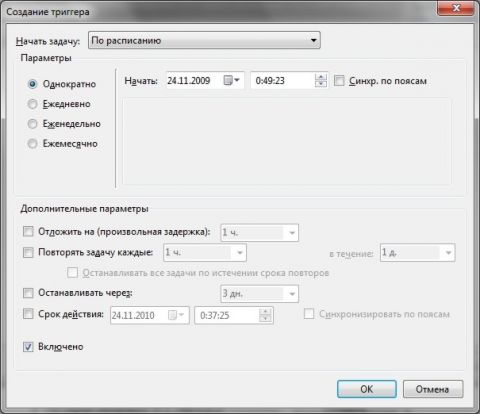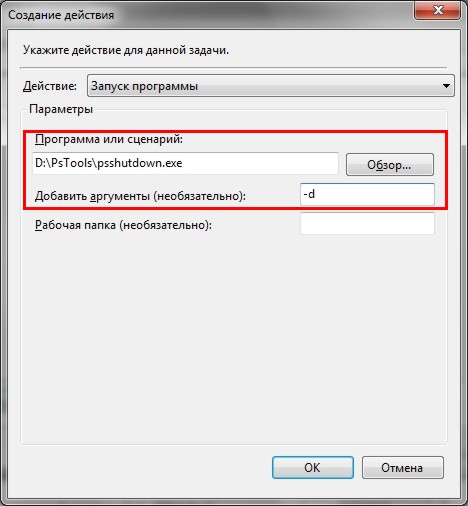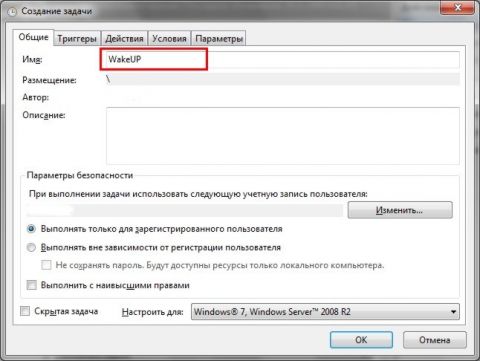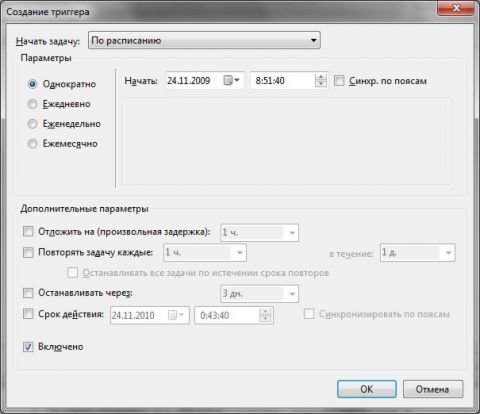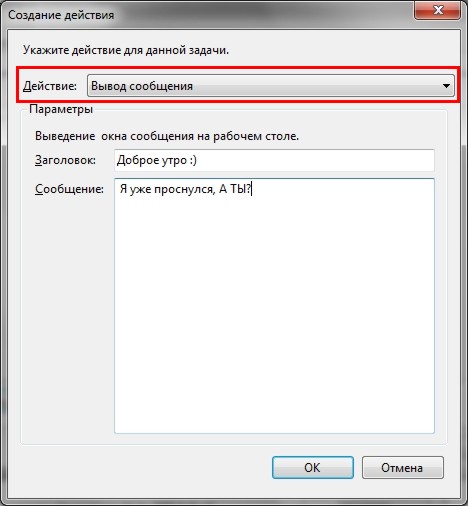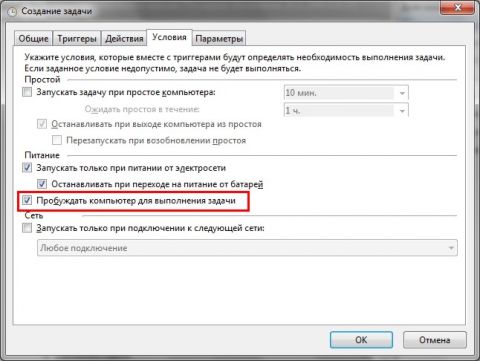Чем отличаются спящий режим, гибернация и гибридный спящий режим?Спящий режим - это режим пониженного потребления электроэнергии, который позволяет быстро возобновить работу в режиме обычного потребления энергии (обычно, в течение нескольких секунд) по требованию пользователя. Перевод компьютера в спящий режим напоминает нажатие кнопки «Пауза» на проигрывателе DVD: компьютер немедленно останавливает все операции и в любой момент готов к продолжению работы. Режим гибернации - это режим пониженного потребления электроэнергии, разработанный в первую очередь для ноутбуков. При переходе в спящий режим все открытые документы и параметры сохраняются в памяти, и компьютер переходит в режим пониженного потребления электроэнергии, а при переходе в режим гибернации все открытые документы и программы сохраняются на жестком диске в файле hiberfil.sys, и затем компьютер выключается. Из всех энергосберегающих режимов, используемых в ОС Windows, для поддержания режима гибернации требуется наименьшее количество электроэнергии. Если в течение длительного промежутка времени компьютер не планируется использовать и нет возможности подзарядить батарею, рекомендуется перевести ноутбук в режим гибернации. Гибридный спящий режим - это режим, который разработан преимущественно для настольных компьютеров. Гибридный спящий режим сочетает в себе спящий режим и режим гибернации, поскольку все открытые документы и программы сохраняются в памяти и на жестком диске и компьютер переводится в режим пониженного потребления электроэнергии. Если гибридный спящий режим включен, переход в спящий режим автоматически переводит компьютер в гибридный спящий режим. На настольных компьютерах гибридный спящий режим обычно включен по умолчанию. Как и в режиме обычного сна при гибридном сне компьютер не должен обесточиваться. При неожиданном сбое питания операционная система Windows может восстановить данные с диска, но такое восстановление не является штатным и обычно сопровождается интенсивной нагрузкой на жесткий диск - не злоупотребляйте. Как перевести компьютер в один из режимов?Пуск ---> щелкните по стрелке рядом с кнопкой "Завершение работы" и выберите нужный режим:
Если в настройках электропитания разрешен гибридный спящий режим, то при выборе пункта "сон" компьютер будет переводиться в гибридный спящий режим, а не в обычный режим сна. Выбрать, какой из пунктов будет отображаться по умолчанию тоже очень просто - щелкните правой клавишей мыши по кнопке или по свободной части рядом и нажмите "свойства". Выберите в меню "Действие кнопки питания" нужный пункт. В картинках описано здесь. Как вывести компьютер из сна или гибернации?На большинстве компьютеров для возобновления работы надо нажать кнопку включения питания. Но т.к. все компьютеры разные, способы возобновления работы могут тоже отличаться. Для перевода компьютера в обычный режим работы, возможно, потребуется нажать любую клавишу на клавиатуре, нажать кнопку мыши или открыть крышку ноутбука. Почему в меню завершения работы отсутствует команда "сон" или "гибернация"?
Я не использую гибернацию, как её выключить, чтобы удалился файл hiberfil.sys? Как включить гибернацию?В скрытый файл hiberfil.sys (в корне системного диска) сбрасывается копия оперативной памяти при уходе в гибернацию. Чтобы выключить гибернацию, запустите командную строку с правами администратора и выполните: powercfg /h off Чтобы включить: powercfg /h on Компьютер автоматически переходит в спящий режим, как это отключить?См. Как настроить переход в спящий режим/гибернацию при простое компьютера? Настройка параметровКак настроить переход в спящий режим/гибернацию при простое компьютера?Пуск ---> Панель управления ---> Электропитание ---> Настройка плана электропитания Настроить переход в сон можно в первом окне: Для изменения перехода в гибернацию нажмите "Изменить дополнительные параметры питания":
Как настроить переход в гибернацию при низком заряде батарей? Как включить/выключить уведомление о низком заряде батарей?По умолчанию уведомление о низком уровне заряда батареи появляется при достижении значения уровня заряда батареи, равного 10 процентам, а уведомление о резервном уровне заряда батареи появляется при достижении значения уровня заряда батареи, равного 7 процентам. Когда значение уровня заряда батареи составляет 5 процентов (критический уровень заряда батареи), ноутбук переходит в режим гибернации. Если на ноутбуке установлена старая батарея, которая обладает меньшим запасом энергии, то оставшихся 10 процентов (при появлении уведомления о низком уровне заряда батареи) и 7 процентов (при появлении уведомления о резервном уровне заряда батареи) может не хватить для сохранения документов и выхода из системы. В этом случае следует увеличить значения параметров "Уровень низкого заряда батарей" и "Уровень резервной батареи". Схожие настройки будут и у настольного компьютера с источником бесперебойного питания (ИБП). Пуск ---> Панель управления ---> Электропитание ---> Настройка плана электропитания ---> Изменить дополнительные параметры питания
Как переводить в сон/гибернацию кнопкой включения питания компьютера или при закрытии крышки ноутбука?Пуск ---> Панель управления ---> Электропитание ---> Настройка плана электропитания ---> Изменить дополнительные параметры питания
На ноутбуках появляется возможность выбрать действие при закрытии крышки:
Компьютер самостоятельно выходит из спящего режима/гибернации, как это исправить?Пуск ---> Панель управления ---> Электропитание ---> Настройка плана электропитания ---> Изменить дополнительные параметры питания
Пуск ---> Панель управления ---> Диспетчер устройств и отключите в свойствах некоторых компонентов флажок "Разрешить этому устройству выводить компьютер из ждущего режима". Чаще всего "будят" компьютер: клавиатура, мышь, сетевая карта. Чтобы просмотреть список всех устройств, способных выводить компьютер из любых режимов сна, нажмите Пуск ---> в поле поиска наберите cmd и нажмите Enter. В открывшемся окне выполните команду: powercfg -devicequery wake_from_any Также проблема встречается из-за использования устаревших драйверов этих компонентов или драйвера видеокарты. Необходимо их обновить. Как устранить ежедневные пробуждения в одно время?Известна проблема с обновлением Windows Media Center, если производилась экспресс-настройка. Запустите планировщик заданий (Пуск ---> Все программы ---> Стандартные ---> Служебные ---> Планировщик заданий). Перейдите: Библиотека планировщика заданий ---> Microsoft ---> Windows ---> Media Center ---> двойным щелчком откройте здание mcupdate_scheduled
перейдите на вкладку Триггеры ---> нажмите Изменить ---> установите новое (удобное) время для обновления Windows Media Center. Автоматическое переназначениеMicrosoft выпустила автоматическое исправление Microsoft Fix it 50448 - обновление будет запускаться при входе в систему. Как отключить запрос пароля при выходе из спящего режима и гибернации?Читайте в этой статье. Как создать ярлыки для спящего режима или гибернации?Т.к. стандартные команды Windows не всегда корректно исполняются, рекомендую использовать утилиту PsShutdown. Более подробно о ней читайте здесь. Как переводить компьютер в сон/гибернацию и возобновлять работу по расписанию?Как и в предыдущем вопросе, будем использовать утилиту PsShutdown (скачать) из состава PsTools Марка Руссиновича. Скачайте её и распакуйте в любую папку. Запускаем планировщик заданий (Пуск ---> Все программы ---> Стандартные ---> Служебные ---> Планировщик заданий). Перевод в сон/гибернацию по расписаниюНажимаем "Создать задачу": Указываем Имя для новой задачи и ставим флажок "Выполнять с наивысшими правами": Переходим на вкладку "Триггеры", нажимаем "Создать", в следующем окне выставляем нужный график: Нажимаем "ОК". Переходим на вкладку "Действия", щелкаем "Создать". В следующем окне нажимаем "Обзор", указываем путь к утилите PsShutdown, и нажимаем "Открыть". В качестве аргументов указываем:
Нажимаем "ОК", в окне "Создание задачи" - ещё раз "ОК". Компьютер на переход в спящий режим/гибернацию по расписанию настроен. Вывод из сна/гибернации по расписаниюЧтобы успешно выводить компьютер из расширенных режимов питания по расписанию, необходимо чтобы электропитание компьютера (материнской платы) после отправки в сон/гибернацию не прерывалось. Нажимаем "Создать задачу": Указываем Имя для новой задачи: Переходим на вкладку "Триггеры", нажимаем "Создать", в следующем окне выставляем нужный график: Нажимаем "ОК". Чтобы вывести компьютер из спящего режима/гибернации, надо запланировать какую-то задачу. Это может быть что-то полезное, например, запуск Интернета, или что-то менее полезное, например, вывод сообщения. На последнем варианте и остановимся. Переходим на вкладку "Действия", нажимаем "Создать", в следующем окне выбираем нужное действие и пишем сообщение:
Нажимаем "ОК", переходим на вкладку "Условия" и ставим флажок "Пробуждать компьютер для выполнения задачи": Нажимаем "ОК". Компьютер для выхода из сна/гибернации по расписанию настроен. Остаются вопросы? Задавайте их на нашем форуме Microsoft Windows 7. Приятного использования! Статья опубликована в рамках конкурса "Наш выбор - Windows 7!". Оригинальный стиль автора сохранен. Похожие материалы раздела
Теги:
Windows 7, спящий режим, гибернация, Morpheus, конкурс Windows 7, FAQ по Windows 7, сон, hibernate, hybrid sleep.
Комментарии посетителей
15.01.2011/12:16
marat3
помогло! 15.04.2011/11:53
andrusha0
великолепная статья, 5+ 09.05.2011/11:46
shoksan
Я перевожу ПК режим "сон" и потом отключаю питание от него.Так может мне больше подходит режим "гибернация"? 10.05.2011/12:51
Morpheus
andrusha0, спасибо! shoksan, да, гибернация однозначно подходит лучше. 12.10.2011/17:37
Ilya_bia95
Превосходная статья, огромное спасибо! 13.10.2011/01:05
Morpheus
Ilya_bia95, и Вам спасибо за спасибо! :) 23.04.2012/06:39
skinface
Спасибо! Материал очень помог! Из режима сна мой нетбук выводится без проблем, а вот из гибернации не хочет. Скажите, пожалуйста, это зависит от функциональности биоса? 23.04.2012/14:54
Morpheus
skinface, пожалуйста! От функциональности вряд ли зависит, а вот от версии может. Все проблемы идут в данном случае от железа и прошивок/драйверов. Если железо выпущено до выпуска Windows 7, шанс заполучить не совсем корректно работающие спящие режимы повышается. Рекомендация здесь, пожалуй, одна - обновлять и наоборот откатываться на более старые версии драйверов (на всё оборудование)/прошивок. Не факт конечно, но вероятность успешного подбора существует... 19.02.2013/21:57
bakeef@vk
Подскажите а при режиме гибернации (тот который для ноутбуков предназначен) можно отключать комп от сети ? Или также негативно влияет как и при спящем ? 14.04.2013/01:27
Merry_TapaKaH
Всё хорошо, но плохо что автор не правильно указал Ждущий режим назвавши его Спящий режим Кто его зна почему так ...неопытность...невнимательность...незнание )) а это вовсе не так )) Ждущий режим (такое название на Window's XP), а Сон (Window's 7) Спящий режим (такое название на Window's XP), а гибернация (Window's 7) 16.04.2013/16:15
Vadikan
@Merry_TapaKaH Вы не поверите http://oszone.net/user_img/vadblog/shutdown03.png (см. два верхних пункта) 28.10.2013/05:29
6unya
здравствуйте! а моей проблемы нет ни по 1 пункту( дело в том,что компьютер перестал уходить в сон после выбора соответствующей команды в меню "пуск"( W7 x64 Корп-ая,вместо ухода в сон,выключается полностью комп.а при следующем запуске,показывает экран с выбором действия,как запустить(безопасный,обычный и тд) до этого стояла W8 х64,так вот там так же в последнее время,вместо ухода в сон,экран просто гас,а комп продолжал молотить.и при движении мышью,вновь загорался экран.... в чём может быть дело?( 02.05.2014/12:24
max2310
Такая ситуация. при выходе из режима сна компьютер почему то выходит из пользователя. то есть когда я выхожу из сна появляется окно выбора пользователя. что нужно сделать чтобы комп сразу просыпался без изменений? 28.03.2015/00:11
IVa_
Хорошая статья, спасибо автору. Интересно было всегда, в чем разница между режимами?В статье автор доступно описывает ответы на вопросы.Спасибо автору. Хорошая статья, спасибо автору. Интересно было всегда, в чем разница между режимами?В статье автор доступно описывает ответы на вопросы.Спасибо автору. 09.04.2015/17:58
alikdio
Win7-64, стационарный ПК. При выходе из сна (обычно на ночь), если в браузере были ролики с Youtube, они не воспроизводятся, как будто стоят на паузе. Ещё замечал, что может пропасть звук, если было загружено видео (например, The KMPlayer). Иногда помогает выход из системы и вход заново. Но чаще - полная перезагрузка. 07.05.2015/16:39
This
Можно спросить? У меня вкл. Гибридный спящий режим. Есть ли смысл отключать Гибридный спящий, чтобы заработал пункт Гибернация? Или лучше оставить Гибридный спящий режим? Ну или просто - какие плюсы и минусы? Спасибо Я конечно прочел, что ГСР (гибр сп р) для десктопов, но я бы хотел возможности полностью обесточивать компьютер. Вся прелесть ГСР - только в скорости пробуждения? 23.08.2015/20:17
llaa
Из стать не раскрыто, почему гибридный спящий режим стационарному ПК вреден? Win7, 32 память, 4 винта. Я вижу смысл погружать в этот режим, предварительно, закрыв все программы. Цель - быстрый запуск ОС. Если в квартире электричество имеется постоянно, чего боятся? Неужели нагрузка на жесткий диск гораздо выше при пробуждении, чем при обычной загрузке? 11.04.2017/14:40
telealex
ПУНКТ 10. Как создать ярлыки для спящего режима или гибернации? - както очень не очень объяснено как всетаки хотябы попытаться стандартными средствами Виндовс перевести комп в "Ждущий режим/Спящий" - а вот что у вас написано: "Т.к. стандартные команды Windows не всегда корректно исполняются, рекомендую использовать утилиту PsShutdown..." - может всетаки укажите стандартную комманду для ждущего режима? +++ вот типа как на форуме мелксофта.. "Для перевода компьютера в режим гибернации откройте командную строку и введите rundll32.exe powrprof.dll,SetSuspendState" Комментарии отключены. С вопросами по статьям обращайтесь в форум.
|
|