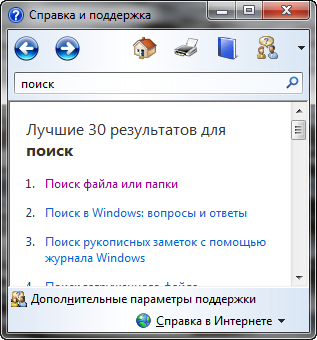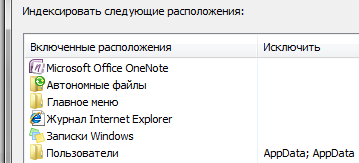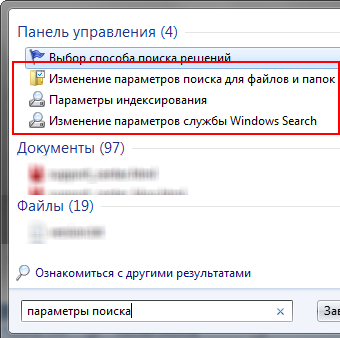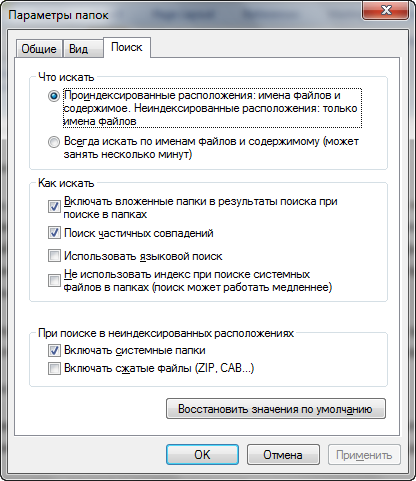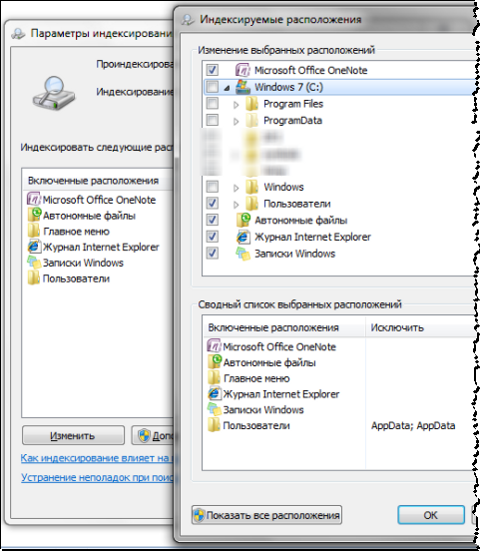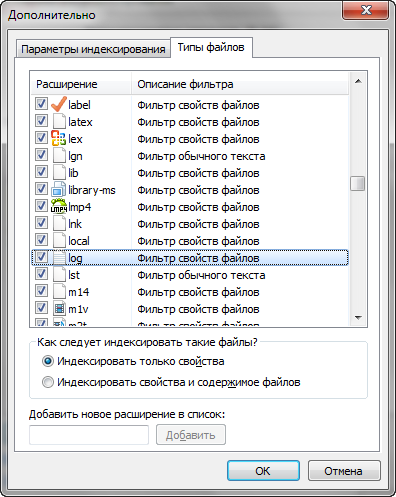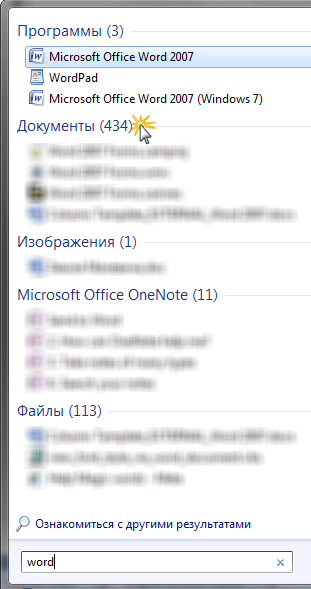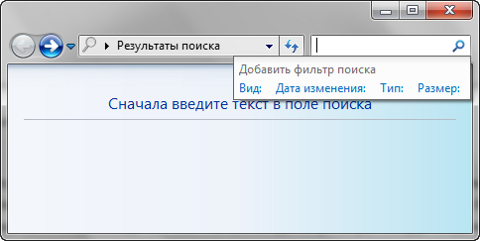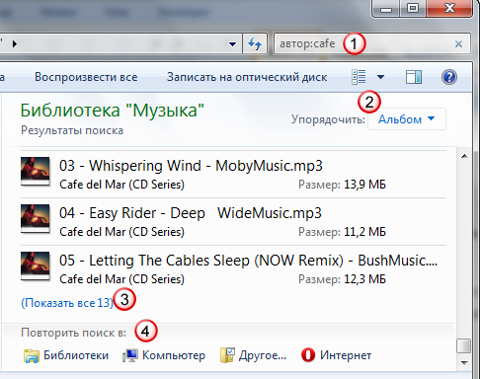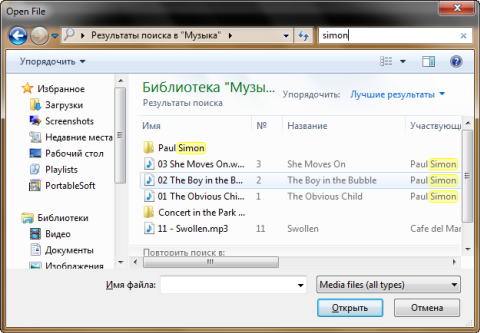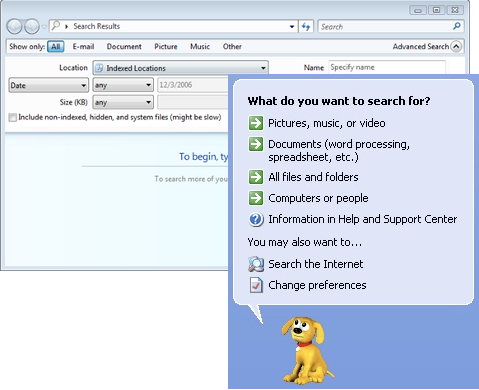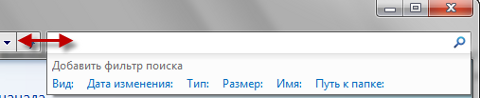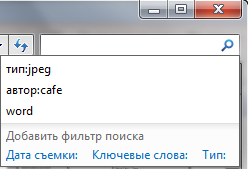При переходе с Windows Vista поиск в Windows 7 лишь становится удобнее и не таит в себе особых сюрпризов. Этого не скажешь про многих пользователей Windows XP, только открывающих для себя повседневную работу в системе с таким удобным средством, как мгновенный поиск. Искать в Windows 7, действительно, очень просто. Но, как и в любом поиске, цель состоит в том, чтобы находить нужное, а с этим иногда возникают сложности. Этой статьей я начинаю рассказ о том, как работает поиск в Windows 7, как его настроить, как искать, и самое главное – как находить. На этой странице:
Как работает поискВы, скорее всего, слышали про индекс – это набор файлов, в которых содержится разнообразная информация о файлах и документах, хранящихся на диске. Когда вы пользуетесь поиском, именно индексные файлы позволяют быстро отобразить результаты. В индекс попадают различные свойства файлов, и это не только путь, название или размер. Например, у MP3 файлов индексируются все теги – от автора до скорости потока. У офисных документов индексируются данные, которые можно увидеть в свойствах файла на вкладке Подробно, содержимое документа, и так далее. Если такой поиск вам в новинку, я рекомендую прочесть пару статей в справке, чтобы получить вводную информацию и поиске. Сверните все окна, нажмите F1 и в поле Поиск в справке введите… Поиск.
Индексирование происходит постоянно – если вы добавите, удалите или измените файл в папке, это немедленно отразится в индексе.
На скриншоте показаны местоположения, которые индексируются по умолчанию. Поэтому если вы храните свои документы где-нибудь в F:\Documents, они в индекс не попадут и быстрым поиском не найдутся – их нужно добавить в индекс отдельно. О настройке поиска речь и пойдет ниже. Настройки поиска и индексированияЧестно говоря, стандартные настройки поиска вполне удачные, и большинству пользователей менять в них ничего не нужно, особенно если документы и файлы хранятся в стандартных папках. Для настройки параметров откройте меню Пуск и введите в поиск параметры поиска.
Вот так непринужденно мы использовали одну из возможностей поиска Windows 7 – быстрый доступ к элементам панели управления из меню Пуск. Изменение параметров поиска для файлов и папокЯ не буду дублировать параметры, которые отлично видны на скриншоте.
Обратите внимание на следующие моменты:
Параметры индексирования и службы Windows SearchЗдесь вы можете настроить гораздо больше параметров. Чтобы добавить папки в индекс, щелкните Изменить.
Папки Windows и Program Files не случайно исключены из поиска – они сильно увеличат размер индекса, а практической пользы будет мало. Программы и так можно найти поиском в меню Пуск – ведь главное меню индексируется по умолчанию. Щелкнув Дополнительно, вы получаете доступ к двум группам настроек:
В первой из них вы можете добавить в индекс шифрованные файлы, перестроить индекс (что может понадобиться в случае неполадок) и задать для него новое расположение. Для типа файлов (расширения) вы можете:
Например, если вдруг ваш клиент обмена мгновенными сообщениями сохраняет историю в текстовых файлах с расширением LOG или вам просто нужно анализировать логи, их содержимое не будет индексироваться по умолчанию. Но вы можете легко настроить поиск - достаточно набрать на клавиатуре log, чтобы переместиться по списку расширений, и включить поиск по содержимому. Как искатьПриступая к поиску, желательно сразу представлять, входит ли объект поиска в индекс. Как я говорил выше, индекс охватывает профиль пользователя – библиотеки, файлы и т.д. Здесь вы относительно легко найдете нужные файлы.
Но если вы открыли главное окно поиска и рассчитываете найти что-то в папке Program Files или Windows, у вас вообще может создаться впечатление, что «поиск ничего не находит» - ведь выводятся только результаты из индекса. О поиске в неиндексируемых местах мы еще поговорим, а сейчас рассмотрим общие способы поиска в Windows 7. Вы можете искать:
Поиск в меню ПускКогда вы ищете из меню Пуск, в результатах поиска отображаются не только файлы и документы, но также программы и элементы панели управления. Теперь можно смело расстаться с привычкой времен Windows XP – тщательной сортировкой приложений в меню Программы. Достаточно ввести несколько первых букв названия программы, чтобы найти ее. Это намного удобнее, особенно в том случае, если у вас установлено множество программ.
В Windows 7 результаты поиска в меню Пуск очень удобно группируются, а количество результатов в каждой группе видно сразу – этот момент улучшился по сравнению с Windows Vista. Как видно на скриншоте, поиск по слову word находит не только приложения Microsoft Word и WordPad, но и предлагает результаты в других группах.
В меню Пуск для каждой группы отображается несколько результатов, а щелкнув по названию группы, вы открываете окно поиска со всеми результатами поиска в группе. Поиск в меню Пуск хорош, когда есть представление о названии файла или его содержимом – первые 5 - 10 результатов видны сразу, и не надо далеко ходить. Кроме того, меню Пуск незаменимо для быстрого доступа к программам и элементам панели управления с помощью поиска. Главное окно поискаПустое окно поиска можно открыть, нажав сочетание клавиш WIN + F. Оно, на мой взгляд, несколько утратило свой смысл, поскольку больше не содержит расширенных возможностей поиска файлов. Поиск в окнах проводника его практически вытесняет из системы. Мне кажется, скрасить его унылый вид могли бы ссылки на справку по использованию поиска или ссылка на эту статью.
Впрочем, главное окно поиска еще несет полезную нагрузку. Оно открывается с результатами поиска, если ввести запрос в меню Пуск и щелкнуть по названию группы результатов поиска, либо по Ознакомиться с другими результатами прямо над поисковым полем. БиблиотекиСейчас я объясню, почему разделил поиск в библиотеках и других окнах проводника. Обратите внимание на то, как выводятся результаты поиска в библиотеке. Они соответствуют виду файлов в ней и очень хорошо воспринимаются визуально. Например, для музыкальных файлов отображается обложка альбома, крупное название композиции, размер, а также имеются «музыкальные» опции упорядочивания результатов. Это свойство всех библиотек, что подтверждает тезис – возможности Windows 7 лучше использовать совместно. В данном случае – это поиск в библиотеках, у которого есть и другие преимущества. Вот что предложит поиск по простому запросу в библиотеке Музыка.
Другие окна проводникаВ папках и библиотеках поле поиска такое же, как и в главном окне. Но не нужно забывать, что такая же возможность есть в окнах «Открыть» и «Сохранить как», которыми пользуются даже те, кто предпочитает альтернативные файловые менеджеры.
Искать в папках удобнее, когда вы знаете примерное расположение файла или документа – в этом случае вы не потеряетесь в результатах. Кроме того, этот способ пригодится, когда точно известно, что файл не входит в индекс. Наконец, в окнах «Открыть» и «Сохранить как» при помощи поиска можно быстро фильтровать содержимое папки. Уверен, что вы уже попробовали простые запросы поиска и, возможно, они вас полностью устроили. Однако рано или поздно вам понадобится найти файл, и простой запрос в этом не поможет. Дальше я расскажу, как использовать расширенные возможности поиска Windows 7, чтобы находить нужные файлы. Новые возможности расширенного поиска Windows 7Для освоения поиска, конечно, нужно попрактиковаться в использовании его возможностей. В статьях о поиске Windows 7 я приведу ряд примеров, которые вы легко сможете воспроизвести у себя. Если вы переходите с Windows XP, для вас в поиске Windows 7 новым будет абсолютно все. По сравнению же с Windows Vista в Windows 7 внешне:
Фильтры поискаКогда примерно известно название файла или тема документа, найти нужный файл, обычно, не составляет труда – просто вводится частичный или полный запрос в поиск меню Пуск. Но эти сведения не всегда откладываются в оперативной памяти мозга, да и попросту часто требуется задать особые условия поиска – размер, дату изменения или автора файла. В Windows XP был помощник по поиску, в Windows Vista – фильтры.
На первый взгляд, в Windows 7 ничего такого визуально выделяющегося нет. На самом деле, фильтры никуда не делись – просто они становятся видны, когда вы устанавливаете курсор в поле поиска.
На скриншоте вы видите стандартный набор фильтров в главном окне поиска. ПодсказкиВаши поисковые запросы запоминаются, если они вводились:
Эти подсказки раздражают некоторых пользователей, и они стремятся сразу же их отключить. И, на мой взгляд, напрасно это делают. В подсказках запоминаются не только поисковые запросы как таковые, но и фильтры поиска, которые вы задавали - например, размер или дата изменения файла. Подсказки очень удобны, если вы хотите использовать всю мощь поиска Windows 7. Старое условие легко изменить под текущий запрос, и это быстрее, чем вводить его заново. А ненужную подсказку всегда можно удалить – достаточно выделить ее (мышью или курсором) и нажать Delete на клавиатуре. Как я говорил выше, новые возможности Windows 7 лучше использовать совместно. Связь поиска с библиотеками есть не только в отображении результатов, но и в формировании условий поиска. В следующей части статьи я рассмотрю:
Статья опубликована в рамках конкурса "Наш выбор - Windows 7!". Об авторе  Вадим Стеркин занимался развитием компьютерного портала OSZone.net, объединяющего сайт, форум и каталог программного обеспечения. Он отвечает на вопросы участников форума OSZone с 2002 года, а на сайте вел раздел автоматической установки Windows и писал статьи о клиентских операционных системах Microsoft. Вадим Стеркин занимался развитием компьютерного портала OSZone.net, объединяющего сайт, форум и каталог программного обеспечения. Он отвечает на вопросы участников форума OSZone с 2002 года, а на сайте вел раздел автоматической установки Windows и писал статьи о клиентских операционных системах Microsoft.Сейчас он делится опытом и секретами эффективной работы в Windows в своем блоге С 2006 по 2020 год Вадим ежегодно становился обладателем награды Microsoft MVP, затем Windows Insider MVP, присуждаемой за вклад в развитие технических сообществ. Вы можете связаться с ним через блог. Похожие материалы раздела
Теги:
Windows 7, Вадим Стеркин, Поиск, конкурс Windows 7, библиотеки, индекс.
Комментарии посетителей
29.05.2010/17:38
al1969
Спасибо, статья классная, привык пользоваться этой опцией в Висте, только вот у меня на Windows 7 Home Basic не смотря на то, что и в настройках меню ПУСК стоит галка и в реестре 1 стоит напротив соответствующей записи, почему-то нет ни окна "поиск" в меню пуск и в окне папок, ни вкладки "поиск" в свойствах папки нет :( все уже перекопал - ничего не пойму, или это из-за ограниченных возможностей моей Windows 7? 29.05.2010/19:34
Vadikan
al1969, у вас отключен компонент поиска. Если вы не знаете, где настраиваются компоненты, обратитесь в форум http://forum.oszone.net/forum-95.html. 31.05.2010/21:11
al1969
Vadikan - "спасибо" за подсказку (иди туда не знаю куда) перерыл весь форум - ни одной подходящей темы 04.06.2010/21:32
Vadikan
al1969, надо было не рыть, а искать. См. http://forum.oszone.net/faq.php?faq=vb_faq#faq_faq_filters Подсказка - ключевое слово для поиска в заголовках - "поиск" :) 11.12.2010/04:39
Mitridat
Никак не могу в "Windows-7" отследить через поисковик файлы, созданные в течение одного дня. Есть только фильтр по дате изменения. А вдруг какая-нибудь дрянь в обход антивирусника залетит?! Как её найти, если имя не известно? (Однажды у меня был подобный случай при работе на "Windows XP" - вредный файл удалось отловить без залезания в менеджер процессов). Кроме этого, приходится убирать вручную мусор от программ, который не находят чистильщики; здесь без поиска по дате создания тоже не обойтись. Пробовал работать с Superfinder, но от него толку мало, а PowerSearch даже не могу найти здоровый (NOD выдаёт сообщение о заразе, и от закачки программы приходится отказываться). Посоветуйте, что делать. 09.07.2011/17:23
Lord Spirit
мда, очередное доказательство что после ХР у майкрософта больше нет, и по всей видимости не будет операционок. Далее пошли какие то извращения, не имеющие права на жизнь. 10.07.2011/00:53
Vadikan
@Lord Spirit, мда, очередное доказательство того, что некоторые люди не то что не понимают преимуществ мгновенного нахождения файлов и документов, но даже и не желают осваивать это. Причем на XP есть Windows Desktop Search, которым вы тоже не пользуетесь, очевидно. Ну и так шуршите своим терабайтником дальше, можете даже кофе попить, пока файлик найдется :) 06.08.2011/15:00
QuiteUnknown
А теперь вопрос на засыпку: Как сделать поиск "всех видео" или "все рисунки", как это было ХП? Мне вручную задавать все разрешения? ОМГ 08.04.2012/11:51
deepray
Спасибо за статьи по Поиску в вин7. Вопрос1: как отключить автозапуск поиска, как только что-то вводишь текстовое окошко? Чтобы запускался только по Enter... Натурально, бесит этот Поиск - чуть "чихнёшь" в это окошко, тут же начинает винтом шуршать... Вопрос2: как-то где-то натыкался на статью, где были расписаны (насколько я помню) то ли шаблоны, то ли регулярные выражения для Поиска в вин7 или что-то типа этого... Если кто знает - запостите здесь на эту статью ссылку. Спасибо. 10.04.2012/14:42
Vadikan
1. Нет. Можно только подсказки отключить. 2. http://www.outsidethebox.ms/9975/#filters и ниже по тексту. @QuiteUnknown добавьте видео и музыку в соотв. библиотеки, и будет вам счастье. 06.08.2012/07:12
neo.nazgul@fb
Не разделяю радостей автора по поводу поиска в вин 7. На мой взгляд он деградировал по сравнению с хп-шным. 08.08.2012/12:29
Vadikan
@neo.nazgul@fb а на мой взгляд ваше заявление ничем не подкреплено. Что как бы намекает, что вы так и не научились искать. Прочтите остальные три части руководства, чтобы начиться. 25.08.2013/22:48
baboed@fb
в ХР лично мне искалось лучше. искал среди дисков, папок, и куч файлов по части имени файла, изредка используя маски. пользовался расширенным режимом. и в тех же папках что и сейчас - инфа находилась быстрее без всякой индексации. было удобно видеть в строке статуса ГДЕ идет поиск и ЧТО он там смотрит. Windows Desktop Search - первый говнопоиск, которые еще и удалялся с косяками. потом Виста. а сейчас приходится привыкать к поиску 7ки. возможно музыку он и ищет лучше наверно под это и заточен. как 8ка под пальцы. в семерке дико бесит использовать сумашедшие ключи типа System.FileName:~="блаблабла" чтобы быстрее найти то что мне надо. Пробовал в новых версиях винды после ХР работать в сторонних программах поиска. но все это не то. в хр действительно искалось лучше. и в системных папках и антисистемных. так что ХР в моем сердце навсегда. скорблю. :) 28.08.2013/00:24
Vadikan
>в семерке дико бесит использовать сумашедшие ключи типа System.FileName:~="блаблабла" Достатчно *бла >так что ХР в моем сердце навсегда. скорблю. Не забудьте цветы на могилку... 24.01.2016/00:57
Andrey_Vladimirovich
Добрый день. Порадовал кусок текста «поиск в Windows 7 лишь становится удобнее и не таит в себе особых сюрпризов. Этого не скажешь про многих пользователей Windows XP, только открывающих для себя повседневную работу в системе с таким удобным средством». Сразу вспомнил много хороших матерных слов, но уверяю, здесь использовать не буду, т.к. его нужно экономить. К тому же, с юмором у автора всё хорошо и это правильно. А теперь по существу. Была у меня как-то задача, найти на внешнем HDD в определенных папках только графические файлы разных форматов с любыми именами и все их удалить. Казалось, что может быть проще? Тем более ОС у меня была тогда Windows 7 и я был полностью уверен, что поиск там намного лучше (во всех отношениях), чем в Windows XP. Так вот опыт показал, что в XP это делается элементарно запросом вида «*.bmp, *.gif, *.jpeg, *.jpg, *.png, *.tif, *.tiff» (причём, работает через пробел, запятую и точку с запятой, а может и ещё как), а в 7 пришлось это делать отдельно по каждому типу файлов. При такой задаче не работают «+» или «AND» (пробовал, даже, писать их слитно). Кому интересно, попробуйте поискать, например, в папке «C:\Windows» одновременно все EXE и все DLL файлы. Как я уже писал, в Windows XP это проходит на ура. Правда, я тут тоже лохонулся малость. Оказалось, всё это можно было сделать при помощи Far Manager, которым я пользуюсь очень давно, но как-то дошёл до этого только сейчас. Конечно, кто-то может сказать, что такая возможность нужна редко, что, правда. Но что это за поисковая система, которая не может выполнить элементарного действия, тем более, что раньше эта возможность была? И на последок, пожелание автору статьи – ПЕРЕСТАНЬТЕ БЫТЬ ФАНАТОМ Microsoft – Вы теряете объективно 24.01.2016/02:03
Vadikan
Ваша задача решается запросом тип:изображение Об этом объективно написано во второй статье серии 24.01.2016/15:55
Andrey_Vladimirovich
Да, действительно работает. Вы правы. Спасибо за совет. Но, все-таки есть вопросы. 1. Раз в данном случае я ищу изображения, то значит, ОС где-то хранит информацию о том, что является изображением, а что нет. Всегда ли эта информация будет верна? Я сейчас проверил эту возможность на Win7. В папке C:\Windows искал по запросу «тип:изображение», так вот поисковик помимо изображений выдал еще и файлы MSP. Хочу уточнить, что я не против такого способа, но он работает так, как работает, увы. И обратите внимание, если бы я искал так, как в XP, то такой ошибки ГАРАНТИРОВАННО не было бы. 2. А если мне понадобилось найти одновременно разные типы файлов, например, DLL, PNG и DOC – тогда как быть? Делать это в три захода? А в чём тогда рациональность? Получается, Майкрософт разработала интеллектуальный поисковик с признаками дебилизма? 3. При наведении курсора на поле ввода запроса на поиск у меня в Win7 предлагается только два фильтра - «Дата изменения» и «Размер». Значит, о типе я должен догадаться сам? Очень удобно. И нет никаких ссылок поблизости на документацию. В Win10 появляется целый раздел в главном меню посвященный поиску. 25.01.2016/11:41
Vadikan
Ещё раз: про операторы во второй статье. Прочтите её уже.Используйте оператор OR. Подумайте, чем он отличается от применяемого вами AND. 25.01.2016/22:08
Andrey_Vladimirovich
Раз тут начал писать, тут и закончу – так логичней. Ошибка была с моей стороны. Наконец разобрался. Вместо пробела, запятой или точки с запятой, как в XP, тут нужно было использовать оператор «OR» (вот так, работает «*.jpg OR *.png»). Я почему-то решил, что теперь обязательно нужно использовать тип, а с ним так не работает. К тому же перепутал свою логику с логикой работы поисковика. Мне нужно было найти всё и я по ошибке ставил AND. Впрочем, я так и не понял, почему нужно было убирать старый способ поиска? Вадим, естественно, я прочитал вторую часть Вашей статьи и частично пример из неё сбил меня с толку. Всем приношу свои извинения, за доставленные неудобства. 05.01.2017/21:08
vasiliy200277
Здравствуйте. Меня интересует, каков может быть размер файла индекса? Просто я не нашел такого файла в папке C:\ProgramData\Microsoft одни только папки, но когда переношу в настройках файл индекса на другой диск, то появляется только одна папка Search с подпапками. Спасибо. Комментарии отключены. С вопросами по статьям обращайтесь в форум.
|
|