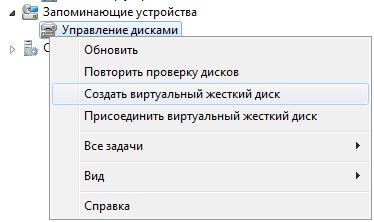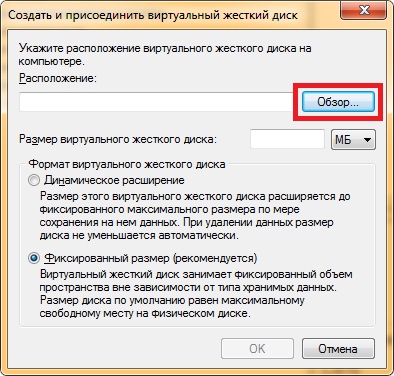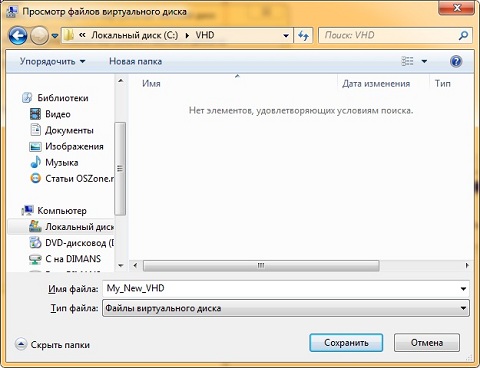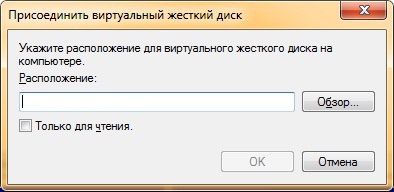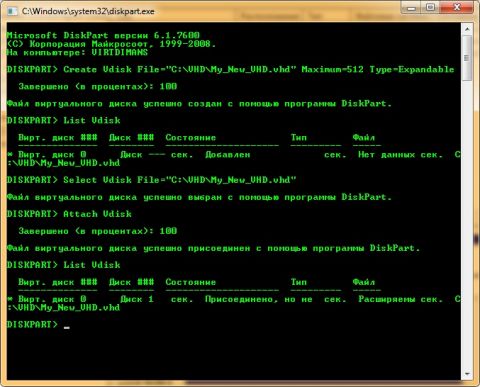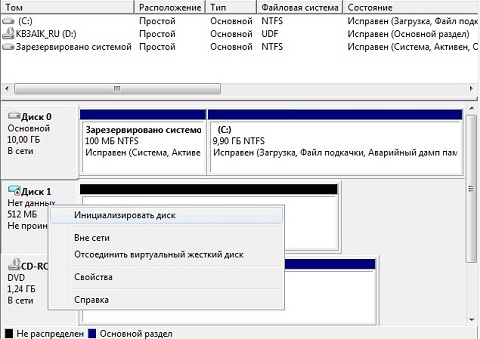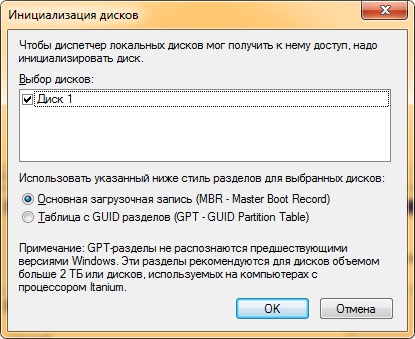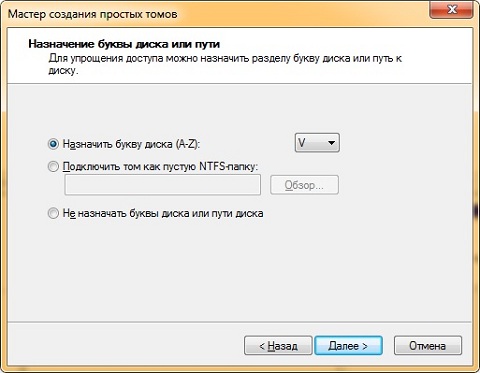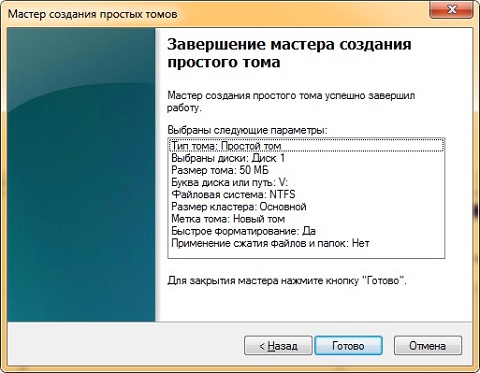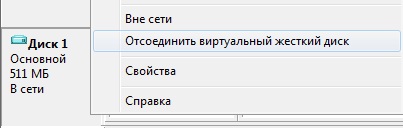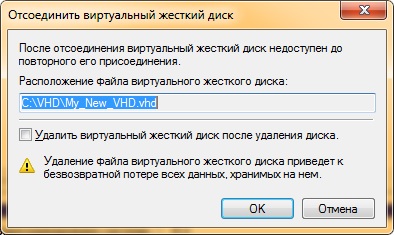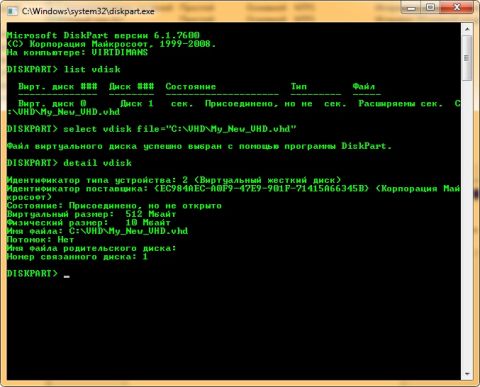ВведениеВ июне 2005 года компания Microsoft разработала новую спецификацию формата образов виртуальных жестких дисков (Virtual Hard Disk - VHD). VHD – это формат файла, у которого полная структура и содержимое аналогичны с жестким диском. Он используется для хранения виртуальных операционных систем, программ и других файлов в одном файле-образе, который можно открыть разными программами виртуализации или виртуальными машинами. Формат Microsoft VHD в настоящее время используется в Microsoft Virtual PC 2007, Microsoft Virtual Server 2005 R2 и Hyper-V. Виртуальные жесткие диски позволяют нескольким операционным системам одновременно находиться на одном компьютере. Файл VHD определяет формат жесткого диска виртуальной машины, который расположен в едином файле на хостовой операционной системе. Помимо этого, операционные системы Windows 7 и Windows Server 2008 R2 могут поддерживать создание, подключение и загрузку с VHD-дисков, расположенных на хостовой системе. В этой статье я расскажу о поддерживаемых типах виртуальных жестких дисков, а также о базовых операциях, которые можно с ними выполнять. Поддерживаемые форматы виртуальных жестких дисковЖесткие диски виртуальных машин хранятся на хостовой операционной системе в виде отдельных файлов. Существует три типа виртуальных дисков:
Помимо этого, динамические диски хранят метаданные, которые используются при получении доступа к данным пользователей, хранящихся на жестком диске. Максимальный размер динамического жесткого диска 2040 Гб. Фактический размер ограничивается основным протоколом аппаратного диска. Например, ATA жесткие диски имеют 127 ГБ. Пространство, отведенное для передачи данных, использует структуру Hard Disk Footer Format. В этом случае, размер файла на хостовой операционной системе будет включать в себя размер жесткого диска гостевой операционной системы и размер нижнего колонтитула. Базовые действия, выполняемые с VHD-дискамиК базовым операциям, которые можно проводить с виртуальными жесткими дисками, можно отнести такие действия, как: создание, присоединение, отсоединение, удаление виртуальных жестких дисков. Возможно также сжатие дисков, конвертирование физических дисков в виртуальные, подключение дисков как папки и другое. В этом руководстве рассматриваются не все возможные операции, которые проводятся над виртуальными жесткими дисками. Очень полезная статья об установке операционной системы Windows 7 на виртуальный диск была написана Игорем Шаститко: Kaк установить Windows 7 и ничего не «сломать», а также можете посмотреть видео доклад Михаила Гоча «Новые возможности Windows 7. Загрузка системы с диска VHD». Создание виртуальных жестких дисковДля того чтобы создать виртуальный жесткий диск, выполните следующие действия:
Виртуальный жесткий диск также можно создать средствами утилиты командной строки DiskPart. Для этого в командной строке с правами администратора нужно воспользоваться командой Create Vdisk. Синтаксис команды следующий: Create Vdisk File=<имя_файла> Maximum=<n> Type=Fixed|Expandable [/Опция Параметр] Где:
С помощью параметра SD можно указать дескриптор безопасности в формате языка SDDL. По умолчанию дескриптор безопасности берется из родительского каталога. В простейшем случае строка может содержать дескриптор безопасности, обеспечивающий защиту доступа, который называется списком управления доступом на уровне пользователей (DACL). Присоединение виртуального жесткого дискаЕсли у вас уже имеется созданный виртуальный жесткий диск, то вы его можете присоединить к оснастке управления дисками. Это можно сделать следующим образом:
Также виртуальный жесткий диск можно присоединить средствами утилиты командной строки DiskPart. Для этого в командной строке с правами администратора нужно выбрать нужный виртуальный диск командой Select Vdisk, а затем воспользоваться командой Attach Vdisk. Синтаксис следующий: Attach Vdisk Эту команду можно использовать без параметров. Доступные параметры:
Инициализация виртуального жесткого дискаПосле того как виртуальный жесткий будет создан или присоединен, для дальнейшей работы его нужно инициализировать. При помощи графического интерфейса это можно сделать следующим образом:
Создание простого тома в VHD дискеДля того чтобы создать простой том в VHD диске, выполните следующие действия:
Отсоединение виртуального дискаДля того чтобы отсоединить виртуальный диск, выполните следующие действия:
Отсоединить виртуальный жесткий диск также можно при помощи утилиты командной строки DiskPart. Для этого в командной строке с правами администратора нужно выбрать предполагаемый виртуальный диск командой Select Vdisk, а затем воспользоваться командой Detach Vdisk. Синтаксис команды следующий: Detach Vdisk Просмотр информации о виртуальном дискеДля того чтобы просмотреть подробную информацию о диске, выполните следующие действия:
Для данной команды не существует дополнительных параметров. Сжатие виртуальных дисковПри помощи утилиты командной строки DiskPart можно сжимать виртуальные диски. Для этого выберите нужный виртуальный диск, подключите диск в режиме «только для чтения» и воспользуетесь командой Compact Vdisk. Эта команда сжимает файл виртуального диска для уменьшения физического размера файла. Сжатие возможно только для отсоединенного расширяемого виртуального диска или для расширяемого виртуального диска, подключенного в режиме «только для чтения». ЗаключениеВ этой статье вкратце рассказывается о технологии Virtual Hard Disk (VHD) и о возможных форматах виртуальных жестких дисков. Также подробно описаны базовые действия, которые можно проводить над виртуальными жесткими дисками при помощи графического интерфейса, а также средствами утилиты командной строки DiskPart. Описаны варианты создания, присоединения, инициализации, отсоединения и просмотра информации о виртуальных жестких дисках. Статья опубликована в рамках конкурса "Наш выбор - Windows 7!". Оригинальный стиль автора сохранен. Похожие материалы раздела
Комментарии посетителей
17.12.2009/12:49
alshansky
Подскажите, пожалуйста, уважаемые! А если я виртуальный диск сей использую для опробации какой системы, фряхи той же, то не нарушит ли это работы основной оси? 10.02.2011/16:17
kuku1
Не удается сжать vhd совсем! Команда compact vdisk в diskpart не работает! Точнее говоря, она делает вид что работает и даже выдает обнадеживающие сообщения но не сжимает вообще! Я держу все свои файлы на vhd-дисках и ношу их между разными компьютерами и ноутбуками, поэтому вопрос сжатия весьма актуален. Перед попыткой сжатия я даже сделал дефрагментацию и оптимизацию диска (для удаления дыр между блоками) с помощью ausdiskdefragportable.exe, far дает объем папок на диске - 3 гб, файл vhd имеет 9 гб (всего динамический диск на 1Тб), после сжатия compact vdisk - размер тот же - 9 гб, тогда я сделал новый vhd диск на 1 Тб, его размер сразу после форматирования - 80 Мб, и переместил туда все 3 Гб файлов, после этого размер его стал 6 Гб, а попытка сжатия полностью пустого старого диска через compact vdisk привела к тому, что размер файла пустого диска стал не 9 Гб, а 8.9 Гб. Вопросы такие: как оптимально уменьшить размер vhd файла, чтобы его объем не был в 2 раза больше чем объем файлов на нем? 24.11.2011/17:43
Ua-life
Ничего себе, что умеет Windows7. 02.12.2011/02:19
kuzsacha
после перезагрузки он почемуто пропадает 15.04.2012/10:07
ОлегК
DiskPart has encountered an error: There is not enough space on the disk. See the System Event Log for more information. Это сообщение о невозможности создания диска, потому как на машине с 35 гигами с ОС Win 7 Ultimat невозможно! 07.07.2012/17:35
Бухой Маг
Здравствуйте Дмитрий. Заранее спасибо. У меня всё получилось(диск создан) однако столкнулся с проблемой, а именно после перезагрузки диск ПРОПАДАЕТ приходиться постоянно вручную монтировать. Как сделать так что созданный мной диск не пропадал. А постоянно загружался вместе с системой? в таких делах мало что понимаю прошу по подробнее(мож прога какая есть?) p.s win7 домашняя базовая. 29.11.2012/01:18
machito42
Интересная статейка, не понятно только одно для чего создавать этот диск ? Когда можно воспользоватся обычным способом чтоб он не исчезал...Бухой Маг, так не проще сделать !? http://remontcompa.ru/143-razdelit-disk-v-windows-7.html 06.02.2013/02:58
Потусторонний
Вот, кое что из практики работы с виртуальными дисками: сам долго искал, упрощу кому то жизнь, в ру-нете ответа не нашел)) но все же нашел: В общем процедура такая: Сжатие VHD Скачиваем SDelete v1.61, http://technet.microsoft.com/en-us/sysinternals/bb897443 Запускаем: sdelete.exe -z V: [где V: уже подключенный виртуальный диск VHD] Потом уже рекомендованными везде командами, которые все таки сжимают в конце концов диск:): diskpart select vdisk file="d:\VHD\d1.vhd" [d:\VHD\d1.vhd - путь к тому же образу виртуального диска] compact vdisk PS кстати если кому надо, автоподключение виртуального VHD диска при загрузке: Создаем Файл attach.cmd: diskpart -s "D:\VHD\attachvhd.s" создаем Файл attachVHD.s: select vdisk file="D:\VHD\games.vhd" attach vdisk attach.cmd в планировщик при старте системы. - Выполнять вне зависимости от регистрации пользователя ОБЯЗАТЕЛЬНО!!! Все. До появления пользователя у клавиатуры диск уже доступен по сети. 25.03.2015/13:16
ivan.brodkin1985
Здравствуйте уважаемые форумчане, помогите решить проблему с VHD... Установил ещё одну 7 пробную на VHD, но создал диск сразу как появилось меню установки ОС а не в меню выбора жёсткого диска и как следствие, указал не ту букву диска, хотел на свой D указал D но при установке буквы смешаются и моя буква D принадлежала уже системному диску установленной ОС, после установки я запустил простую ОС и увидел что диск С забит, оказалось что мой созданный VHD расположен на диске С. Я его переместил на D тупым копированием и естественно он перестал загружаться. Перековырял как мог BCDEDIT значения и в device и path поменял на D но эта редиска не хочет грузится. Как быть? Как заставить видить загрузчик VHD диск на D и не повредился ли сам VHD при тупом копировании? S O S Комментарии отключены. С вопросами по статьям обращайтесь в форум.
|
|