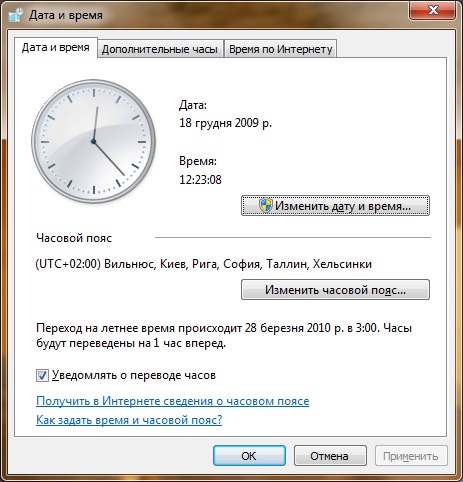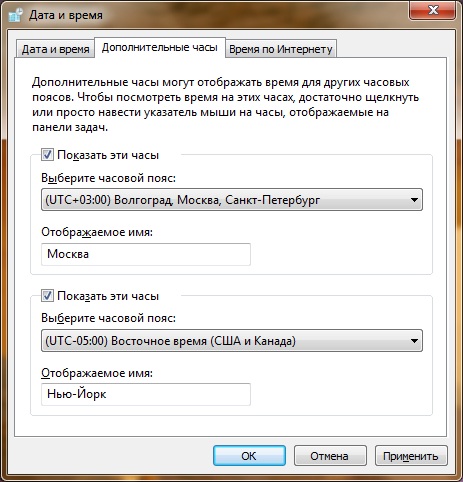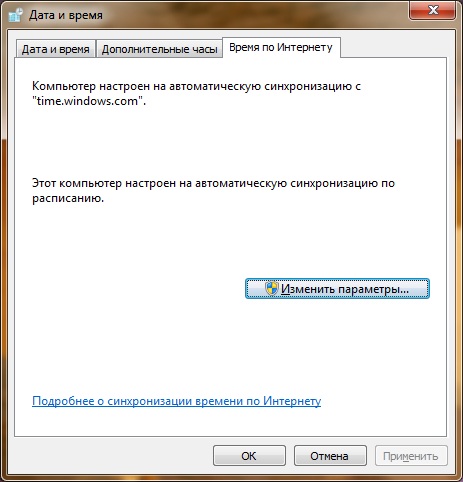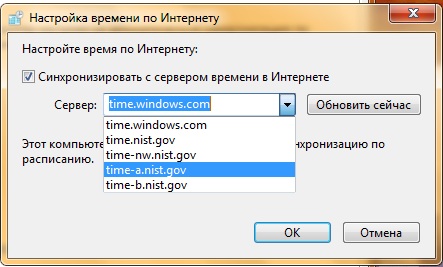В операционной системе Windows, начиная с версии Windows 95, для просмотра и изменения даты и системного времени существует компонент панели управления «Дата и время». Обычно текущая дата и время отображаются справа на панели задач между областью уведомлений и кнопкой «Свернуть все окна». Для того чтобы открыть диалог просмотра даты и времени, нажмите на кнопку часов в области уведомлений. В отобразившемся диалоге вы можете увидеть время в цифровом формате, а также в виде обыкновенных часов. Помимо времени, в этом диалоге отображается календарь, в котором подсвечивается текущая дата. При нажатии на кнопки со стрелками, расположенными по обе стороны от названия месяца в диалоге будет отображаться предыдущий или следующий месяц, в зависимости от того на какую кнопку вы нажимали. Для перехода к выбору месяца текущего года нажмите на названии месяца. При нажатии на названии года отображается последнее десятилетие, еще одним нажатием можно отобразить года за 100 лет. Диалог даты и времени можно увидеть на следующем скриншоте:
Чтобы изменить дату, время, часовой пояс или добавить в диалог отображения даты дополнительные часы, вам понадобится открыть системный компонент «Дата и время». Открыть его вы можете следующими способами:
В диалоге изменения настроек даты и времени присутствуют три вкладки. На вкладке «Дата и время» вы можете изменять текущую дату и время, а также выбирать часовой пояс. На вкладке «Дополнительные часы» можно добавить часы для других часовых поясов. Вкладка «Время по Интернету» позволяет вам синхронизировать ваше системное время с серверами времени в интернете или вашей интрасети. Диалог изменения настроек даты и времени отображен на следующем скриншоте:
Для того чтобы изменить текущие дату и время, нажмите на кнопку «Изменить дату и время…». В том случае, если для вашей учетной записи установлен параметр контроля учетных записей «Всегда уведомлять», вам нужно будет подтвердить свои действия при отображении запроса согласия контроля учетных записей пользователей. В появившемся диалоговом окне «Настройка времени и даты» вы можете изменить дату и время. Для изменения даты выберите нужную дату в календаре. Для изменения времени, щелкните левой кнопкой мыши на часах, минутах или секундах и увеличьте или уменьшите значение кнопками со стрелками, расположенными справа или при помощи клавиш с цифрами на клавиатуре. Из этого диалогового окна вы также можете перейти к диалоговому окну изменений параметров календаря, щелкнув левой кнопкой мыши по ссылке «Изменение параметров календаря». При нажатии на эту ссылку откроется вкладка «Дата» диалогового окна «Настройка формата», где вы можете выбрать краткий и полный формат даты, первый день недели и прочие настройки. После внесения изменений нажмите на кнопку «ОК». Диалоговое окно «Настройка времени и даты» можно увидеть на следующем скриншоте:
Дату и время также можно изменять при помощи командной строки и командной оболочки Windows PowerShell. Для изменения даты и времени при помощи командной строки существуют команды TIME и DATE. Команда Time предназначена для вывода и установки нового системного времени. После ввода команды без параметров командная строка отобразит текущее время и запрос на ввод нового значения. Для изменения времени введите новое значение и нажмите на кнопку Enter. Команда Time также поддерживает ключ /T, который позволяет ввести текущее значение времени без запроса. Пример использования: Time /T 12:23:26,00 Команда Date предназначена для вывода и установки новой даты. Синтаксис команды идентичен команде Time. Пример использования: Date /T 18.12.2009 При помощи командной оболочки Windows PowerShell просматривать системную дату и время можно командлетом Get-Date, а для изменения существует командлет Set-Date. Этот командлет изменяет системные дату и время, заменяя их указанными значениями. Указать новую дату и время можно в виде строки, или передав командлету Set-Date объект DateTime или TimeSpan. Для указания новой даты или времени используйте параметр –Date. Этот параметр устанавливает указанные значения даты и времени. Можно ввести новую дату в кратком формате даты, а время в стандартном формате времени для используемой локали. Если задана только дата (без времени), то командлет Set-Date устанавливает время на полночь указанной даты. Если указано только время, дата не изменяется. Пример использования: Set-Date -Date "18.12.2009 12:23:26" На вкладке «Дата и время» вы также можете изменить часовой пояс. Для того чтобы изменить часовой пояс, нажмите на кнопку «Изменить часовой пояс». В диалоговом окне «Выбор часового пояса» выберите текущий часовой пояс в раскрывающемся списке и нажмите на кнопку «ОК». Также в этом диалоговом окне вы можете включить или отключить функцию перехода на летнее время. Для этого существует опция с флажком «Автоматически переходить на летнее время и обратно». Если флажок установлен, то при наступлении даты перехода на летнее или зимнее время, операционная система автоматически изменит время.
Для установки автоматического перехода на летнее время вы также можно воспользоваться следующим твиком реестра: [HKEY_LOCAL_MACHINE\SYSTEM\CurrentControlSet\Control\TimeZoneInformation] "DynamicDaylightTimeDisabled"=dword:00000000 Вкладка «Дополнительные часы» компонента панели управления «Дата и время» предназначена для отображения времени других часовых поясов наряду с вашим. В операционной системе Windows 7 для установки дополнительных часов других часовых поясов, установите флажок «Показать эти часы», в раскрывающемся списке выберите нужный для вас часовой пояс и в текстовом поле «Отображаемое имя» введите название нового часового пояса. Для примера на следующем скриншоте видно, что добавлены двое дополнительных часовых пояса для Москвы и Нью-Йорка.
Добавлять дополнительные часы также можно при помощи реестра. В следующем примере, добавим дополнительные часы для часового пояса UTC +03:00 с названием «Москва»: [HKEY_CURRENT_USER\Control Panel\TimeDate\AdditionalClocks\1] "Enable"=dword:00000001 "DisplayName"="Москва" "TzRegKeyName"="Russian Standard Time" Где:
После подтверждения изменений, при наведении мыши или нажатии на кнопке часов в области уведомлений у вас будут отображены все выбранные вами часовые пояса, как показано на следующем скриншоте: Вкладка «Время по Интернету» позволяет синхронизировать системные часы с сервером времени в Интернете или Интранете. Эта функция позволяет обновлять показания системных часов в соответствии с сервером времени, что гарантирует точность локальных часов. Для того чтобы синхронизировать время, перейдите на вкладку «Время по Интернету» и нажмите на кнопку «Изменить параметры». В том случае, если для вашей учетной записи установлен параметр контроля учетных записей «Всегда уведомлять», вам нужно будет подтвердить свои действия при отображении запроса согласия.
В диалоговом окне «Настройка времени по Интернету» установите флажок на опции «Синхронизировать с сервером времени в Интернете», выберите нужный сервер времени или введите имя домена, и нажмите на кнопку «ОК».
Помимо этого, синхронизацию времени можно настроить при помощи команды W32tm командной строки или с помощью некоторых параметров системного реестра, расположенных в следующем разделе: HKEY_LOCAL_MACHINE\SYSTEM\CurrentControlSet\Services\W32Time\ Статья опубликована в рамках конкурса "Наш выбор - Windows 7!". Оригинальный стиль автора сохранен. Похожие материалы раздела
Комментарии посетителей
Комментарии отключены. С вопросами по статьям обращайтесь в форум.
|
|