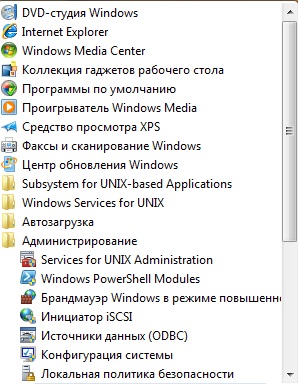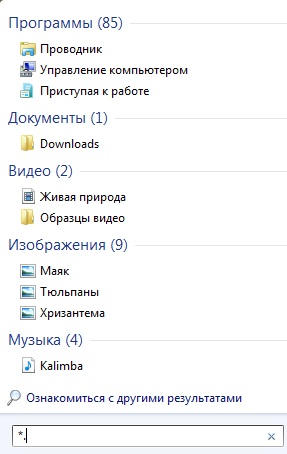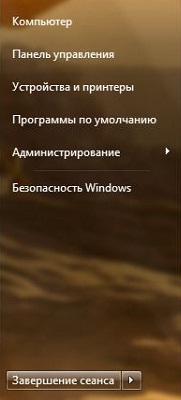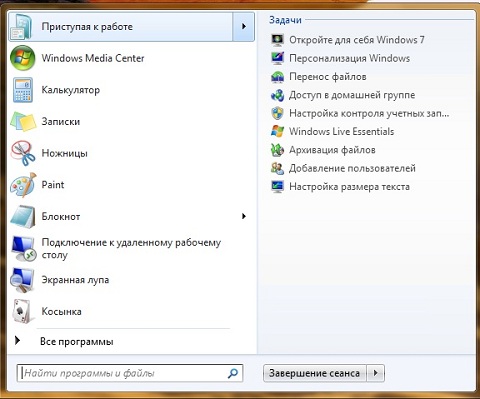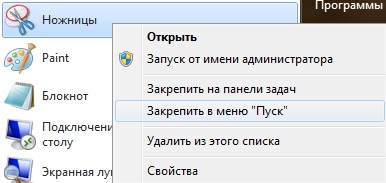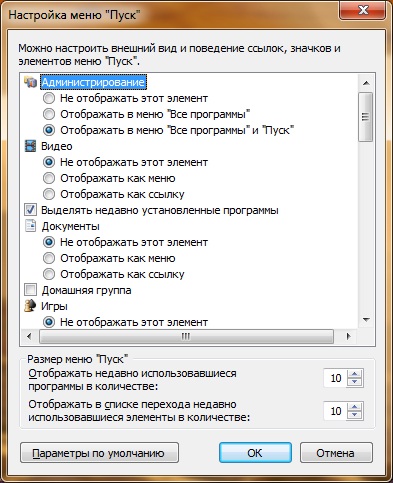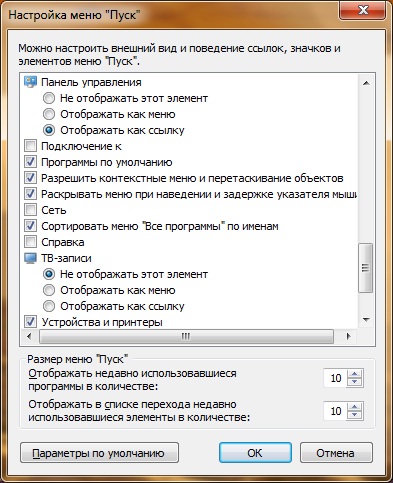ВведениеГлавное меню системы Windows, которое называется «Меню Пуск» - это основное связующие звено с программами, папками и параметрами компьютера, запускаемое по нажатию на кнопку «Пуск» или с помощью клавиши с эмблемой Windows на клавиатуре. По умолчанию на панели задач эта кнопка располагается в левом углу. Меню «Пуск» впервые появилось в операционной системе Windows 95. В системе Windows 2000 «Классическое» меню «Пуск» было незначительно усовершенствовано. Начиная с Windows XP, у меню «Пуск» появилось два варианта: «Классический», интерфейс которого практически не изменился со времени Windows 2000 и «Стандартный», который имеет более дружественный интерфейс и установлен по умолчанию. Меню «Пуск» операционной системы Windows Vista было существенно переработано. В нем был изменен доступ к часто используемым программам и специальным папкам, отображение аватара пользователя, кнопка выключения компьютера и многое другое. В операционной системе Windows 7 «Стандартный» интерфейс меню «Пуск» незначительно изменился по сравнения с системой-предшественницей, но классический вариант оформления этого меню был исключен. В данном руководстве речь пойдет о компонентах меню «Пуск» и о его настройке. Обзор меню «Пуск»После нажатия на кнопку «Меню Пуск» на панели задач, или клавишу Windows на клавиатуре откроется меню «Пуск», которое отображено на следующем скриншоте: Внешний вид кнопки меню «Пуск» в Windows 7 по сравнению с операционной системой Windows Vista незначительно изменился. Она также имеет круглую форму, в которой отображен логотип Windows, но при нажатии на нее цвет эмблемы Windows меняется. Также как и в предшествующей операционной системе, меню «Пуск» можно визуально разделить на четыре раздела: Список программСписок программ, который также как и в предыдущих версиях операционной системы Windows, начиная с Windows XP, отображается на большой панели слева. В том случае, если нужная для вас программа не найдена в левой части меню «Пуск», воспользуйтесь кнопкой «Все программы», расположенной внизу левой панели. После нажатия на эту кнопку, на левой панели появляется список программ, в котором в алфавитном порядке следует список папок с установленными приложениями. При нажатии на любую из программ в меню «Пуск», приложение будет запущено, а меню «Пуск» автоматически закроется. В меню «Пуск» присутствуют папки, созданные по умолчанию такие как: «Стандартные», «Автозагрузка» или «Администрирование». При нажатии на имя папки отобразится список программ, которые расположены внутри выбранной папки. Для возврата к изначальному виду меню «Пуск», нажмите на кнопку «Назад», которая располагается в том же месте, где находилась кнопка «Все программы». Список программ всегда изменяется. В нем отображены только те программы, которыми вы пользуетесь чаще всего. По умолчанию меню «Все программы» содержит элементы не только из профиля текущего пользователя, но и из профиля «All Users». Некоторые значки к программам, которые вы устанавливаете, попадают в папку %SYSTEMDRIVE%\ProgramData\Microsoft\Windows\Start Menu\Programs. Все эти значки можно скрыть из меню «Пуск» при помощи следующего твика: ;Скрыть общие группы программ в меню «Пуск» [HKEY_CURRENT_USER\Software\Microsoft\Windows\CurrentVersion\Policies\Explorer] "NoCommonGroups"=dword:00000001
Список всех программ можно удалить из меню «Пуск». Для этого воспользуйтесь следующим твиком реестра: ;Удалить список всех программ в меню «Пуск» [HKEY_CURRENT_USER\Software\Microsoft\Windows\CurrentVersion\Policies\Explorer] "NoStartMenuMorePrograms"=dword:00000001 Поле поискаПоле поиска, которое отображается в левом нижнем углу меню «Пуск», позволяет выполнять поиск установленных программ и файлов, расположенных на компьютере. Помимо программ и файлов, и элементов панели управления поиск распространяется даже электронную почту, контакты, встречи и прочее. Для того чтобы воспользоваться поиском непосредственно из меню «Пуск», вы можете нажать левой кнопкой мыши на поле, где написано «Найти программы и файлы» и ввести искомый текст, или начать вводить текст непосредственно после вызова меню. Например, при вводе ключевой фразы «Прис», операционная система отобразит все программы и файлы, которые совпадают с введенной фразой. Результаты система разделит по категориям, в следующем порядке: «Программы», «Панель управления», «Документы», «Видео», «Изображения», «Музыка», «Файлы». Результат поиска проиллюстрирован на следующем скриншоте.
Поиск программ и компонентов панели управления можно отключить, сняв флажок с опции «Искать программы и компоненты панели управления» в диалоге настройки меню «Пуск», но это может значительно снизить удобства работы. Подобного результата можно добиться, воспользовавшись следующим твиком реестра: ;Искать программы и компоненты панели управления [HKEY_CURRENT_USER\Software\Microsoft\Windows\CurrentVersion\Explorer\Advanced] "Start_SearchPrograms"=dword:00000001 Находить результаты можно не только по имени, а даже по расширению файла. Если вы в поле поиска меню «Пуск» введете расширение файла, например «*.mp3», то в результатах левой панели вы сможете увидеть все найденные файлы с нужным для вас расширением. Если отобразились не все найденные результаты, то вы можете перейти по ссылке «Ознакомиться с другими результатами». После нажатия на эту ссылку откроется «Проводник Windows» с результатами поиска. О функционале поиска операционной системы Windows 7 подробно написано в статье Поиск в Windows 7 - как настроить, искать и находить!. Для того чтобы удалить результаты поиска и вернуться к главному списку программ нажмите на кнопку Х, расположенную справа в поле поиска.
Ссылку «Ознакомиться с другими результатами» можно удалить при помощи системного реестра. Сделать это можно следующим образом: ;Удалить ссылку «Ознакомиться с другими результатами» или «Поиск везде» [HKEY_CURRENT_USER\Software\Policies\Microsoft\Windows\Explorer] "NoSearchEverywhereLinkInStartMenu"=dword:00000001 Коллекция ссылок на функциональные возможности WindowsКоллекция ссылок на функциональные возможности Windows, которая расположена в правой части меню «Пуск», содержит ссылки на часто используемые компоненты Windows. Выглядит правая панель меню «Пуск» следующим образом:
В правой части меню «Пуск» может быть расположено до 20 ссылок и меню, но по умолчанию там отображается только 10 ссылок. В следующем списке рассмотрены все ссылки и меню, которые могут быть отображены в правой панели меню «Пуск».
Кнопка выключения компьютераКнопка выключения компьютера, которая расположена в нижней правой панели меню «Пуск». Этот раздел меню «Пуск» незначительно изменился по сравнению с операционной системой Windows Vista. Теперь здесь вместо кнопки выключения компьютера и кнопки, предназначенной для блокировки системы, расположена только одна кнопка с настраиваемым действием. Для того чтобы выключить компьютер достаточно нажать на эту кнопку. Если вы хотите выбрать другое действие, связанное с переключением пользователя, завершением сеанса пользователя, блокировкой системы, перезагрузкой, сном или режимом гибернации то нажмите на стрелку рядом с этой кнопкой и выберите требуемое действие.
Нововведения в функционале меню «Пуск»Кроме вышеперечисленных возможностей меню «Пуск», в операционной системе Windows 7 есть еще несколько нововведений в функционале этого меню. Списки переходов. Так же как и для панели задач, в меню «Пуск» присутствуют списки переходов, которые появились в операционной системе Windows 7. Про списки переходов я писал в статье Использование списка переходов в Windows 7. Списки переходов меню «Пуск» позволяют не только легко получать доступ к ежедневно используемым программам и файлам, а даже открывать программы, которые связаны с определенной задачей, расположенной в меню «Пуск». Примером тому служит программа «Приступая к работе», которую можно найти при первом открытии меню «Пуск» после установки системы.
Списки переходов идентичны тем спискам, которые можно найти на панели задач. Например, в списке переходов Windows Virtual PC отображаются задачи, которые можно выполнить в этой программе и виртуальные машины, которые открывались последними. Также можно увидеть те объекты, которые вы закрепляли в списке переходов Windows Virtual PC. Закрепление программ в меню «Пуск». В меню «Пуск» программы можно было закреплять, начиная с операционной системы Windows XP. Но, несмотря на это, данная функция начала приживаться только в Windows 7. В меню «Пуск» системы Windows 7 отсутствует ссылка на браузер и программу для использования электронной почты, используемые по умолчанию. После первого открытия программы или файла соответствующий объект появляется в меню «Пуск», но при желании его можно удалить или закрепить в меню «Пуск», чтобы он всегда появлялся в этом меню. Нажмите правой кнопкой мыши на объекте, который хотите закрепить в меню «Пуск» или на панели задач, и из контекстного меню выберите одну из следующих команд: Закрепить в меню «Пуск» или «Закрепить на панели задач». После того как одна из этих команд будет выбрана, объект останется закрепленный в выбранной вами области до тех пор, пока вы не выберите команду Изъять из меню «Пуск» для меню «Пуск», или «Открепить от панели задач» для объекта, расположенного на панели задач.
Список закрепленных программ можно удалить при помощи системного реестра. Если применить этот твик реестра, то все закрепленные объекты в меню «Пуск» пропадут и при помощи контекстного меню закрепить объекты в меню «Пуск» будет невозможно. ;Удалить список программ, закрепленных в меню «Пуск» [HKEY_CURRENT_USER\Software\Microsoft\Windows\CurrentVersion\Policies\Explorer] "NoStartMenuPinnedList"=dword:00000001 Настройка меню «Пуск»В операционной системе Windows 7 существует около 30 разнообразных настроек, связанных с меню «Пуск». В этом разделе будут рассмотрены все возможные настройки этого меню. Кнопка питания и конфиденциальность информацииДействия кнопки питания Для того чтобы настроить действие кнопки питания меню пуск, выполните следующие действия:
Этого же результата можно добиться, воспользовавшись твиком реестра: ;Действия кнопки питания – «Завершение работы» [HKEY_CURRENT_USER\Software\Microsoft\Windows\CurrentVersion\Explorer\Advanced] "Start_PowerButtonAction"=dword:00000001 ;Смена пользователя - "Start_PowerButtonAction"=dword:00000100 ;Завершение сеанса - "Start_PowerButtonAction"=dword:00000001 ;Блокировка - "Start_PowerButtonAction"=dword:00000200 ;Перезагрузка - "Start_PowerButtonAction"=dword:00000004 ;Сон - "Start_PowerButtonAction"=dword:00200010 Запретить завершать работу, перезагружать компьютер и переводить его в режим сна или гибернации Также, при помощи реестра можно запретить завершать работу, перезагружать компьютер и переводить его в режим сна или гибернации. Помимо этого, кнопка выключения питания, которая появляется при нажатии клавиш CTRL+ALT+DELETE, удаляется и из экрана безопасности Windows. Для этого воспользуйтесь следующим твиком реестра: ;Запретить завершать работу, перезагружать компьютер и переводить его в режим сна или гибернации [HKEY_CURRENT_USER\Software\Microsoft\Windows\CurrentVersion\Policies\Explorer] "NoClose"=dword:00000001 Удалить «Выйти из системы» из меню «Пуск» Из меню «Пуск» можно удалить отдельно только пункт «Выйти из системы». Этот параметр влияет только на вид меню «Пуск» и не исключает отображение команды «Завершение сеанса» в диалоговом окне «Безопасность Windows», которое открывается при нажатии клавиш CRTL+ALT+DEL, а также использования других методов. ;Удалить «Выйти из системы» из меню «Пуск» [HKEY_CURRENT_USER\Software\Microsoft\Windows\CurrentVersion\Policies\Explorer] "StartMenuLogOff"=dword:00000001 Снять флажок «Хранить и отображать список недавно открывавшихся программ в меню «Пуск»» В диалоговом окне команды «Выполнить» система сохраняет все действия, которые вы вводили. Журнал недавно открывавшихся программ можно периодически очищать или просто запретить сохранение недавно открывавшихся программ. Для этого выполните следующие действия:
Этого же результата можно добиться, воспользовавшись твиком реестра: ;Снять флажок «Хранить и отображать список недавно открывавшихся программ в меню «Пуск»» [HKEY_CURRENT_USER\Software\Microsoft\Windows\CurrentVersion\Explorer\Advanced] "Start_TrackProgs"=dword:00000000 Снять флажок «Хранить и отображать список недавно открывавшихся элементов в меню «Пуск» и на панели задач» Также можно очистить список недавно открывавшихся элементов в меню «Пуск» и на панели задач. Для этого выполните следующие действия:
Или воспользуйтесь твиком реестра: ;Снять флажок «Хранить и отображать список недавно открывавшихся элементов в меню «Пуск» и на панели задач» [HKEY_CURRENT_USER\Software\Microsoft\Windows\CurrentVersion\Explorer\Advanced] "Start_TrackDocs"=dword:00000001 Отключение списка часто используемых программ в меню «Пуск» Список часто открывавшихся программ в левой панели меню «Пуск» также можно полностью отключить без возможности восстановления из диалога настроек меню. Для этого воспользуйтесь следующим твиком: ;Отключение списка часто используемых программ в меню «Пуск» [HKEY_CURRENT_USER\Software\Microsoft\Windows\CurrentVersion\Policies\Explorer] "NoStartMenuMFUprogramsList"=dword:00000001 Настройка правой панели меню «Пуск»Для того чтобы добавить или удалить элемент, расположенный в правой панели меню «Пуск», выполните следующие действия:
Также расположением всех этих элементов можно управлять при помощи реестра, где для скрытия элемента значение параметра должно быть dword:00000000, для отображения в виде ссылки - dword:00000001, а для отображения в виде меню - dword:00000002: ;Отображать пункт «Администрирование» в меню «Все программы» в меню «Пуск» [HKEY_CURRENT_USER\Software\Microsoft\Windows\CurrentVersion\Explorer\Advanced] "StartMenuAdminTools"=dword:00000001 ;Отображать пункт «Видео» в меню «Пуск» [HKEY_CURRENT_USER\Software\Microsoft\Windows\CurrentVersion\Explorer\Advanced] "Start_ShowVideos"=dword:00000001 ;Отображать пункт «Документы» в меню «Пуск» [HKEY_CURRENT_USER\Software\Microsoft\Windows\CurrentVersion\Explorer\Advanced] "Start_ShowMyDocs"=dword:00000001 ;Отображать пункт «Домашняя группа» в меню «Пуск» [HKEY_CURRENT_USER\Software\Microsoft\Windows\CurrentVersion\Explorer\Advanced] "Start_ShowHomegroup"=dword:00000001 ;Отображать пункт «Игры» в меню «Пуск» [HKEY_CURRENT_USER\Software\Microsoft\Windows\CurrentVersion\Explorer\Advanced] "Start_ShowMyGames"=dword:00000001 ;Отображать пункт «Изображения» в меню «Пуск» [HKEY_CURRENT_USER\Software\Microsoft\Windows\CurrentVersion\Explorer\Advanced] "Start_ShowMyPics"=dword:00000001 ;Отображать как ссылку пункт «Выполнить» в меню «Пуск» [HKEY_CURRENT_USER\Software\Microsoft\Windows\CurrentVersion\Explorer\Advanced] "Start_ShowRun"=dword:00000001 ;Отображать как ссылку пункт «Компьютер» в меню «Пуск» [HKEY_CURRENT_USER\Software\Microsoft\Windows\CurrentVersion\Explorer\Advanced] "Start_ShowMyComputer"=dword:00000001 ;Отображать как ссылку пункт «Личная папка» в меню «Пуск» [HKEY_CURRENT_USER\Software\Microsoft\Windows\CurrentVersion\Explorer\Advanced] "Start_ShowUser"=dword:00000001 ;Отображать как ссылку пункт «Избранное» в меню «Пуск» [HKEY_CURRENT_USER\Software\Microsoft\Windows\CurrentVersion\Explorer\Advanced] "StartMenuFavorites"=dword:00000001 ;Отображать как ссылку пункт «Музыка» в меню «Пуск» [HKEY_CURRENT_USER\Software\Microsoft\Windows\CurrentVersion\Explorer\Advanced] "Start_ShowMyMusic"=dword:00000001 ;Отображать как ссылку пункт «Недавние документы» в меню «Пуск» [HKEY_CURRENT_USER\Software\Microsoft\Windows\CurrentVersion\Explorer\Advanced] "Start_ShowRecentDocs"=dword:00000001 ;Отображать как ссылку пункт «Панель управления» в меню «Пуск» [HKEY_CURRENT_USER\Software\Microsoft\Windows\CurrentVersion\Explorer\Advanced] "Start_ShowControlPanel"=dword:00000001 ;Отображать как ссылку пункт «Подключение к» в меню «Пуск» [HKEY_CURRENT_USER\Software\Microsoft\Windows\CurrentVersion\Explorer\Advanced] "Start_ShowNetConn"=dword:00000001 ;Отображать как ссылку пункт «Программы по умолчанию» в меню «Пуск» [HKEY_CURRENT_USER\Software\Microsoft\Windows\CurrentVersion\Explorer\Advanced] "Start_ShowSetProgramAccessAndDefaults"=dword:00000001 ;Отображать как ссылку пункт «Сеть» в меню «Пуск» [HKEY_CURRENT_USER\Software\Microsoft\Windows\CurrentVersion\Explorer\Advanced] "Start_ShowNetPlaces"=dword:00000001 ;Отображать как ссылку пункт «Справка и поддержка» в меню «Пуск» [HKEY_CURRENT_USER\Software\Microsoft\Windows\CurrentVersion\Explorer\Advanced] "Start_ShowHelp"=dword:00000001 ;Отображать как ссылку пункт «ТВ-записи» в меню «Пуск» [HKEY_CURRENT_USER\Software\Microsoft\Windows\CurrentVersion\Explorer\Advanced] "Start_ShowRecordedTV"=dword:00000001 ;Отображать как ссылку пункт «Устройства и принтеры» в меню «Пуск» [HKEY_CURRENT_USER\Software\Microsoft\Windows\CurrentVersion\Explorer\Advanced] "Start_ShowPrinters"=dword:00000001 ;Отображать как ссылку пункт «Загрузки» в меню «Пуск» [HKEY_CURRENT_USER\Software\Microsoft\Windows\CurrentVersion\Explorer\Advanced] "Start_ShowDownloads"=dword:00000001 Отключить папки программ в меню «Настройка» Такие папки как «Панель управления», «Устройства и принтеры» и «Сеть» можно навсегда удалить из меню «Настройка» диалога свойств меню «Пуск». Также они не будут отображаться в окнах «Компьютер» и «Проводник». Реализовать это можно следующим образом: ;Отключить папки программ в меню «Настройка» [HKEY_CURRENT_USER\Software\Microsoft\Windows\CurrentVersion\Policies\Explorer] "NoSetFolders"=dword:00000001 Другие действия с меню «Пуск»Выделять недавно установленные программы После того как вы устанавливаете на компьютер новую программу она появляется в меню «Пуск». Причем для того чтобы ее проще найти в списке всех программ, операционная система Windows ее подсвечивает. Вы можете отключить подсветку недавно установленных программ следующим образом:
Этого же эффекта можно добиться средствами системного реестра: ;Выделять недавно установленные программы [HKEY_CURRENT_USER\Software\Microsoft\Windows\CurrentVersion\Explorer\Advanced] "Start_NotifyNewApps"=dword:00000001 Затенить ярлыки меню «Пуск» на не полностью установленные программы Программы, которые установлены не полностью, в меню «Пуск» по умолчанию подсвечиваются так же, как и те программы, установка которых прошла полностью и успешно. Для того чтобы различать полностью и частично установленные программы, вы можете воспользоваться твиком реестра, который выделяет текст ярлыков частично установленных программ в меню «Пуск» серым цветом. К таким программам можно отнести те, установку которых назначает системный администратор с помощью установщика Windows и которые были настроены на полную установку при их первом использовании. ;Затенить ярлыки меню «Пуск» на не полностью установленные программы [HKEY_CURRENT_USER\Software\Microsoft\Windows\CurrentVersion\Policies\Explorer] "GreyMSIAds"=dword:00000001 Активировать пункт «Крупные значки» из меню «Пуск» По умолчанию, в левой панели меню «Пуск» у всех закрепленных и незакрепленных значков активна опция «Крупные значки». Для того чтобы сделать значки мелкими снимите соответствующий флажок в настройках меню «Пуск» или воспользуйтесь следующим твиком: ;Активировать пункт «Крупные значки» из меню «Пуск» [HKEY_CURRENT_USER\Software\Microsoft\Windows\CurrentVersion\Explorer\Advanced] "Start_LargeMFUIcons"=dword:00000001 Разрешить контекстные меню и перетаскивание объектов В меню «Пуск» по умолчанию доступна возможность перетаскивания объектов и вызов для них контекстного меню. Для того чтобы включить или отключить контекстное меню и перетаскивание объектов, установите снимите флажок с опции «Разрешить контекстные меню и перетаскивание объектов» в настройках меню «Пуск» или примените следующий твик: ;Разрешить контекстные меню и перетаскивание объектов [HKEY_CURRENT_USER\Software\Microsoft\Windows\CurrentVersion\Explorer\Advanced] "Start_EnableDragDrop"=dword:00000001 Раскрывать меню при наведении и задержке указателя мыши Изначально, как все стандартные папки меню «Пуск», так и списки переходов открываются при наведении и задержке указателя мыши. Для отключения этой опции вы можете снять флажок «Раскрывать меню при наведении и задержке указателя мыши» или изменить следующий параметр реестра: ;Раскрывать меню при наведении и задержке указателя мыши [HKEY_CURRENT_USER\Software\Microsoft\Windows\CurrentVersion\Explorer\Advanced] "Start_AutoCascade"=dword:00000001 Сортировать в меню «Все программы» по именам По умолчанию, все элементы, расположенные в меню «Пуск» сортируются по именам в алфавитном порядке. Эту настройку можно отключить, используя графический интерфейс:
Или воспользоваться этим твиком реестра: ;Сортировать в меню «Все программы» по именам [HKEY_CURRENT_USER\Software\Microsoft\Windows\CurrentVersion\Explorer\Advanced] "Start_SortByName"=dword:00000001 Отключить сокращенные меню Операционная система Windows сокращает длинные меню, перемещая недавно использованные элементы к началу меню и скрывая остальные. Можно отобразить скрытые элементы, щелкнув стрелку для раскрытия меню. Сокращенные меню можно отключить при помощи следующего твика реестра: ;Отключить сокращенные меню [HKEY_CURRENT_USER\Software\Microsoft\Windows\CurrentVersion\Policies\Explorer] "Intellimenus"=dword:00000001 ЗаключениеВ этом руководстве рассказывается о компонентах меню «Пуск». Описаны основные составляющие этого меню, новый функционал – такой как списки переходов и закрепление объектов. Также в этом руководстве описаны все возможные настройки меню «Пуск» как при помощи графического интерфейса, так и средствами системного реестра. Статья опубликована в рамках конкурса "Наш выбор - Windows 7!". Оригинальный стиль автора сохранен. Похожие материалы раздела
Теги:
Windows 7, Реестр, Дмитрий Буланов, конкурс Windows 7.
|
|