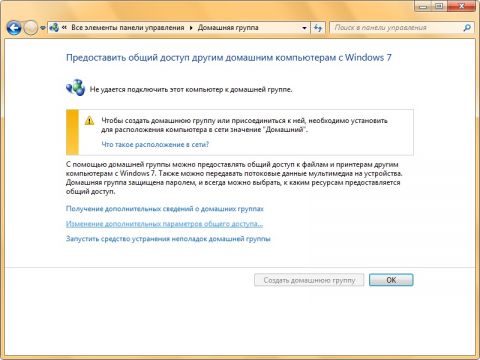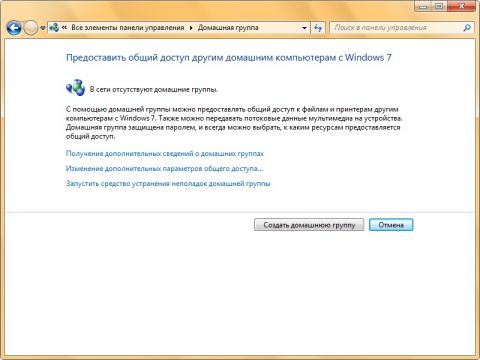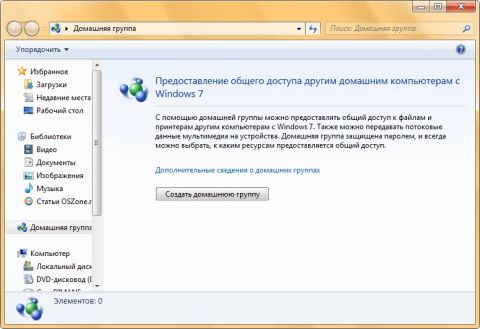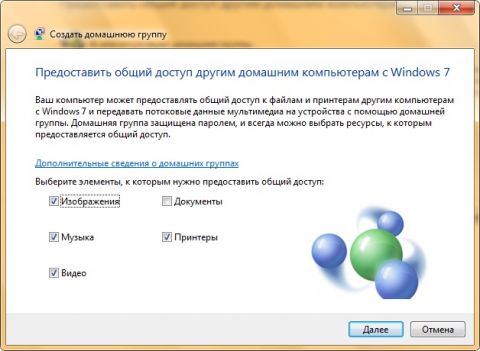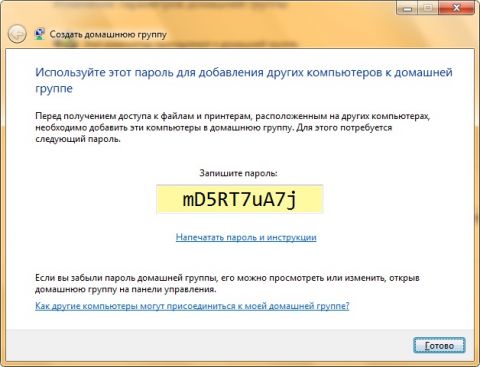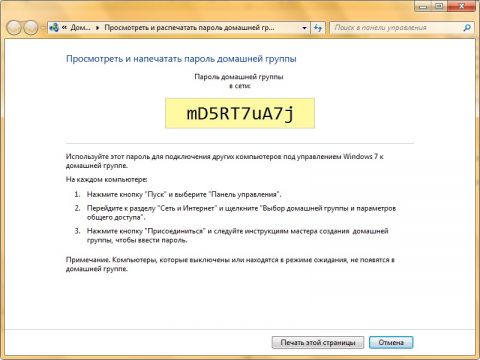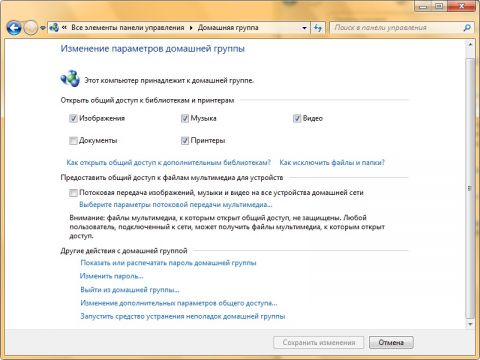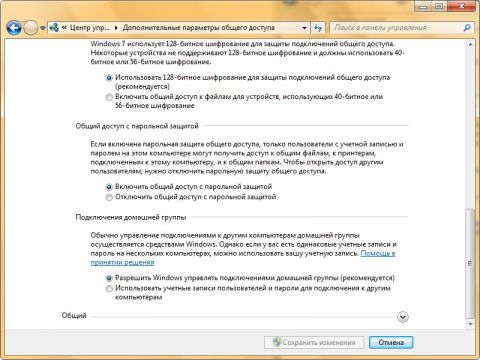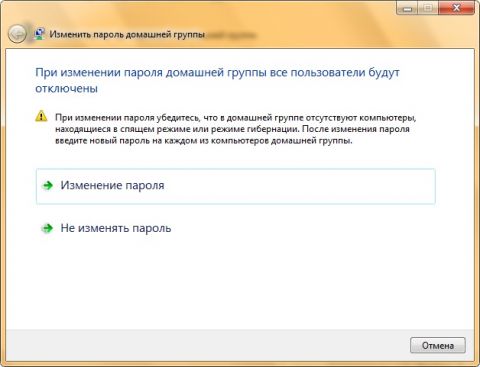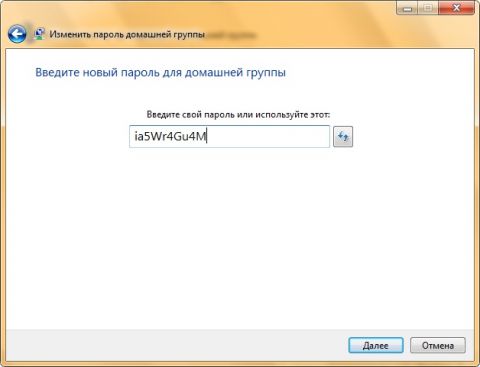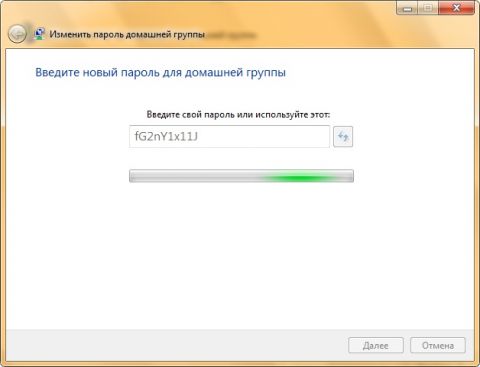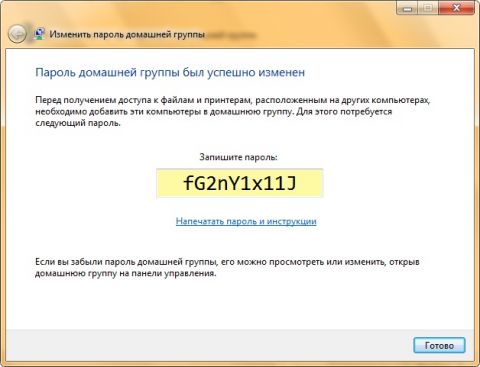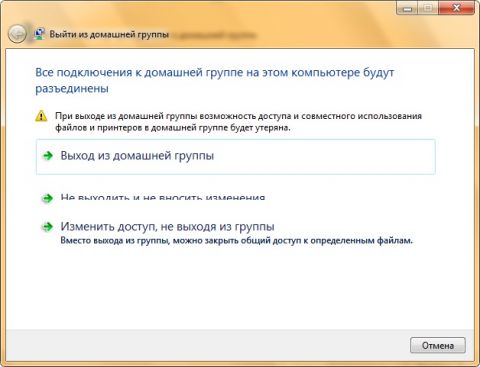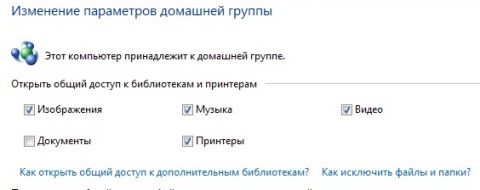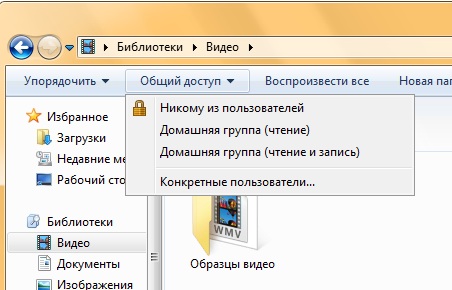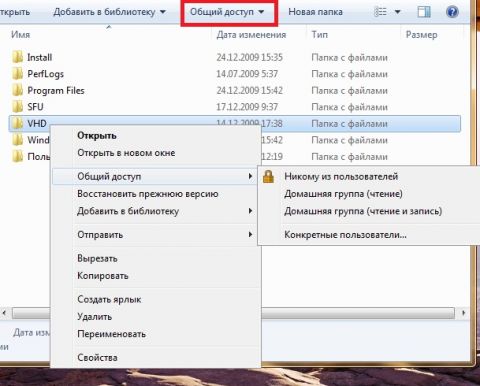ВведениеВ последние годы наличие компьютера стало не роскошью, а необходимостью. Сейчас компьютером пользуются все члены семьи для работы с приложениями, общения, развлечения и многого другого. Поэтому у многих домашних пользователей ПК насчитывается по несколько единиц компьютерной техники, включая ноутбуки и нетбуки, и, естественно, все эти компьютера объединены в одну домашнюю локальную сеть. Но как же сделать так, чтобы вся информация, размещенная внутри домашней сети, оставалась конфиденциальной для внешнего мира? Конечно, можно дома поднять контроллер домена и централизовать все инфраструктурные единицы и данные, но это будет накладно с финансовой точки зрения. Можно попробовать спланировать топологию сети и групп безопасности, но на это уйдет уйма времени. А можно оснастить все домашние компьютера новейшей операционной системой и воспользоваться новым функционалом Windows 7 – «Домашняя группа». Домашняя группа поможет вам избежать участи домашнего системного администратора и самостоятельно обеспечивает доступ к принтерам и файлам локальной сети, размещенным в библиотеках операционной системы Windows 7. Домашняя группа Windows 7 создает вполне безопасную группу, защищенную самогенерируемым паролем, о котором могут знать только члены вашей семьи. Кроме того, при помощи домашней группы вы сможете не только получать моментальный доступ к компьютерам домашней сети и печати файлов, а также транслировать данные на видео приставку XBOX 360 и другие устройства, поддерживающие этот функционал. Причем можно без проблем запретить возможность изменения файлов, открытых для общего доступа. Еще в операционной системе Windows Vista был разработан функционал сетевого размещения, при помощи которого можно было назначить права безопасности для использования сети. К сожалению, многим пользователям был непонятен смысл этих размещений. Теперь, с появлением домашней группы стало понятно то, что для использования этого функционала нужно выбрать расположение домашней сети, в связи с тем, что операционная система понимает, что вы пользуетесь компьютером у себя дома. Несмотря на то, что создавать домашнюю группу можно только используя редакции системы Windows 7 Professional и Ultimate, присоединиться к группе можно используя любую редакцию Windows 7. в этой статье будет рассмотрен базовый функционал использования домашних групп в операционной системе Windows 7. Создание домашней группыВнутри домашней сети, создать домашнюю группу можно только на одном компьютере. После создания домашней группы, все остальные компьютеры могут только присоединиться к созданной домашней группе. Перед тем как создавать домашнюю группу проверьте настройки своего сетевого адаптера и дополнительные настройки общего доступа. Для этого выполните следующие действия:
В том случае, если ваше сетевое расположение не является «Домашняя сеть», при создании домашней группы вы можете увидеть уведомление, которое отображается на следующем скриншоте, поэтому вам также нужно удостовериться в том, что ваше сетевое расположение – домашняя сеть. Причем, если компьютер является частью домена, то невозможно как создать домашнюю группу, так и присоединиться к уже созданной группе. После того как все вышеперечисленные действия будут выполнены, можно приниматься за создание домашней группы.
Вы можете спросить, по какому же принципу создается домашняя группа… Если смотреть с технической точки зрения, то домашняя группа создается следующим образом. Для создания и подключения к домашней группе существуют две службы:
Просмотр пароля домашней группыПри помощи главного окна домашней группы вы можете изменить пароль для доступа к домашней группы в сети. Для этого откройте окно «Домашняя группа» и перейдите по ссылке «Показать или распечатать пароль домашней группы». В этом окне отображается текущий пароль для вашей домашней группы. Для того чтобы распечатать этот пароль нажмите на кнопку «Печать этой страницы». Изменение параметров домашней группыИзменять некоторые параметры домашней группы можно непосредственно из главного окна домашней группы. В этом окне вы можете выполнять следующие действия:
Для изменения дополнительных параметров общего доступа домашней группы перейдите по соответствующей ссылке. Все параметры, которые вы можете найти, перейдя по этой ссылке, аналогичны тем, которые рассматривались в разделе, связанном с созданием домашней группы. После внесения изменений нажмите на кнопку «Сохранить изменения». Диагностика проблем, связанных с домашней группойВ том случае, если у вас возникают проблемы связанные домашней сетью, то вы можете воспользоваться средством устранения неполадок домашней группы. Это средство проверяет работу различных сетевых служб компьютера и позволяет убедиться, что компьютер является членом домашней группы, помогает решить проблемы, связанные с созданием и подключением к домашней группе. В первом диалоге диагностики и предотвращения неполадок на компьютере, нажмите на кнопку «Далее». Сразу после нажатия на кнопку «Далее», мастер устранения неполадок домашней группы начнет анализировать ваш компьютер и попытается найти наиболее вероятные проблемы и устранить неисправности, которые могут быть связаны с домашней группой. Вам только нужно следовать шагам, предоставляемым мастером устранения неисправностей. Изменение пароля к домашней группеПомимо просмотра пароля домашней группы, вы также можете его изменять. Для того чтобы изменить пароль домашней группы, в окне «Домашняя группа» перейдите по ссылке «Изменить пароль». В диалоговом окне «Изменить пароль домашней группы» нажмите на кнопку «Изменения пароля». В диалоге «Введите новый пароль для домашней группы» вы можете самостоятельно ввести новый пароль в поле «Введите свой пароль или используйте этот» или нажать на кнопку «Обновить» для того чтобы операционная система сгенерировала пароль автоматически. После того как пароль будет изменен, нажмите на кнопку «Далее». Во время изменения пароля для домашней группы вы увидите следующее: После завершения процесса изменения пароля, отобразится диалог, подобный тому, который вы могли видеть после завершения создания домашней группы. Из этого диалога вы можете переписать пароль для домашней группы или распечатать его, используя ссылку, расположенную под полем пароля. Выход из домашней группыВ том случае, если вы больше не хотите являться членом домашней группы, то вы можете удалить свой компьютер из группы. После того, как вы выйдете из домашней группы, у вас больше не будет прав на совместное использование принтеров и общих файлов, расположенных в пределах домашней группы. Группа удаляется в том случае, если из нее выходят все участники. Для того чтобы выйти из домашней группы, в окне «Домашняя группа», перейдите по ссылке «Выйти из домашней группы». В диалоговом окне «Выйти из домашней группы» нажмите на кнопку «Выход из домашней группы». Изменение ресурсов домашней группыНа любом компьютере, подключенном к домашней группе – как на компьютере, на котором создавалась домашняя группа, так и на компьютере, который подключен к домашней группу, можно легко изменить общий доступ к файлам и принтерам. Общий доступ к библиотекам изначально предоставляется с правом доступа «Чтение», которое позволяет просматривать или прослушивать содержимое библиотеки, но не позволяет вносить изменения в файлы. Вы можете, как дать доступ на запись для любой библиотеки, папки или файла, так и полностью закрыть на них доступ для других пользователей домашней группы. Это можно сделать любым из следующих способов:
ЗаключениеНа этом первая часть статьи, посвященной функционалу домашних групп в операционной системе Windows 7, подходит к концу. В этой части статьи подробно рассказывается о самом понятии «Домашняя группа», а также описываются базовые действия, которые можно выполнять для создания домашней группы, просмотра и изменения пароля для группы, о выходе из домашней группе, а также об изменении разрешений для ресурсов, расположенных на компьютерах домашней группы. В следующей части статьи я расскажу о том, как можно подключить пользователей к домашней группе, а также несколько маленьких хитростей, которые можно выполнять для ее настройки. Статья опубликована в рамках конкурса "Наш выбор - Windows 7!". Оригинальный стиль автора сохранен. Похожие материалы раздела
|
|