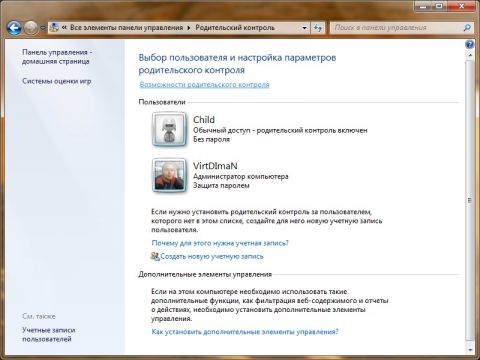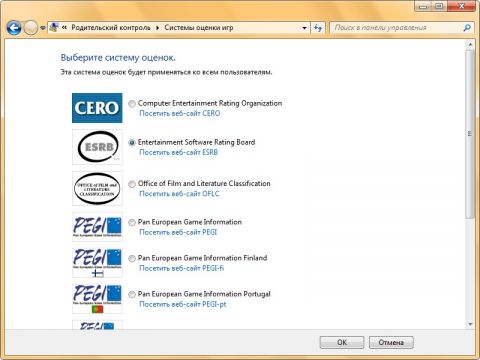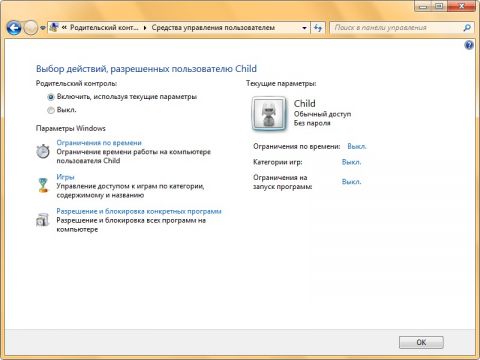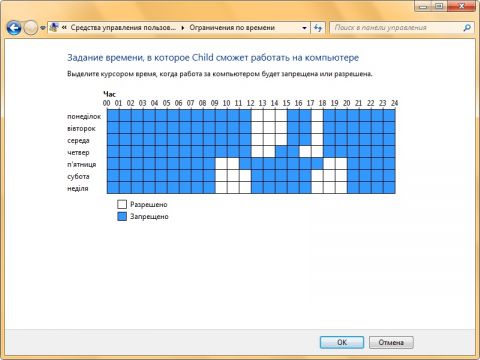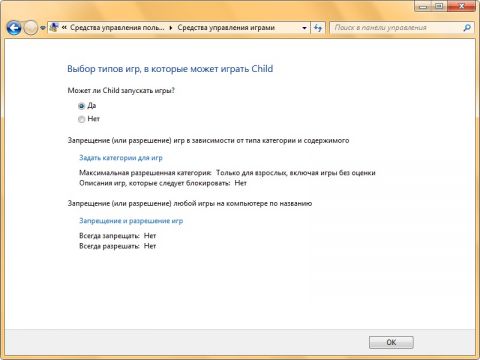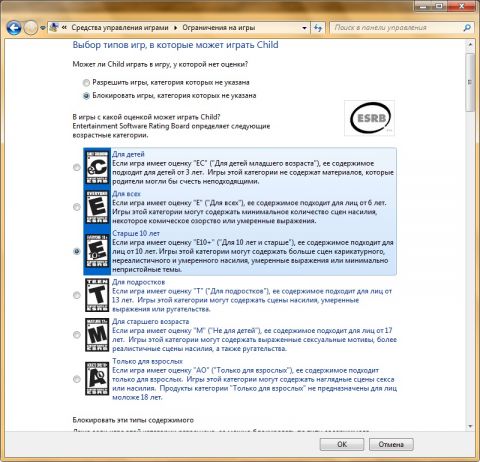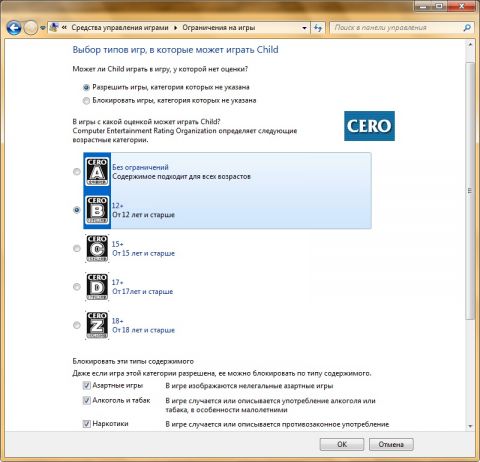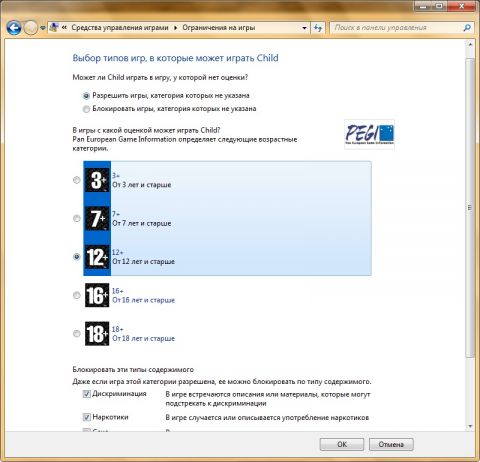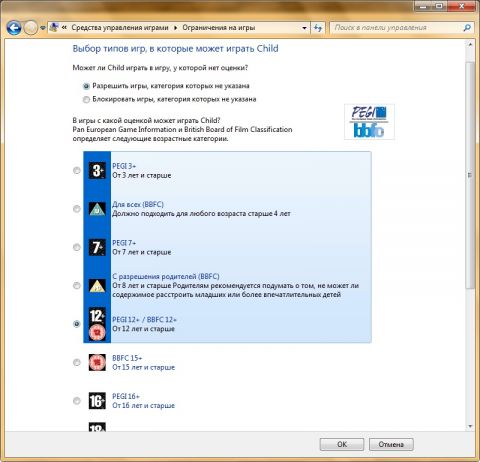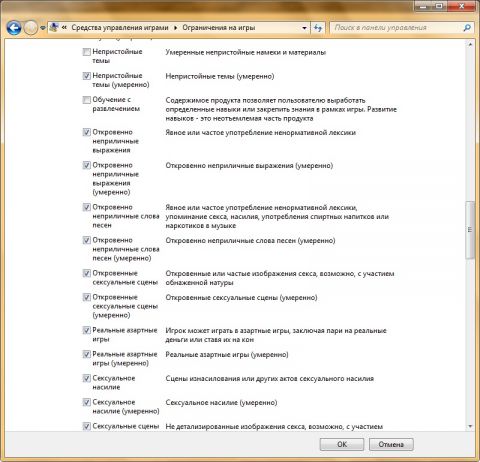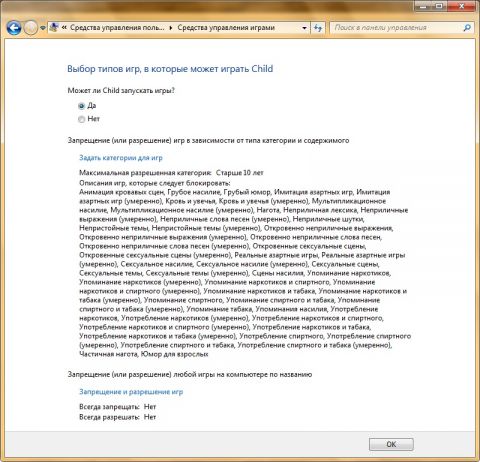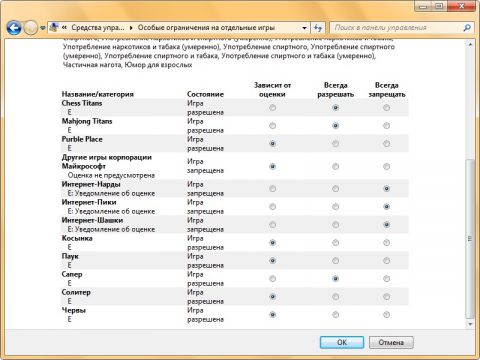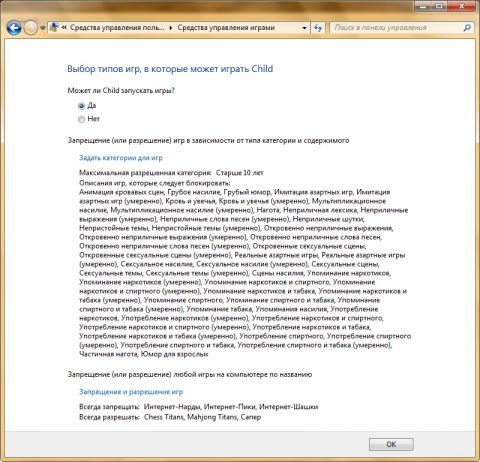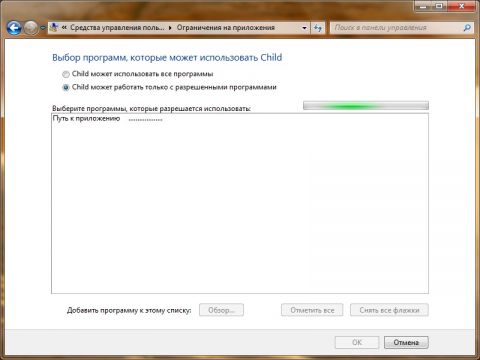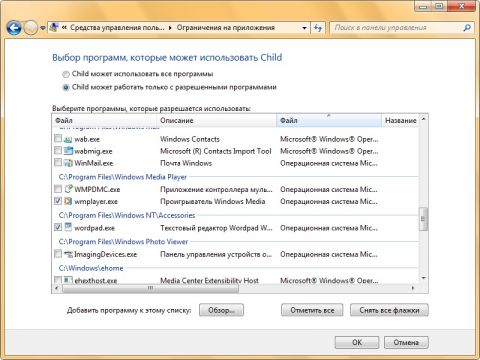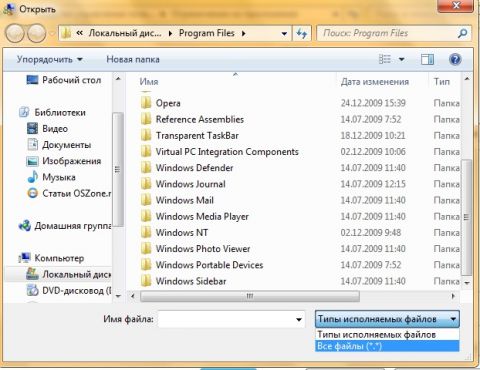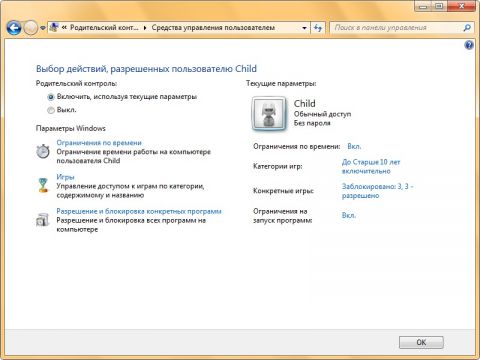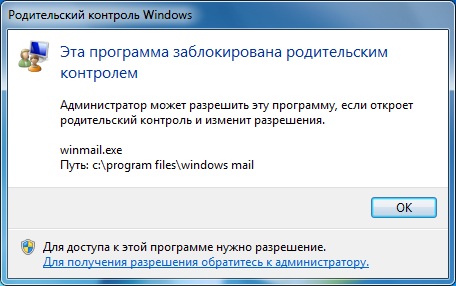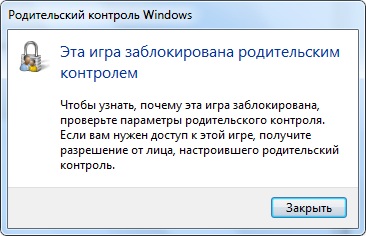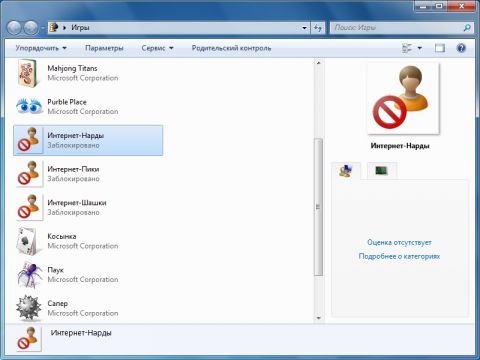ВведениеОбычно за домашними компьютерами работают несколько членов семьи. В том случае, если пользователем домашнего компьютера является только его владелец, ему не стоит волноваться о защите файлов и установленных параметров операционной системы. Будет достаточно только установить безопасный пароль и забыть о многих проблемах. Но если один компьютер используют несколько человек, то стоит подумать о принятии дополнительных мер защиты персональной информации каждого отдельно взятого пользователя. Вы можете создать для всех пользователей отдельные учетные записи с ограниченными правами, даже если один или несколько пользователей будет очень редко использовать свою учетную запись. Также следует удалять учетные записи тех пользователей, которые уже не работают на этом компьютере. Но как же быть, если вашим компьютером пользуется еще и ребенок? Для этого был создан компонент, который называется «Родительский контроль». При помощи этого компонента вы можете использовать рейтинг для того, чтобы контролировать, в какие игры может играть ваш ребенок, добавить временные ограничения, при помощи которых дети смогут пользоваться компьютером только в определенные часы, а также блокировать доступ к некоторым программам, которые дети не должны открывать. Компонент «Родительский контроль» появился еще в операционной системе Windows Vista. В Windows 7 из функционала родительского контроля были исключены компоненты веб-фильтрации и отчета об активности. Теперь их можно загрузить с веб-сайта Windows Live, установить и добавить в ту службу родительского контроля, которая уже используется. Функционал родительского контроля доступен во всех редакциях Windows 7. Далее в этом руководстве будут подробно описаны все действия, которые можно выполнять с «Родительским контролем», помимо функционала дополнительных компонентов, который загружается от других поставщиков услуг. Использование родительского контроляПеред тем как установить родительский контроль, создайте учетную запись для вашего ребенка. О способах создания учетных записей я подробно рассказывал в статье Работа с учетными записями пользователей в Windows 7 - подробное руководство (Часть 1). После того как учетная запись будет создана, можно приступать к установке ограничений использования компьютера для ребенка. Открытие компонента «Родительский контроль»Для начала откройте компонент «Родительский контроль». Это можно сделать следующими способами:
Окно «Родительский контроль» отображено на следующем скриншоте: В этом окне отображаются все учетные записи, созданные на компьютере, а также дополнительные элементы управления, если они были установлены. Если вы еще не успели создать учетную запись для ребенка, то это можно сделать при помощи основного окна компонента родительского контроля. Нажмите на ссылку «Создать новую учетную запись». Система оценки игрВ левой области окна «Родительского контроля» перейдите по ссылке «Системы оценки игр» для того чтобы выбрать ту систему, которая будет применяться ко всем пользователям. Диалог выбора системы оценок отображен на следующем скриншоте: Системы оценки и категории для игр определяются специальными комиссиями, которые создают рекомендации по содержимому игр для разных стран. В основном, во всех системах присутствуют возрастные категории для игр. Перед тем как игры поступают на прилавки магазинов, эти комиссии внимательно изучают содержимое игр и дают свои рецензии. В операционной системе Windows 7 вы можете установить одну из десяти возможных систем оценок, а именно:
Если вы не знаете, какую систему вам нужно выбрать, то можете перейти по ссылке, расположенной под названием системы на веб-сайт этой комиссии, и подробно познакомиться с их классификацией и требованиями к играм. Наиболее распространенными системами оценки являются ESRB и PEGI. Я рекомендую выбрать систему ESRB, так как в этой системе вы можете выбрать множество кратких описаний, которые используются для обозначения содержимого, которое может оказаться нежелательным для детей. На следующем скриншоте вы можете увидеть примеры значков разных систем оценок для одной и той же игры: Но, несмотря на описания к игре, которые установила комиссия, лучше всего посмотрите сами, стоит ли запрещать ребенку играть в данную игру, так как мнение специалистов может оказаться предвзятым. Выбрав систему оценки игр, нажмите на кнопку «ОК» для того чтобы обратно перейти в главное окно «Родительского контроля». В главном окне нажмите на значке учетной записи ребенка, для которого будут применяться ограничения использования компьютера. После выбора учетной записи вы перейдете в окно «Средства управления пользователями». Это окно поможет вам определить время работы компьютера, ограничить запуск игр, а также блокировать запуск программ для выбранного пользователя. Окно средств управления пользователями отображено ниже: Для включения родительского контроля над учетной записью ребенка в области «Родительский контроль» установите переключатель на опции «Включить, используя текущие параметры». После того как этот пункт будет активирован, вы сможете настраивать параметры родительского контроля. Ограничения по времениОкно «Ограничения по времени» предназначено для определения времени, которое разрешается детям для использования компьютера. Здесь каждая строка отвечает за день недели, а каждый столбец за час. Вы можете установить часы, которые разрешаются для доступа на каждый день недели, в связи с чем, ребенок не сможет войти в систему в течение определенного периода времени. Нажав левой кнопкой мыши на любой из ячеек, этот час будет заблокирован. Снизу отображена легенда, где вы можете узнать, что означают те отметки, которые вы устанавливаете. Окно ограничения по времени вы можете увидеть ниже: Ограничения на игрыПри помощи окна «Средства управления играми» вы можете разрешить или запретить доступ сразу ко всем играм, установленным на компьютере, ограничить доступ к играм на основе возрастной оценки или категории игры, а также заблокировать или разрешить доступ к определенным играм. Окно «Средства управления играми» отображено на следующем скриншоте: Блокирование доступа ко всем играмВы можете полностью отключить для пользователя возможность доступа к играм. Для этого в разделе «Может ли %USERNAME% запускать игры» установите переключатель на опции «Нет». В том случае, если переключатель установлен на опцию «Да», пользователь сможет запускать игры, а вам для установки ограничений, нужно будет настроить следующие два раздела, чтобы определить в какие именно игры сможет играть ваш ребенок. Блокирование доступа к играм на основании категории и содержимого игрВместо того чтобы полностью заблокировать доступ к установленным на компьютер играм, вы можете разрешить или запретить ребенку открывать игры определенного типа. Для этого в окне «Средства управления играми» перейдите по ссылке «Задать категории игр». В окне «Ограничения на игры» вы можете установить переключатель на опцию «Блокировать игры, категория которых не указана» для того, чтобы ребенок не смог запускать те игры, для которых комиссия по оценке игр категорию не указала. Немного ниже, в разделе «В игры с какой оценкой может играть %USERNAME%?» установите переключатель напротив той категории, которую хотите сделать максимально допустимой для пользователя, которому вы ограничиваете доступ. Например, как показано на следующем скриншоте, если установить переключатель возле категории «Старше 10 лет», данный пользователь сможет играть в игры, только с категориями «Для детей», «Для всех», а также «Старше 10 лет». В свою очередь, игры, для которых установлена категория «Для подростков», «Для старшего возраста» и «Только для взрослых» ребенок играть не сможет. На первом примере можно увидеть ограничения на игры для системы оценки ESRB: Если в окне «Системы оценки игр» вы выберите систему CERO, то в диалоге «Ограничения на игры» оценки будут выглядеть следующим образом: При выборе системы PEGI, вы увидите следующее: Система Pan European Game Information и British Board of Film Classification: Помимо блокировки системы игр, вы также можете запретить ребенку играть в те игры, содержимое которых не должно попадаться ему на глаза. Для этого в окне «Ограничения на игры» найдите раздел «Блокировать эти типы содержимого» и в подробном перечне типов содержимого установите флажки напротив того типа, который нужно исключить. Если вы не хотите, чтобы ваш ребенок играл в игры, в которых присутствует любого вида насилия, азартные игры и нецензурная лексика, установите соответствующие флажки. В этом случае, ребенок не сможет запустить игру даже в том случае, если она входит в тот состав возрастной категории, которая доступна. После нажатия на кнопку «ОК», вы вернетесь в окно «Средств управления играми», где вы можете увидеть те настройки, которые были указаны в окне «Ограничения на игры». В некоторых случаях для игр не указывается возрастная категория и содержимое. В таком случае, вы можете самостоятельно добавить категорию и перечень типов содержимого, о чем будет рассказано в одной из следующих статей. Блокировка доступа к определенным играмКроме способов блокировки доступа к играм указанных выше, вы можете точно настроить управление играми средствами определения ограничений для тех игр, которые уже установлены на вашем компьютере. Для этого в окне «Средства управления играми» перейдите по ссылке «Запрещение и разрешение игр». В окне «Особые ограничения на отдельные игры» отобразится таблица, в которой содержится следующая информация:
Для того чтобы разрешить пользователю запускать определенную игру, которая уже установлена на вашем компьютере, установите переключатель на опции «Всегда разрешать», а для того чтобы запретить – на опции «Всегда запрещать». Окно особых ограничений на отдельные игры отображено на следующем скриншоте: После того как вы нажмете на кнопку «ОК», в окне «Средства управления играми» вы сможете увидеть сводную информацию обо всех ограничениях, которые были установлены для данной пользовательской учетной записи. Ограничения на приложенияПомимо блокировки доступа к играм и ограничения пользователя по времени, функционал родительского контроля операционной системы Windows 7 позволяет даже ограничивать доступ пользователя к конкретным программам. То есть вы можете запретить ребенку обращаться к программам, которые не должны его касаться и быть уверенным в том, что вам ребенок будет открывать только те программы, которые разрешены в списке. Для того чтобы ограничить ребенку доступ к программам в окне «Средства управления пользователем» перейдите по ссылке «Разрешение и блокировка конкретных программ». Установив переключатель на опцию «%USERNAME% может работать только с разрешенными программами», операционная система сканирует компьютер на наличие установленных программ, как показано на следующем скриншоте: После того как сканирование будет закончено, в окне «Ограничения на приложения» вы увидите все программы, которые установлены на вашем компьютере. Для того чтобы пользователю разрешить работать с определенной программой, установите флажок возле ее наименования. Окно «Ограничения на приложения» можно увидеть на следующем скриншоте: После того как вы установите флажки возле всех программ, которыми может пользоваться ваш ребенок, ко всем остальным программам доступ автоматически будет заблокирован. Если вы не нашли в отобразившемся списке какую-либо программу, то ее можно добавить в список при помощи кнопки «Обзор». В диалоговом окне «Открыть», передвигаясь по дереву каталогов, откройте папку, содержащую нужный файл. В диалоговом окне будут выведены все типы исполняемых файлов. После того, как нужный файл будет найден, выделите его, щелкнув на нем левой кнопкой мыши, что поместит его имя в строку для ввода имени файла и нажмите на кнопку «Открыть». После того как вы определите разрешения для всех программ, установленных на вашем компьютере, нажмите на кнопку «ОК». Родительский контроль переместит вас в окно «Средства управления пользователем», где вы сможете увидеть краткую информацию о тех ограничениях, которые были установлены. На этом установка родительского контроля, используя штатные средства, заканчивается. В следующем разделе вы увидите работу пользователя, для которого были применены ограничения, используя родительский контроль Windows 7. Работа пользователя, на которого применяется родительский контрольВ этом разделе вы можете увидеть примеры всех ограничений родительского контроля «в действии», которые можно применить для учетной записи вашего ребенка. Прежде всего, если вы ограничили доступ к компьютеру для ребенка, то при попытке входа в свою учетную запись в запрещенное время, ребенок увидит следующее предупреждение: Теперь, как видно на предыдущем скриншоте, вы можете быть уверены, что ваш ребенок сможет зайти в свою учетную запись только в указанное для него время. После того как ребенок сможет зайти в свою учетную запись и попробует открыть приложение, для которого был заблокирован доступ, он увидит следующее сообщение:
Увидев это сообщение, ребенок не сможет запустить эту программу до тех пор, пока вы ему не дадите на это свое согласие. При попытке открыть игру, возрастная категория которой не входит в список разрешенных, если она заблокирована по содержимому или если вы вручную ее заблокировали, при запуске отобразится следующее сообщение родительского контроля Windows:
Также, открыв папку «Игры», в той учетной записи, для которой применяется родительский контроль, на запрещенных администратором играх, ребенок увидит значок, свидетельствующий о том, что доступ к этой игре заблокирован. ЗаключениеВ этом руководстве подробно описаны все штатные действия, которые можно выполнять компонентом операционной системы Windows 7 - «Родительским контролем». При помощи этого компонента вы можете использовать рейтинг для того чтобы контролировать, в какие игры сможет играть ваш ребенок, добавить временные ограничения, при помощи которых дети смогут пользоваться компьютером только в определенные часы, а также блокировать доступ к некоторым программам, которые дети не должны открывать. Статья опубликована в рамках конкурса "Наш выбор - Windows 7!". Оригинальный стиль автора сохранен. Похожие материалы раздела
Комментарии посетителей
31.10.2010/14:44
monster551
проблема в том что у меня его вообще нет!не подскажите что делать? 03.08.2012/16:29
Rymba
В инете много разных программок родительского контроля. Поищите... У меня стоит Time Boss (www.nicekit.ru). Я доволен, деткм не очень :) 18.10.2012/21:24
Ismail
Дети, конечно, не следят за временем, находясь в своей учётной записи, и по достижении ограничения во времени Win 7 блокирует их учётную запись. Блокирует, но не выходит из системы. Как при этом выйти из системы учётной записи "Дети", не выключая компьютер. Или как настроить, чтобы при достижении ограничения во времени учётная запись не блокировалась, а выходила из системы. Комментарии отключены. С вопросами по статьям обращайтесь в форум.
|
|