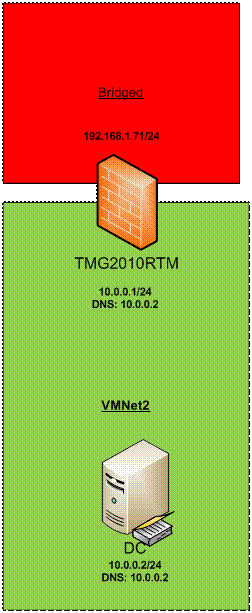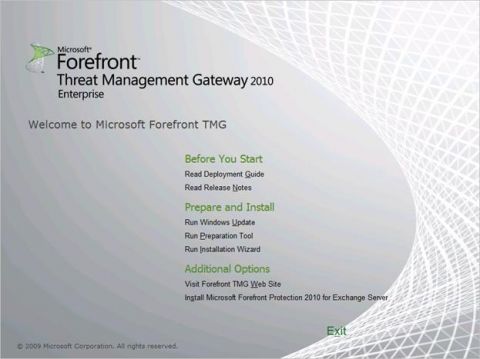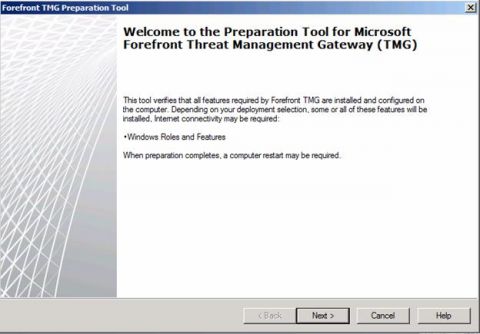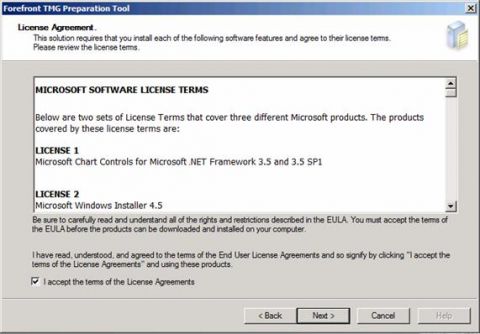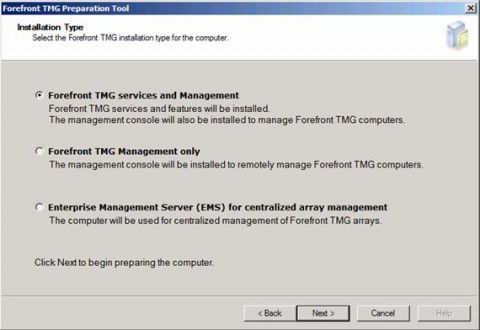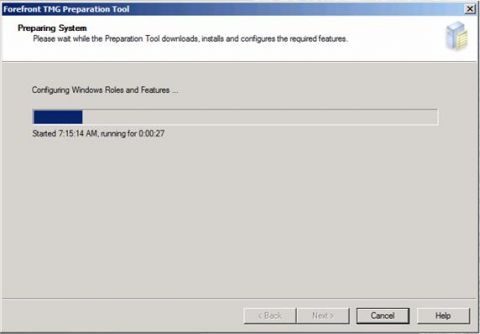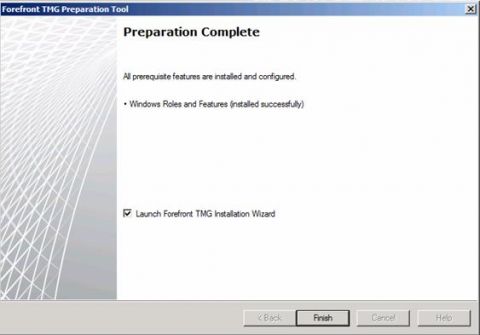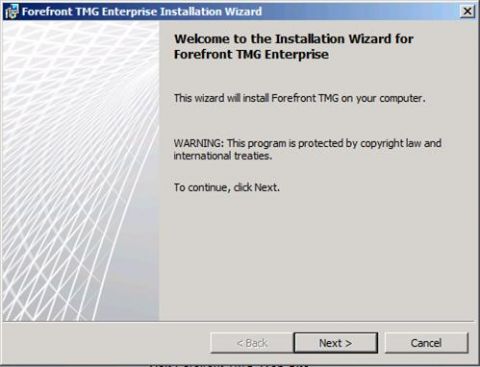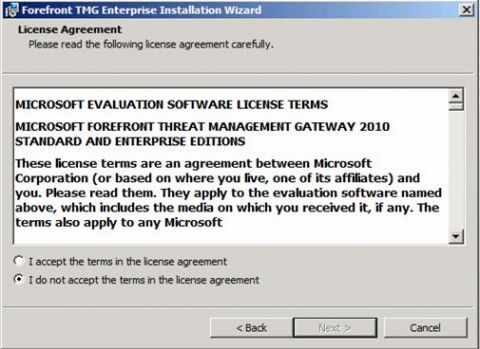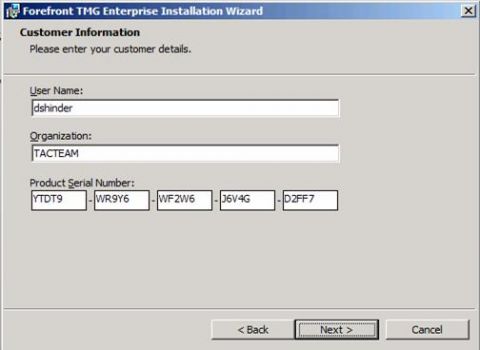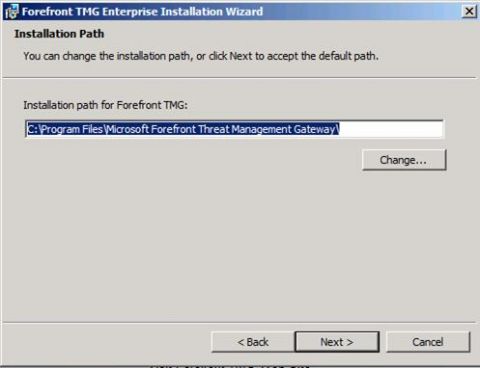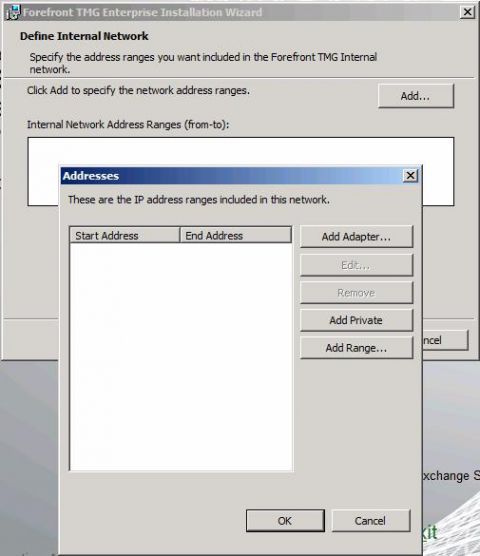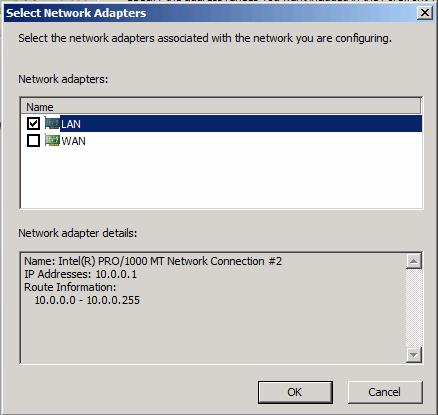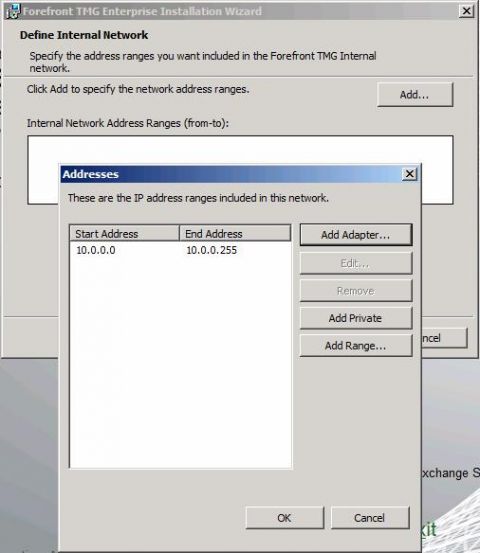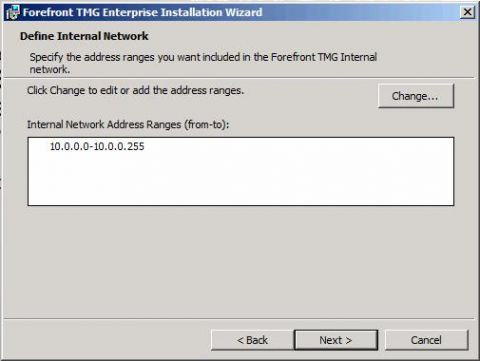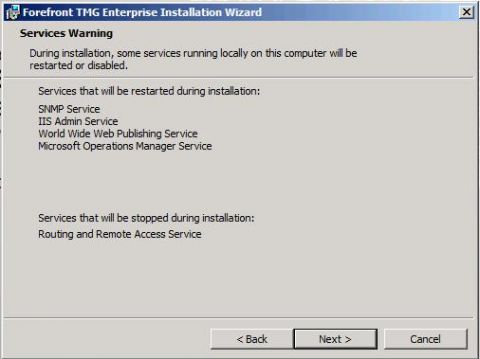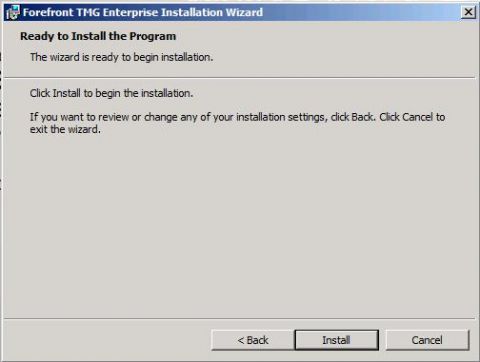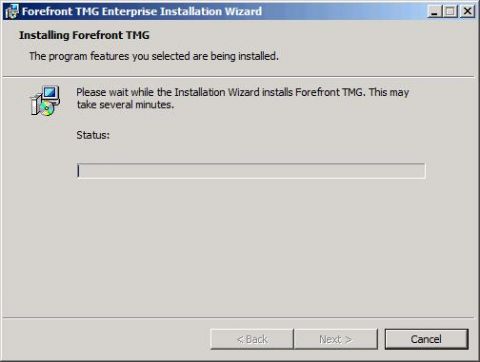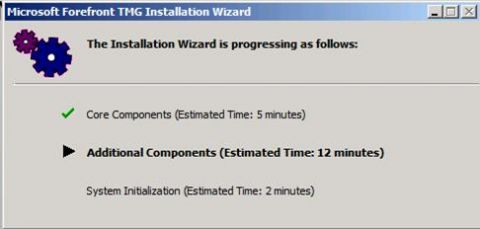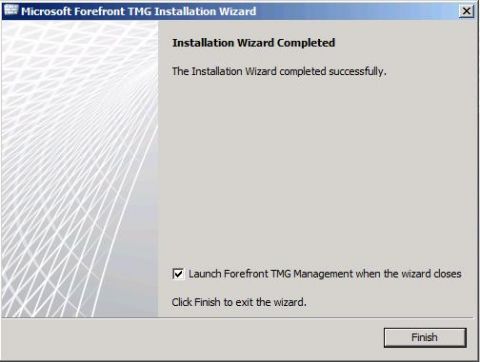Обожаю новые вещи, и я рада представить вам новый продукт: Microsoft Threat Management Gateway 2010 EE RTM. В этой статье мы сначала рассмотрим то, как устанавливать TMG 2010 EE RTM. Конечно, действительной начальной стадией является планирование, в котором вы определяете то, какие будут требования к аппаратному оборудованию, и какую роль будет играть брандмауэр TMG в вашей сети. Однако если вы не знакомы с брандмауэром TMG, вам нужно будет просто установить его и посмотреть, что он собой представляет и как выглядит. Планирование можно отложить, если вы решите, что вам нравится то, что вы увидите, и об этом мы поговорим в последующих статьях. А в этой серии из двух частей мы поговорим о процессе установки и выделим потенциальные проблемы, с которыми вы можете столкнуться во время этого процесса. Итак, начнем!Как всегда, в качестве первого шага необходимо убедиться в том, что ваше аппаратное оборудование отвечает минимальным системным требованиям, которые можно найти здесь. Многие из вас будут выполнять эту установку в целях тестирования и оценки продукта. Поэтому мы установим RTM версию брандмауэра TMG на виртуальную машину, и эта виртуальная машина будет оснащена двумя сетевыми интерфейсами:
В этом примере единственная виртуальная машина будет контроллером домена, и брандмауэр TMG принадлежит к тому же домену, что и контроллер домена. Это будет чистая установка. Единственное, что мы сделали перед установкой, это присоединили виртуальную машину TMG к домену, а затем установили обновления Windows. Я не устанавливала никаких компонентов Exchange или иного ПО. Нашей целью будет то, что сделают большинство администраторов – установка программного продукта в «штатной» конфигурации, после чего мы постараемся настроить его так, чтобы он выполнял все нужные нам функции, чтобы можно было лучше познакомиться с этим продуктом. Примечание: перед тем, как приступить к процессу установки, вам нужно знать конфигурацию DNS на сетевых картах виртуальной машины TMG. Поскольку вы никогда (или почти никогда) не включаете никакие внешние DNS серверы в настройку сетевых карт брандмауэра, я настроила внешний интерфейс безо всяких параметров DNS, а внутренний интерфейс с IP адресом внутреннего DNS сервера, который также является контроллером домена. Это вызовет некоторые сложности, о которых я расскажу позже, когда мы с ними столкнемся. Вот простая схема сети, с которой я в данный момент работаю в этой статье:
Схема 1 Первым шагом будет загрузка пробной версии программы. В настоящее время TMG недоступен на MSDN, но вы можете загрузить пробную версию отсюда. После загрузки файла дважды нажмите на нем, и он распакуется. После распаковки файлов вы увидите приветственную страницу Welcome to Microsoft Forefront TMG. Она выглядит несколько иначе по сравнению с тем, что мы видели в брандмауэре ISA, и она включает несколько новых опций. Обратите внимание на раздел Подготовка и установка (Prepare and Install) - теперь вы можете выполнить обновление Windows на этой странице установки. Мы уже сделали это, поэтому нам это не требуется. Еще одной новой опцией является Запуск инструмента подготовки (Run Preparation Tool), и им мы воспользуемся. Выбираем эту опцию. Рисунок 1 Вполне очевидно, что разработчики TMG пользовались большими мониторами при создании этого интерфейса. Диалоговые окна большие. Думаю, что это удобно для разработчиков и пользователей, однако неудобно для писателей статей, у которых ограничено горизонтальное пространство для создания снимков экранов. На странице Welcome to the Preparation Tool for Microsoft Forefront Threat Management Gateway (TMG) нажимаем Далее. Рисунок 2 На странице Лицензионное соглашение (License Agreement) отмечаем опцию Я принимаю условия лицензионного соглашения (I accept the terms of the License Agreements) и жмем Далее. Здесь вы принимаете условия лицензионного соглашения для Microsoft Chart Controls for Microsoft .NET Framework 3.5 and 3.5 SP1 и Microsoft Windows Installer 4.5. Рисунок 3 На странице выбора типа установки Installation Type у вас есть три опции:
Новый TMG значительно упрощает работу с TMG EE в отличие от сложностей управления EE в брандмауэре ISA. Именно по этой причине в данной статье мы установим версию EE ' чтобы показать вам простоту установки EE. Позже мы создадим отдельный массив, после чего мы уберем отдельный массив и установим массив предприятия. Это просто и весело! Но сначала, давайте разберемся с основами и выберем опцию Forefront TMG services and Management. Нажимаем Далее.
Рисунок 4 На странице Подготовка системы (Preparing System) вы увидите прогресс установки предварительно необходимого ПО. Рисунок 5 На странице завершения подготовки Preparation Complete будет показано, что предварительно необходимое ПО было успешно установлено.
Рисунок 6 Теперь откроется страница Welcome to the Installation Wizard for Forefront TMG Enterprise. Нажимаем Далее, чтобы начать установку TMG EE.
Рисунок 7 На странице Лицензионное соглашение (License Agreement) выбираем опцию Я принимаю условия лицензионного соглашения (I accept the terms in the license agreement) и нажимаем Далее.
Рисунок 8 Введите свою информацию (имя пользователя, название организации и серийный номер продукта) на странице информации потребителя Customer Information, а затем нажмите Далее.
Рисунок 9 На странице указания пути установки Installation Path вы можете воспользоваться путем по умолчанию или выбрать собственное место установки, указав путь к папке, в которую хотите установить продукт TMG. В данном примере мы воспользуемся умолчаниями и нажмем Далее.
Рисунок 10 А вот здесь нас ждет пережиток прошлого – страница указания внутренней сети Define Internal Network. В брандмауэре TMG, как и у его предшественника ISA, основная внутренняя сеть (default Internal Network) будет тем местом, где будут располагаться основные сервисы вашей инфраструктуры; сюда входит Active Directory, DNS, DHCP и WINS. Вы можете изменить эту дефиницию позже, если захотите, но нам нужен доступ к этим ресурсам во время установки, поэтому нам придется определить основную внутреннюю сеть сейчас. Нажмите кнопку Добавить (Add) на странице Define Internal Network. Это вызовет диалоговое окно Адреса (Addresses). Существует несколько способов добавления адресов основной внутренней сети, но я предпочитаю использовать способ добавления адаптера (Add Adapter). Нажимаем Добавить адаптер (Add Adapter).
Рисунок 11 В диалоговом окне выбора сетевого адаптера (Select Network Adapters) выбираем сетевую карту локальной сети LAN, а затем ставим флажок для этой карты. Необходимо убедиться, что информация в разделе подробностей сетевого адаптера (Network adapter details) точно соответствует тем настройкам, которые заданы для выбранной сетевой карты. Затем нажимаем OK.
Рисунок 12 Адреса, назначенные для внутренней сетевой карты, теперь будут отображены в текстовом поле Адреса (Addresses). Эти адреса основаны на записях таблицы маршрутизации брандмауэра – если вы еще не настроили записи таблицы маршрутизации на своем брандмауэре, эти адреса будут не полностью корректными, но это можно будет исправить позже, и мы рассмотрим эту проблему далее.
Рисунок 13 Нажимаем Далее на странице Define Internal Network.
Рисунок 14 Как и в случае с установкой брандмауэра ISA, во время установки TMG тоже нужно будет перезапустить или отключить некоторые службы. К ним относятся следующие службы:
Примечание: TMG не говорит, что эти службы установлены ' он просто говорит, что если эти службы установлены, они будут отключены и перезапущены. Нажимаем Далее.
Рисунок 15 Нажимаем Установить на странице Ready to Install the Program.
Рисунок 16 Шкала прогресса будет показывать вам состояние процесса установки.
Рисунок 17 Затем откроется еще одно диалоговое окно и покажет вам, сколько времени займет этот процесс. Обратите внимание, что это приблизительные цифры; несмотря на цифры, которые вы здесь увидите, процесс установки у меня занял почти 30 минут. Это может быть связано с проблемами DNS, которые мы обсудим позже.
Рисунок 18 Теперь мастер установки Installation Wizard завершил работу, и вы, возможно, решите, что все готово. В версии ISA это было именно так. Следующим шагом был переход в консоль брандмауэра ISA и настройка сетей, правил доступа и прочих компонентов для корректной работы программы. Однако в TMG процесс не совсем закончен. Если вы выберите опцию Запустить управление (Launch Forefront TMG Management) после закрытия мастера установки, появится еще три мастера, которые позволяют вам выполнить все настройки для работы брандмауэра после установки.
Рисунок 19 Поскольку эти мастера новые, а у нас заканчивается допустимый объем символов для этой статьи, мы рассмотрим эти новые мастера установки в следующей части цикла. Надеюсь, вы будете ждать продолжения. ЗаключениеВ этой статье мы начали с разъяснения того, что установим новый брандмауэр TMG 2010 EE в простой конфигурации. Единственными параметрами на виртуальной машине брандмауэра TMG были настройки DNS, и брандмауэр был присоединен к домену, прежде чем устанавливать программный продукт брандмауэра. Затем мы начали процесс установки, настроили основную внутреннюю сеть и завершили работу мастера установки. В следующей части цикла мы завершим процесс установки брандмауэра, рассмотрев три новых мастера, которые содержатся на странице Getting Started Wizard.
Теги:
Forefront, установка, TMG, Enterprise.
Комментарии посетителей
Комментарии отключены. С вопросами по статьям обращайтесь в форум.
|
|