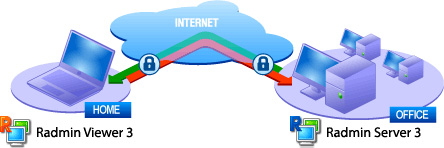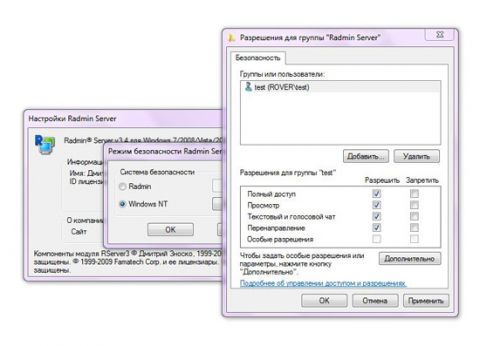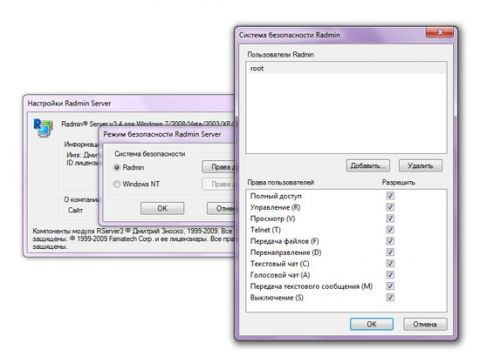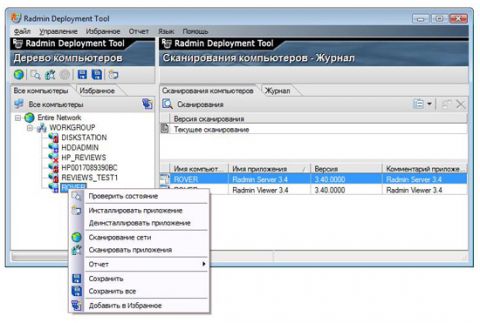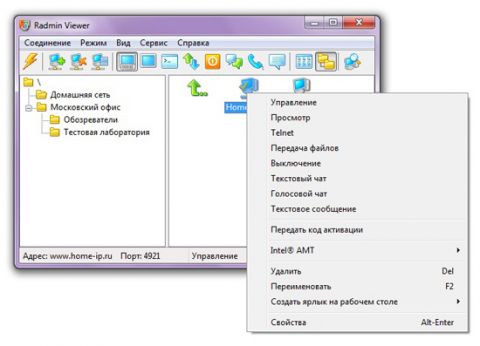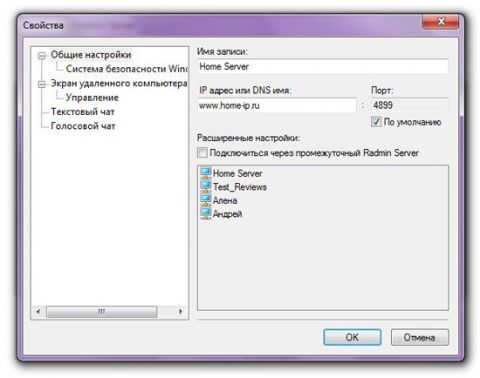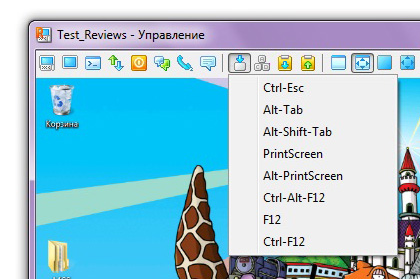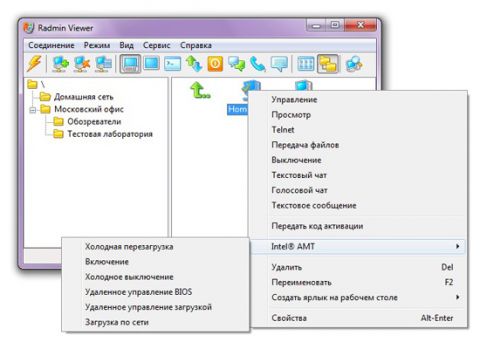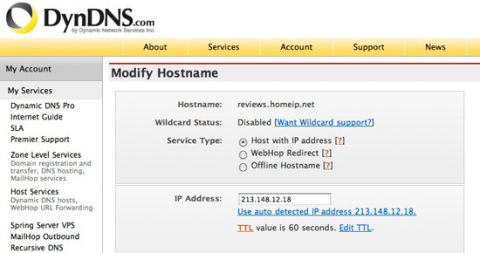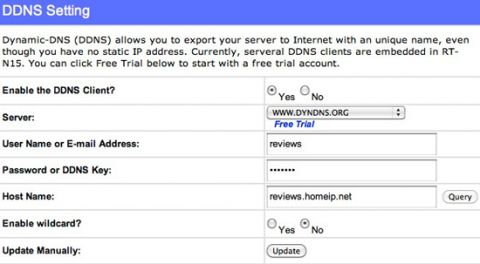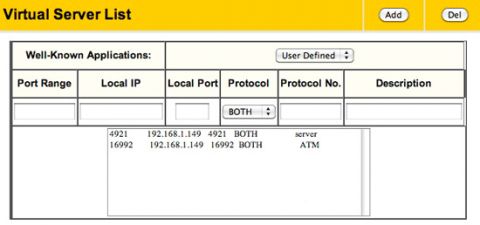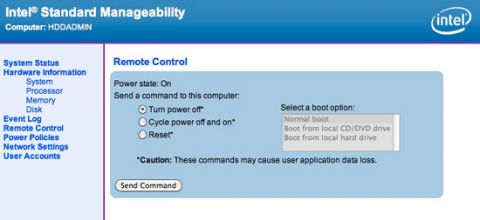Существует множество ситуаций, когда возникает необходимость организовать доступ к удаленному компьютеру, находящемуся в соседней комнате или за десятки, сотни, а то и тысячи километров от вас. Чаще всего, удаленный доступ или удаленное администрирование используется для оптимизации работы системных администраторов в больших территориально-распределенных компаниях, для управления терминалами, банкоматами и рекламными стендами, разбросанными по всему городу, и даже просто для доступа к домашнему или к рабочему компьютеру из любой точки мира, где есть доступ в интернет. В моем случае, необходимость в удаленном администрировании возникла, когда я запустил домашний сервер. На самом деле, понятие домашнего сервера очень условно. Речь идет о миниатюрном компьютере на базе процессора Intel Core 2 Duo, собранном в Mini-ITX корпусе, отличающимся компактными размерами и практичеки полным отсутствием шума. Такой компьютер великолепно справляется с повседневными задачами по загрузке и раздаче торрентов, записи телевизионных программ со спутниктового ТВ- тюнера и трансляции эфирных каналов с помощью сервиса SnugTV, выполняет функцию файлового Samba, NFS или FTP сервера, а также выступает в качестве uPnP сервера, управляет домашней системой видеонаблюдения или используется, просто, в качестве компьютера, на котором установлены все необходимые мне программы, получить доступ к которым я могу в любой момент, даже если нахожусь далеко от дома. Для удаленного доступа к своему домашнему серверу, я пробовал разные программы, включая традиционный удаленный рабочий стол, встроенный в Windows. Были даже варианты, которые обеспечивали доступ с помощью Web интерфейса, но все они не обеспечивали ни необходимой скорости обновления экрана и реакции на действия пользователя. В сочетании со слабой поддержкой некоторых типов приложений, например, игр, видеоплееров или каких-либо других мультимедийных приложений и низким уровнем управления удаленным компьютером, когда пользователь не может ни выключить, ни перегрузить компьютер, это делало использование удаленного компьютера крайне неудобным, я бы даже сказал, раздражающим. Тем не менее, мне удалось найти решение, в котором идеально сочетались и высокое быстродействие, и практически безграничные возможности управления удаленным компьютером. Речь идет о достаточно популярной программе Radmin, новая версия которой вышла сразу после выхода Windows 7. Чем интересен Radmin?От других программ удаленного администрирования, Radmin отличается очень высоким быстродействием даже при не очень быстром сетевом подключении, возможностью запускать любые типы приложений, высоким уровнем управления удаленным компьютером, включая доступ к BIOS и установку операционной системы, безупречной системой безопасности, позволяющей гибко настроить права доступа для каждого пользователя, простой установкой и настройкой серверного и клиентского модулей. Сочетание всех этих особенностей позволило добиться полного ощущения присутствия, будто ты работаешь непосредственно за удаленным компьютером.
Знакомство с программой Radmin я бы хотел начать с главного, а именно с технологии DirectScreenTransfer™, лежащей в основе Radmin. Традиционные методы считывания данных из видеопамяти предполагают большую процессорную нагрузку, значительный расход трафика и создают проблемы совместимости с программным обеспечением удаленного доступа, использующим нестандартные способы отрисовки графического интерфейса. Следствием существенного расхода процессорных ресурсов является медленная скорость считывания данных. На современном этапе развития средств удаленного администрирования подобные решения являются малоэффективными и устаревшими. Технология DirectScreenTransfer™ использует куда более эффективные методы получения данных об изменениях экрана не из видеопамяти компьютера, а непосредственно от драйвера операционной системы Windows. Это позволяет не только значительно снизить расход процессорных ресурсов, но и обеспечить значительную экономию передаваемого трафика, что обеспечивает очень приличное быстродействие даже при не очень высокой скорости интернет соединения.
Программа Radmin состоит из двух модулей: серверного (Radmin Server) и клиентского (Radmin Viewer). Скачать Radmin можно здесь. Процесс установки обоих модулей занимает считанные секунды и не требует специальных знаний и навыков. По завершению установки серверного модуля будет предложено произвести настройку прав доступа и, при необходимости, произвести настройку основных параметров. Настройка Radmin ServerНачнем с настройки прав доступа, без чего невозможно подключиться к удаленному компьютеру. Radmin Server предлагает использовать встроенную систему безопасности или систему безопасности Windows. Выбор зависит лишь от ваших личных предпочтений. Например, если Radmin Server устанавливается на корпоративные компьютеры, то удобно использовать систему безопасности Windows.
Если вы не хотите связывать имеющиеся учетные записи Windows с Radmin Server, то можно использовать встроенную систему безопасности. Она позволяет создать необходимое количество пользователей, указав для каждого из них определенные права доступа. Например, для одного пользователя вы открываете полный доступ, для другого - только режим просмотра. Те же возможности доступны и при использовании системы безопасности Windows.
Вне зависимости от выбранной системы безопасности, Radmin Server имеет дополнительные средства защиты. Пользователь можеть изменить порт, по которому осуществляется подключение, отключить отображение иконки в трее, а так же включить интеллектуальную систему защиты от подбора логина и пароля. Кроме этого, можно принудительно отключить определенные сервисы и включить IP фильтрацию.
Для упращения установки программы Radmin Server на большое число компьютеров, предусмотрена возможность удаленной установки. Работает она очень просто. Скачиваем пакет для дистанционной установки, в который входит Radmin 3.4, Radmin Activation Server и Radmin Deployment Tool. Radmin Activation Server необязательное приложение, необходимое для активации Radmin Server на многих компьютерах при ограниченном доступе в Интернет. Эту программу устанавливают на любой компьютер в сети, доступный для других компьютеров и имеющий доступ в интернет. Приложение Radmin Deployment Tool включает, собственно, утилиту для удаленной установки, обновления и удаления Radmin Server на любом количестве компьютеров и утилиту для подготовки инсталяционного MSI файла. В процессе подготовки MSI файла пользователь может заранее сделать все необходимые настройки и установить права доступа. Сам же процесс установки максимально прозрачен для пользователя, сидящего за удаленным компьютером. Для защиты от незаметной установки Radmin Server злоумышленником, желающим понаблюдать за вашим компьютером, при подключении необходимо ввести логин и пароль администратора компьютера.
Настройка Radmin ViewerС настройкой серверного модуля разобрались. Переходим к клиентскому модулю Radmin Viewer. Ничего сложного в процессе установки нет. Как только программа установлена, пользователь может создать новую запись. Для более удобной организации записей Radmin Viewer поддерживает древовидную структуру записей.
Для каждой записи можно указать имя, IP или DNS адрес и номер порта. Обратите внимание на возможность подключения через промежуточный сервер.
Возможность подключения через промежуточный сервер очень востребована в сетях с ограниченным доступом в интернет. Если нужный вам сервер не имеет досупа в интернет, то можно подключиться к нему через один из серверов доступных извне, примерно так, как продемонстрировано на схеме ниже.
В этом случае, при подключении необходимо дважды ввести логин и пароль: один раз для промежуточного сервера и второй раз, непосредственно для сервера, к которому подключаетесь.
Помимо установки IP адреса, пользователь может выбрать параметры экрана (глубина цвета, вид экрана и максимальное число обновлений экрана в секунду) и управления (вид курсора и передачу специальных сочетаний клавиш). Создав необходимое число записей, пользователь может проверить правильность настройки параметров, используя кнопку сканирования серверов. Если все сделано правильно и компьютер включен, то на его иконке появится галочка. Помимо кнопки сканирования серверов, панель инструментов включает кнопки выбора режима подключения (полный доступ, наблюдение, терминал, передача файлов, управление питанием, передача текстового сообщения или подключение в режиме голосового чата). Radmin в действии...Итак, пришло время подключиться к серверу. Вводим логин и пароль и, спустя несколько секунд, видим перед собой экран удаленного компьютера. В отличие от удаленного рабочего стола Windows, где разрешение экрана сервера меняется в зависимости от разрешения экрана клиентского комьютера, что приводит к постоянной путанице с положением иконок, Radmin всегда сохраняет оригинальное разрешение, предлагая пользователю один из четырех вариантов представления экрана сервера. Два варианта предусматривают отображение экрана в окне. Режим "Обычный" отображает экран сервера в оригинальном разрешении. Если разрешение больше экрана клиентского компьютера, то будет включен автоматический скроллинг. В режиме "С масштабированием" используется небольшое окошко, в котором отображается удаленный рабочий стол в миниатюре. Это один из самых удобных режимов работы с удаленным рабочим столом, особенно в режиме наблюдения. Если вам удобнее работать в полноэкранном режиме, то здесь предусмотреты варианты отображения в оригинальном разрешении с автоматическим скроллиногом и режим с масштабированием.
Вне зависимости от выбранного режима отображения, удаленный рабочий стол имеет подвижную или статичную панель инструментов, включающую примерно тот же набор кнопок, что и панель в главном окне Radmin Viewer. Хочу обратить внимание на некоторые дополнительные функции, без которых не получится эффективно использовать удаленный компьютер. Например, передача специальных сочетаний клавиш. Если просто нажать комбинацию клавиш на клавиатуре локального компьютера, то действие будет выполненно на нем, а не на удаленном сервере.
Для передачи комбинации на сервере используем соотвествующую функцию в панели управления. Тоже касается комбинации Ctrl+Alt+Del и функций работы с буффером обмена. Не менее полезной является функция выбора удаленного монитора. С ее помощью можно эффективно использовать сервер с двухмониторной конфигурацией. Отдельного внимания заслуживают функции управления питанием. Помимо стандартных средств Windows, включая возможность переключения учетных записей, Radmin имеет собственные средства, позволяющие выключить или перегрузить компьютер, а также полностью отключить питание компьютера. Последняя функция эквивалентна физическому нажатию и удержанию кнопки питания на корпусе компьютера. Говоря об управлении питанием, я не могу не упомянуть об уникальной особенности программы RadminViewer, а именно о поддержке технологии Intel® AMT, которая позволяет включать и выключать компьютер, перегружать его, удаленно входить в BIOS и даже загружать его с локального оптического привода или из ISO образа. Причем, в отличие от привычных функций, таких как Wake-on-Line, Intel® AMT позволяет выполнять все эти функции на низком аппаратном уровне без необходимости загрузки операционной системы. Эта особенность будет особенно полезна в случае, если удаленный компьютер не планируется использовать в режиме 24х7, и вы хотели бы иметь возможность удаленно включать его только при необходимости. Кроме того, эта технология будет незаменима в случае зависания и невозможности перегрузить его стандартными средствами.
Поддержка технологии Intel® AMT является аппаратной особенностью и реализована только в чипсетах Intel серии Q. В частности она поддерживается материнской платой Intel DQ45EK, используемой в моем домашнем сервере. Настройка Intel® AMT не очень сложна, но, из-за отсутствия подробного руководства пользователя, вызывает немало вопросов. В частности, при конфигурировании необходимо задать пароль, по которому будет осуществляться доступ к управлению. Intel требует использование только сложных паролей, с использованием букв в разном регистре, цифр и специальных символов. Вот такое необычное условие, о существовании которого я смог догадаться только опытным путем. Совет для тех, кто планирует использовать Radmin через интернетЕсли ваш провайдер выдает динамический IP адрес, то для удобного доступа извне можно воспользоваться бесплатным сервисом динамического DNS. Процесс настройки этого сервиса достаточно прост и занимает считанные минуты. Для начала нужно зарегистрироваться на одном из сайтов, предоставляющих услугу. Выбор сайта, а точнее сказать провайдера динамического DNS, зависит от того, что поддерживает ваш маршрутизатор. Наиболее популярный сервис, поддерживаемый, наверное, всеми моделями маршрутизаторов, называется DynDNS.com или DynDNS.org. Во время регистрации вам будет предложено выбрать один из доступных доменов и установить ваш текущий IP адрес (обычно подставляется автоматически).
Далее заходим в соответствующий раздел маршрутизатора, вводим ваше DNS имя, присвоенное при регистрации, логин и пароль. Начиная с этого момента, доступ к вашей домашней сети будет доступен по понятному имени, например, http://reviews.homeip.net.
Теперь необходимо создать виртуальный сервер, обеспечивающий подключение к вашему удаленному серверу. Вводим порт, по которому будет происходить внешний запрос (по умолчанию Radmin использует порт 4899), локальный IP адрес и порт сервера (так же 4899). Если все сделано правильно, то после перезагрузки маршрутизатора, вы сможете подключиться к серверу извне.
Если вы планируете использовать технологию Intel® AMT, то необходимо создать еще один виртуальный сервер для порта 16992. Кстати, используя этот порт и ваше DNS имя вы можете подключиться к Web интерфейсу Intel® AMT и выполнить необходимое действие без использования Radmin Viewer.
Впечатления...Благодаря высокому быстродействию, защищенности и управляемости, Radmin представляет собой уникальный программный продукт, позволяющий получить ощущение полного присутствия за удаленным компьютером и при этом не боятся, что доступ к вашему компьютеру может получить злоумышленник. Сегодня вы не встретите ни одной другой программы, которая позволила бы так свободно работать с удаленным компьютером, находясь от него за тысячи километров. Даже удаленный рабочий стол Windows, с которого начинают все, кто задумывается над вопросом удаленного администрирования, не может похвастаться такими возможностями, которые открывает перед нами Radmin. Хотя, должен признаться, что сам использую удаленный рабочий стол Windows, а точнее сказать Remote Desktop Connection for Mac. Правда, делаю это скорее вынуждено, так как пока для Mac OS X нет ни Radmin Server, ни Radmin Viewer.
Теги:
удаленный доступ, Radmin.
Комментарии посетителей
27.01.2010/17:14
alshansky
Куда проще для простого пользователя TeamViewer (www.teamviewer.com) - пара кнопок - полный доступ. 14.01.2011/10:20
Almord
по мне так logmein 02.08.2012/21:07
zzzTPAKTOPzzz
Всё конечно хорошо... Но есть много НО! В адрес alshansky с TeamViewer'ом и Almord с LogMeIn - они хороши, но как мы все понимаем имеют некое неудобство, так как используют для соединения Вас и удалённого компьютера свои сервера, что не всегда безопасно... да и мало ли что пожелают сотворить "хозяева" TeamViewer'а и LogMeIn'а [серверов]... В этой ситуации приятен и удобен именно Radmin!!! Есть аналоги - VNC [UltraVNC и прочие]. Согласен что не "пара кнопок", как желает alshansky, но по крайней мере без "посредников"... Конечно это ИМХО,но... "на вкус и цвет - фломастеры разные"! 11.11.2012/22:27
81ruslan81
угу, а еще для радмина нужен статический ип насколько я понимаю, я обеими руками за Тимвивер Комментарии отключены. С вопросами по статьям обращайтесь в форум.
|
|