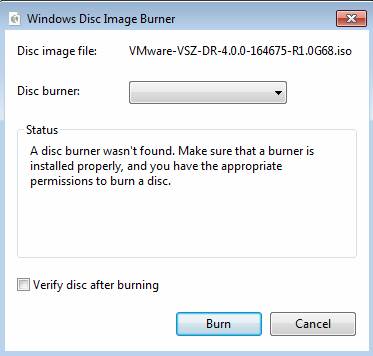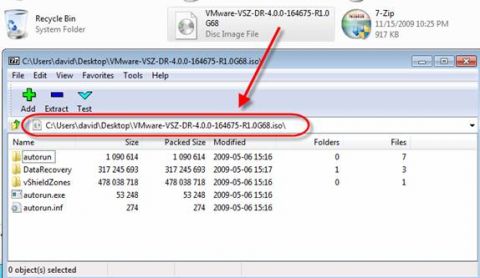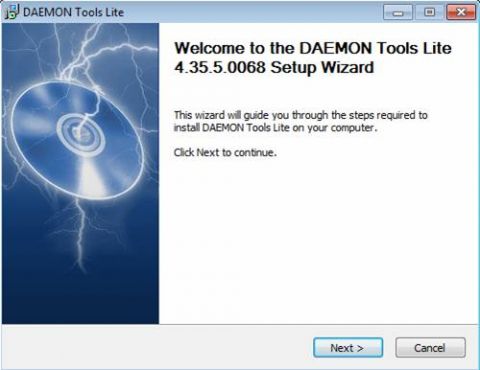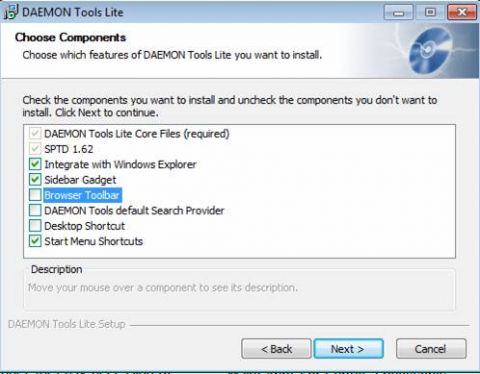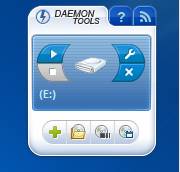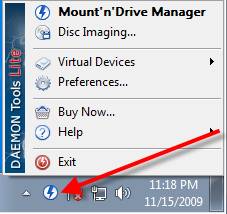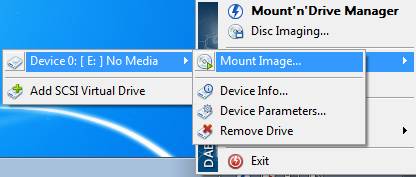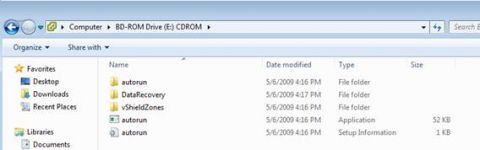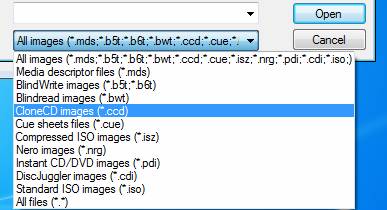Будучи администраторами Windows, вы должны знать о том, как работать с ISO файлами и как получать к ним доступ. В этой статье я расскажу вам, почему следует внимательнее относиться к ISO файлам и как монтировать их в Windows 7 с помощью бесплатных инструментов. Хотите установить основные программные приложения, операционную систему, или получить доступ к любому виртуальному CD/DVD диску? Если так, вам нужно знать, что собой представляет ISO файл и как получать к нему доступ. Что такое ISO файл и как получить к нему доступ?ISO файл – это формат файлов образа диска, определенный международной организацией по стандартизации (International Standards Organization – ISO). Таким образом, данный формат был назван по имени той организации, которая его создала. Велика вероятность того, что во время хранения CD или DVD образа на жестком диске (а не на оптическом носителе), он храниться в формате "ISO". Эти файлы имеют расширение ".iso". Например, если вы загрузите Windows 7, Windows 2008 R2 или Microsoft Office, все эти файлы будут иметь формат .ISO. Также, ПО для виртуализации на серверах и рабочих станциях способно монтировать эти .ISO файлы на виртуальных DVD приводах виртуальной машины. Если вы используете VMware Workstation или Microsoft Virtual PC, обе этих виртуальных машины способны открывать .ISO файлы для установки операционной системы или приложений. Однако возникают ситуации, когда вам нужен лишь один файл, содержащийся в образе ISO. Или вам нужно монтировать ISO образ на свой локальный компьютер (без виртуальных машин) для установки приложения. В Windows 7, если вы дважды кликните на .ISO файле, вам будет предложено прожечь его на CD/DVD диск, как показано на рисунке ниже:
Рисунок 1 Помимо встроенного Windows 7 ПО, приложения для прожига/авторинга CD/DVD от сторонних производителей могут записывать эти образы CD или DVD и создавать для вас физический носитель. Конечно, это не проблема. Однако Windows не может показать вам, что содержит этот образ, а также вы не сможете получить файлы из этого .ISO образа. И хотя такие программы для записи CD/DVD могут записывать образ на оптический накопитель, они не позволяют вам получить файлы из этого.ISO файла. Таким образом, вы лишь можете прожечь этот образ на физический диск, вставить его в привод, а затем посмотреть его содержимое, чтобы получить отдельные файлы, содержащиеся в нем. Здесь вам нужно приложение для эмуляции.ISO файлов на вашем локальном компьютере, за которое вам не нужно платить. (Я склоняюсь к тому, что это приложение должно быть включено в набор штатных средств Windows, равно как и ZIP/UNZIP файловые архиваторы, но это тема для другого разговора) Бесплатные утилиты, которые можно скачать для просмотра ISO файловК счастью, существует ряд инструментов для эмуляции .ISO файлов в Windows. Однако не все из них совместимы с Windows 7, так что БУДЬТЕ ОСТОРОЖНЫ. На самом деле, я даже слышал, что если вы совершаете апгрейд своего компьютера до версии Win7, когда такие инструменты у вас установлены, они просто не работают после апгрейда. Обязательно убедитесь в том, что используемые вами инструменты совместимы с Windows 7. Я всегда полагался на один конкретный инструмент для эмуляции .ISO образов, и этот инструмент называется Daemon Tools (о нем я расскажу в следующем разделе). Во время проведения поиска для этой статьи я обнаружил, что существует ряд других инструментов для работы с ISO, которые совместимы с Windows 7. Одним из понравившихся мне приложений, которое работает, как инструмент сжатия (подобно программе ZIP) и которое не эмулирует ISO файлы в качестве виртуальных дисков, является бесплатная утилита 7-Zip. Я испробовал ее на Windows 7, и она отлично работала: Рисунок 2 Вот список некоторых других приложений для эмуляции ISO, которые по данным их производителей, совместимы с Windows 7:
Наконец, следует помнить о том, что инструмент "Microsoft Virtual CD-ROM", который можно найти в интернете, не совместим с Vista или Windows 7. Как устанавливать бесплатный Daemon Tools Lite в Windows 7Как я говорил выше, моим любимым инструментом для работы с ISO является "Daemon Tools", который существует уже довольно долго. Сегодня, версия, которую я привык использовать, называется "Lite" версией, но также существует платная версия с дополнительными функциями. Но даже Lite версия позволяет вас эмулировать 4 CD, DVD-ROM, HD-DVD или Blu-Ray привода. С помощью этого инструмента вы можете монтировать ISO образы и получать доступ к содержащимся в них файлам. Daemon Tools также позволяет вам создавать ISO образы и даже задавать пароли для этих файлов образов ISO. В интернете можно найти информацию о том, что "daemon tools не совместим с Windows 7", но это не правда, если вы используете 4.35.5 или более позднюю версию. Daemon Tools Lite работает путем установки приложения (требует перезагрузки ОС), которое позволяет вам монтировать ISO файлы с меткой тома. Из них вы можете начинать монтирование ISO файлов или создание ISO файлов с помощью инструмента daemon-tools, который появляется в панели задач. Установка Daemon Tools Lite проста. Загрузите файл размером 8 МБ отсюда (обязательно загрузите продукт с сайта производителя, а не с того сайта, который скопировал старую версию и выгрузил ее под видом новой версии). Я запустил мастер установки и принял английский язык по умолчанию.
Рисунок 3 Затем я нажал Далее и принял условия лицензионного соглашения. Далее я выбрал установку Бесплатной версии (Free Version), а не оплаты лицензионной версии. Вы можете выбирать установку любых компонентов (минимального набора компонентов вполне достаточно), я выбрал опцию создания ярлыка в меню пуск, в боковой панели инструментов (Windows sidebar gadget), и интеграцию в Windows Explorer.
Рисунок 4 Я решил не менять стартовую страницу своего обозревателя, после чего началась установка. Я принял предупреждение центра безопасности в боковой панели инструментов. После установки я перезагрузил свой ПК. После перезагрузки у меня появился новый инструмент в боковой панели инструментов Windows 7, и я также мог запускать daemon-tools из меню Пуск.
Рисунок 5
Рисунок 6 Любой из способов позволяет мне монтировать ISO образ и просматривать его. Для этого я нажимаю Виртуальные устройства (Virtual Devices), мой новый Virtual CD привод - "Диск E:" – и затем выбираю опцию Монтировать образ (Mount Image).
Рисунок 7 Я указываю путь к моему ISO файлу, и ISO файл монтируется на виртуальном CD/DVD приводе "drive E:". Затем я выбираю Мой компьютер, перехожу к Диск E:, и просматриваю этот DVD образ.
Рисунок 8 Кстати, Daemon Tools Lite поддерживает многие другие типы образов помимо ISO, как показано на рисунке 9 ниже.
Рисунок 9 ЗаключениеСпособность монтировать ISO образы является очень важным навыком для любого администратора Windows. Удивительно, но в ОС Windows нет абсолютно никаких средств, чтобы помочь вам в этом. К счастью существует ряд иных приложений, которые делают эту задачу простой, при этом данные приложения бесплатны, и к моим любимым относится daemon-tools Lite. Более того, мне действительно нравится, что оно совместимо с Windows 7!
Теги:
Windows 7.
|
|