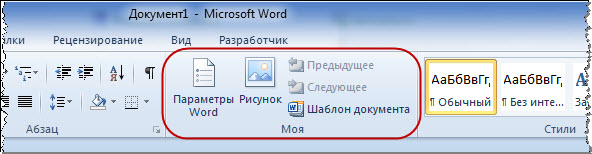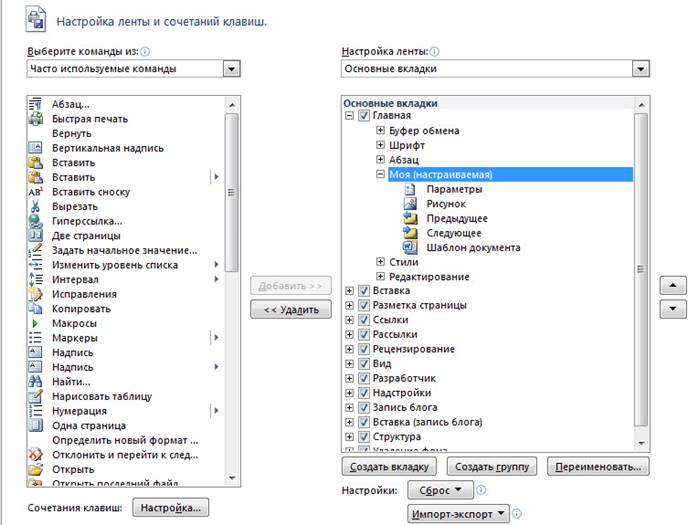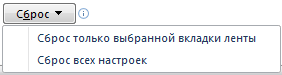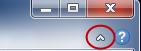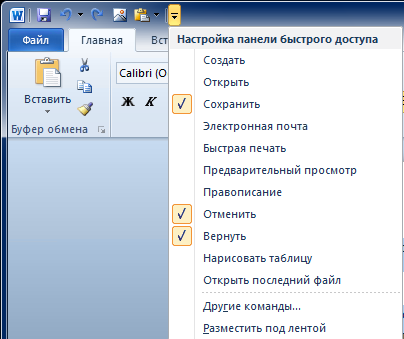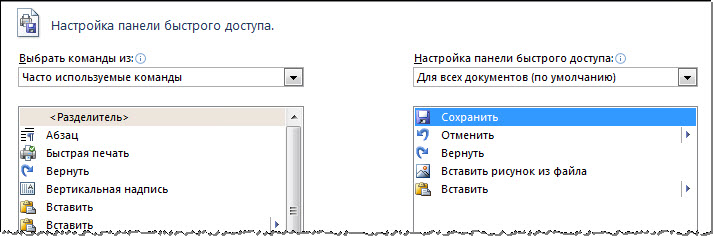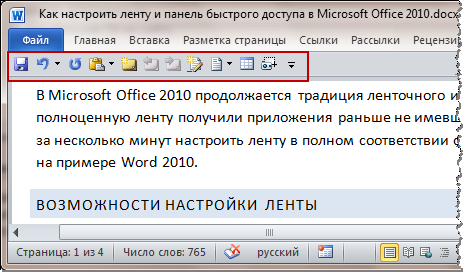В Microsoft Office 2010 продолжается традиция ленточного интерфейса, заложенная в Office 2007. Более того, полноценную ленту получили приложения раньше не имевшие ее (например, Outlook). В Office 2010 можно за несколько минут настроить ленту в полном соответствии со своими задачами. Я расскажу, как это сделать на примере Word 2010. Возможности настройки лентыЛента состоит из вкладок, в которых по группам распределены команды. На рисунке ниже вы видите группу Моя, которую я создал на стандартной вкладке Главная и наполнил нужными мне командами. В группу я добавил быстрый переход к параметрам Word, вставку рисунка, перемещение по примечаниям и управление шаблоном документа. Я также поместил группу в удобном мне месте вкладки. Разработчики Office 2010 учли запросы пользователей, желающих получить полный контроль над видом ленты (в Office 2007 для этого приходилось пользоваться сторонними надстройками). В Office 2010 появилось огромное количество настроек для ленты. Теперь вы можете:
Фактически нельзя лишь добавить свои команды в стандартные группы, но это и не требуется, поскольку можно заменить любую группу своей. Настройка лентыУчитывая такое количество возможных настроек, в параметрах приложений Office 2010 появилась отдельная группа для настройки ленты. Чтобы отобразить ее, щелкните Файл – Параметры – Настройка ленты. В финальной версии Office 2010, в отличие от Beta, уже включена по умолчанию вкладка «Разработчик», на которой сосредоточен доступ к макросам, надстройкам, защите документа и управлению шаблонами. В таблице ниже я перечислил основные действия для настройки ленты.
Настройка панели быстрого доступаКак и в Office 2007, вы можете настроить панель быстрого доступа, добавив туда свои команды. Щелкните кнопку со стрелкой в правой части панели, чтобы добавить популярные команды или перейти к расширенной настройке.
Пункт меню Другие команды открывает окно, в котором можно добавить команды из полного списка, а также задать их порядок на панели. Его также можно открыть, щелкнув Файл – Параметры – Панель быстрого доступа. Настройка панели быстрого доступа и настройка ленты очень похожи. Точно так же вы можете сохранять настройки, сбрасывать их или импортировать. Обратите внимание, что панель быстрого доступа можно настроить как для текущего документа, так и для всех документов. Вы можете добавить на панель быстрого доступа часто используемые команды и поместить ее под лентой.
В этом случае скрытие ленты позволяет увеличить область документа, не теряя быстрого доступа к часто используемым элементам. ЗаключениеВ Office 2010 ленточный интерфейс приобрел те возможности, которых так не хватало Office 2007. Теперь вы можете гибко настроить ленту в соответствии со своими задачами, а также импортировать и экспортировать свои настройки. Статья опубликована в рамках конкурса «Microsoft Office 2010 – эффективное воплощение ваших идей». Об авторе  Вадим Стеркин занимался развитием компьютерного портала OSZone.net, объединяющего сайт, форум и каталог программного обеспечения. Он отвечает на вопросы участников форума OSZone с 2002 года, а на сайте вел раздел автоматической установки Windows и писал статьи о клиентских операционных системах Microsoft. Вадим Стеркин занимался развитием компьютерного портала OSZone.net, объединяющего сайт, форум и каталог программного обеспечения. Он отвечает на вопросы участников форума OSZone с 2002 года, а на сайте вел раздел автоматической установки Windows и писал статьи о клиентских операционных системах Microsoft.Сейчас он делится опытом и секретами эффективной работы в Windows в своем блоге С 2006 по 2020 год Вадим ежегодно становился обладателем награды Microsoft MVP, затем Windows Insider MVP, присуждаемой за вклад в развитие технических сообществ. Вы можете связаться с ним через блог.
Теги:
Вадим Стеркин, Office 2010, Ribbon, конкурс Office 2010, лента.
Комментарии посетителей
Комментарии отключены. С вопросами по статьям обращайтесь в форум.
|
|