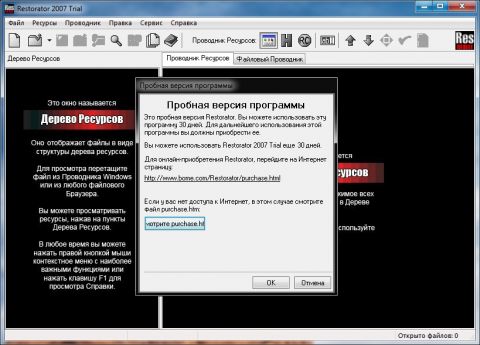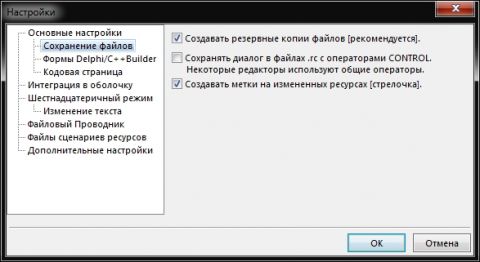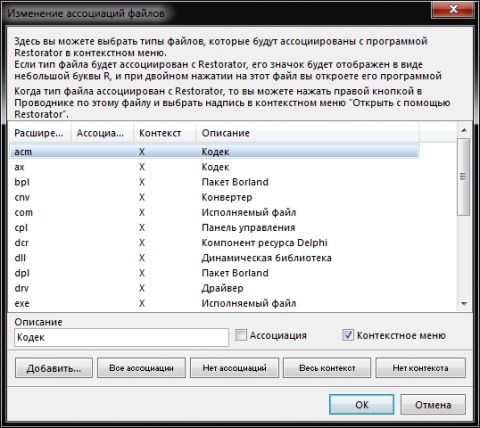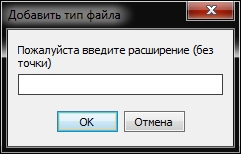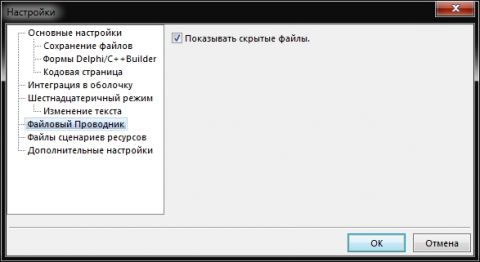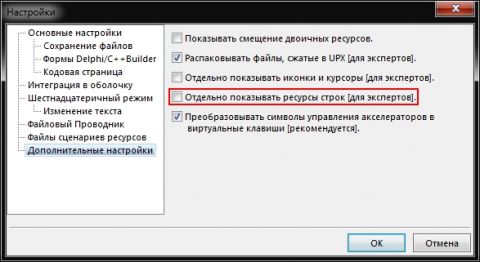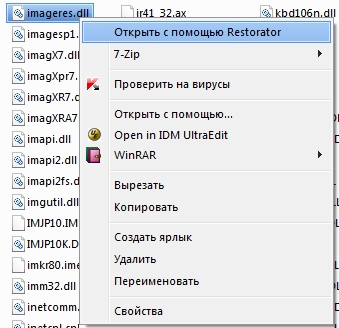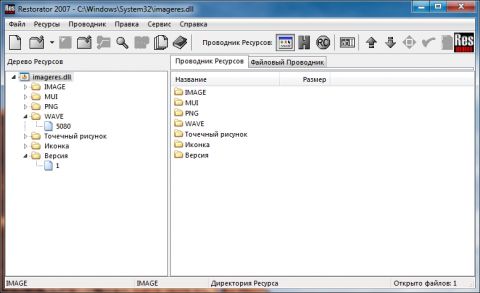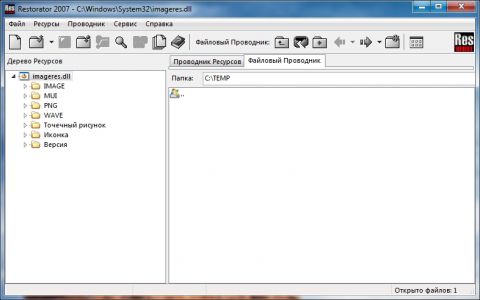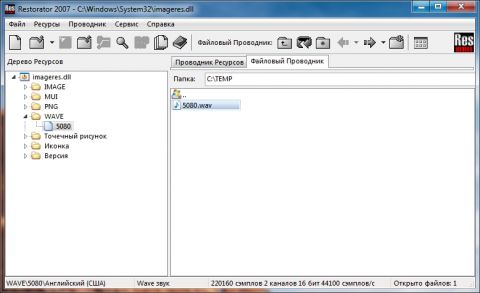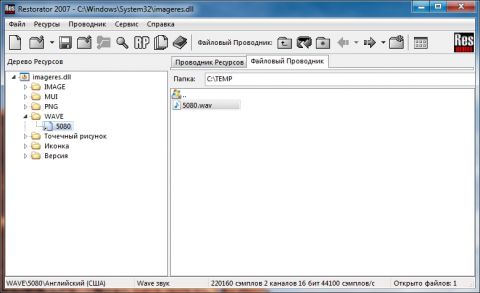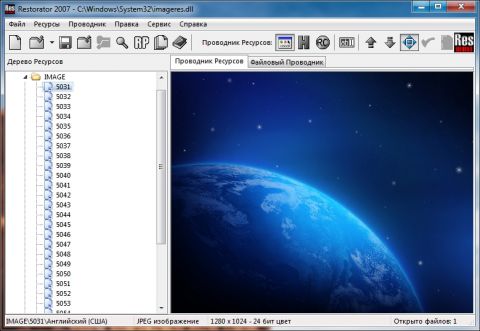ОглавлениеВступлениеRestorator - это редактор ресурсов Windows. Ресурсы - это дополнительные данные, сопровождающие приложения Windows. Они являются частью прикладного интерфейса: диалоги, меню, изображения, текст, значки и др. Обычно, ресурсы хранятся в ехе и dll файлах. Restorator может редактировать эти файлы ресурсов и тем самым изменить внешний вид или язык приложения, полностью независимо от разработки и инструментов компилирования. Вы можете редактировать ресурсы непосредственно в исполняемом файле. Использование редактора
Restorator позволяет локализовать приложение целиком. Вы можете отредактировать все ресурсы, которые содержат текст, и перевести их на различные языки. Во внешнем редакторе изображений Вы можете изменить тексты, которые находятся на изображениях. Для разработчиков Restorator позволяет эффективно управлять .res, .dcr и другими файлами, содержащими ресурсы. Вы можете изменить пользовательский интерфейс любого 32-разрядного приложения Windows и создавать свои собственные приложения. Restorator облегчает просмотр, извлечение и замену таких ресурсов, как изображения, текст, меню, диалоги, звуки, анимации. Редактор работает со следующими расширениями файлов:
Программа работает в операционных системах Windows 98/ME/NT/2000/XP/Vista. Поддержка Windows 7 не заявлена, т.к. последняя версия редактора была выпущена в июле 2007 года, но редактор с успехом работает и в этой новой операционной системе. Скачайте с сайта разработчика пробную русскую версию (30 дней) и установите на компьютер. Первый запуск и настройкаЗапустив программу, Вы увидите следующее окно (рис. 1): Рисунок 1 Нажав ОК, можно переходить к настройке программы. Рекомендуется включить отмеченные на рисунках ниже опции, остальные - на ваше усмотрение. Важные настройкиВ строке меню выбираем Сервис – Настройки – Сохранение файлов (рис. 2). Рисунок 2 Интеграция в оболочку (рис. 3). Рисунок 3 Ассоциации файлов (рис. 4).
Рисунок 4 Ассоциации файловПо умолчанию представлены не все расширения файлов, с которыми может работать редактор. Для добавления новых расширений нажмите кнопку Добавить, чтобы открыть следующее окно (рис. 5).
Рисунок 5 Впишите по очереди в поле ввода такие расширения файлов:
нажимая после каждого введенного расширения ОК (рис. 5). Опции Ассоциация и Контекстное меню включают открытие связанных файлов из Проводника. Опцию Ассоциация лучше использовать по умолчанию только для файлов *. res, иначе после ассоциации программы, допустим, с файлами *. exe приложения перестанут запускаться, и будут открываться в редакторе ресурсов! Добавив расширения, закройте настройку ассоциаций файлов, затем нажмите ОК (рис. 4). Возвращаемся к главному окну настроек и переходим к пункту Файловый проводник (рис. 6). Рисунок 6 Дополнительные настройки (рис.7) Рисунок 7 Опция, отмеченная красным прямоугольником, в Windows 7 работает некорректно, поэтому не включайте её. Теперь программа настроена, и можно начинать ее использование. Работа с редакторомПеред началом работы с системным файлом (imageres.dll, например) надо получить на него полные права доступа, иначе вы не сможете сохранить измененный файл. Как это сделать, можно прочитать в статье «Как получить доступ к файлам, папкам, разделам реестра в Windows Vista и Windows 7». Получив права, откройте Проводник, перейдите в папку Windows\System 32 и найдите файл imageres.dll. Щелкните не нем правой кнопкой мыши (ПКМ) и в открывшемся меню выберите пункт Открыть с помощью Restorator (рис.8).
Рисунок 8 Откроется окно редактора с уже загруженным файлом (рис.9). Рисунок 9 Также можно открыть файл из окна программы через меню Файл или нажать на панели инструментов изображение папки со стрелкой вверх (второй слева). Интерфейс программы напоминает Проводник, но с двумя вкладками справа:
Рисунок 10 Редактор поддерживает перетаскивание файлов (ресурсов) между левой и правой панелями. Извлечение ресурсовНа рисунке 10 вы видите в Файловом проводнике папку С:\ТЕМР, созданную специально для работы с ресурсами (можно использовать любую удобную вам). Для извлечения ресурса WAVE - 5080 достаточно перетащить его из левой половины в правую (рис.11). Рисунок 11 Обратите внимание, что в строке состояния отображаются данные о ресурсе: Wave звук Ресурс, подготовленный для замены, должен быть с такими же параметрами: Wave звук Количество сэмплов (220160 сэмплов), другими словами - продолжительность звучания, и количество каналов (2 канала) роли не играет, но не стоит перегибать палку и заменять звук, продолжительностью 4 секунды, на сонату Бетховена. Назначение ресурсовВы можете отредактировать извлеченный звук или подготовить новый. Чтобы назначить новый ресурс, достаточно перетащить его мышью из правой части окна в левую точно на целевой ресурс, после чего к его значку добавится стрелка (рис.12), если включена соответствующая опция в Настройках (рис. 2). Это означает, что ресурс был изменён. Рисунок 12 Таким же образом назначаются все ресурсы (рис.13) Рисунок 13 ЗаключениеВ этой части статьи была рассмотрена область применения Restorator, начальные настройки программы, извлечение и назначение ресурсов. Во второй части будет описано редактирование текстовых ресурсов, ресурсов меню и диалоговых окон.
Теги:
Sergey Shikharev, Smarty, Ресторатор, Restorator.
Комментарии посетителей
Комментарии отключены. С вопросами по статьям обращайтесь в форум.
|
|