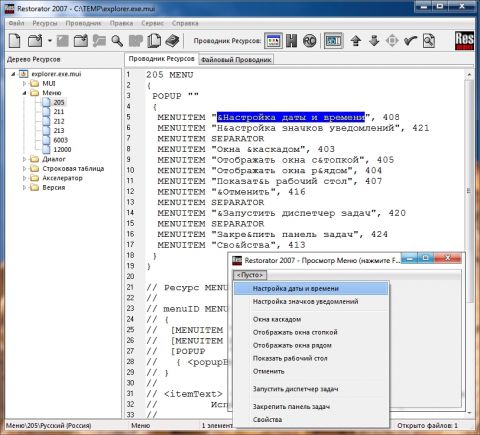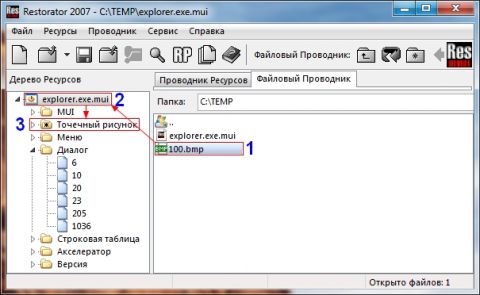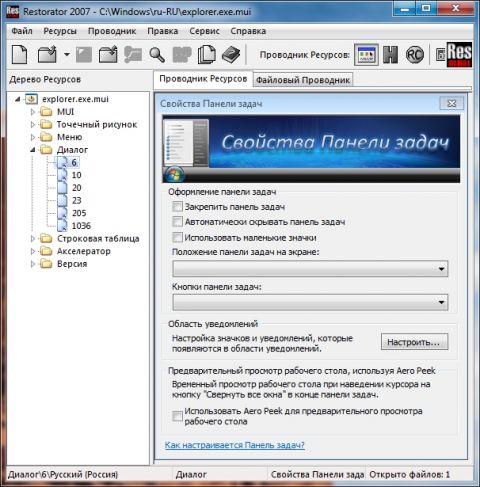ОглавлениеВступлениеВ первой части статьи мы рассмотрели область применения программы Restorator, начальные настройки, извлечение и назначение ресурсов. В этой части будет рассказано о редактировании текстовых ресурсов, ресурсов меню и диалоговых окон. Редактирование текста в окне редактораРесурсы, содержащие простой текст, можно редактировать прямо в окне Проводника ресурсов, для чего надо нажать кнопку «Режим редактирования» (рис.14). По окончании редактирования нажмите «Применить изменения» (рис.15). Рисунок 14 Рисунок 15 Таким же образом редактируется Меню программ (рис.16), но при этом выводится служебное окно, имитирующее меню, в котором сразу можно посмотреть произведенные изменения. Рисунок 16 Редактирование диалогов в окне редактораОкно редактирования ресурса Диалог (рис.17) Рисунок 17 Обозначения на рисунке:
Каждый элемент диалога имеет координаты (слева – сверху) и размеры (ширина – высота), которые можно изменять по вашему усмотрению. Например, если задать координаты: слева (-100) и сверху (-100), то элемент будет перемещен за границы диалога и станет невидимым. Добавление изображенияЧтобы добавить изображение в диалог, выполните следующие шаги (рис.18):
Рисунок 18 Если планируется разместить изображение сверху, то все элементы диалога, которые будут находиться под ним, следует переместить вниз на размер поля для изображения. В данном случае это будет 51 единица. Строка добавленного изображения в итоге будет выглядеть так: CONTROL 100, 0, "STATIC", SS_BITMAP | WS_BORDER | WS_GROUP, 4, 1, 245, 51, где: 100 – номер добавленного изображения 4, 1 – отступ слева и сверху 245, 51 – размер поля под изображение (подбирается опытным путем) В результате этой операции получим следующий вид диалога (рис.20): Рисунок 20 Добавление анимацииДля добавления анимации (100. avi, например) по аналогии повторяем пункты 1, 2 и 3, а добавить надо следующий код: CONTROL "#100", 20100, "SysAnimate32", 0x00000006, 0, 0, 200, 50, где: #100 - номер добавленной анимации 0, 0– отступ слева и сверху 200, 50– размер поля под анимацию (подбирается опытным путем) Сохранение измененных файловПосле завершения изменений в файле его нужно сохранить. Редактор при сохранении файла создает резервный файл (если включена соответствующая опция – рис.2), добавляя к его имени Backup. Например, сохранив измененный файл imageres.dll , в той же папке будет создан файл imageres Backup.dll, который является копией оригинального файла imageres.dll. Важно! В операционной системе Windows 7 есть папка Windows\Rescaсhe для кэширования файлов. Перед перезагрузкой компьютера необходимо удалить ее целиком или очистить содержимое. В противном случае данные будут взяты из кэша, и никаких изменений вы не увидите! Для просмотра сделанных изменений перезагрузите компьютер. ЗаключениеВ этой части статьи мы попробовали на примерах отредактировать простой текст и меню, добавить изображение и анимацию. Все приемы работы невозможно описать в одной статье, они постигаются на практике. В следующей части мы рассмотрим редактирование элементов диалогов с помощью встроенного визуального редактора.
Теги:
Sergey Shikharev, Smarty, Ресторатор, Restorator, oszone.net.
Комментарии посетителей
Комментарии отключены. С вопросами по статьям обращайтесь в форум.
|
|