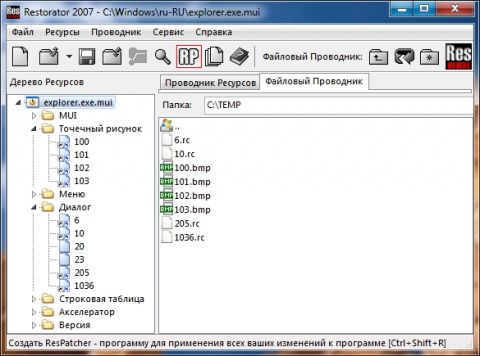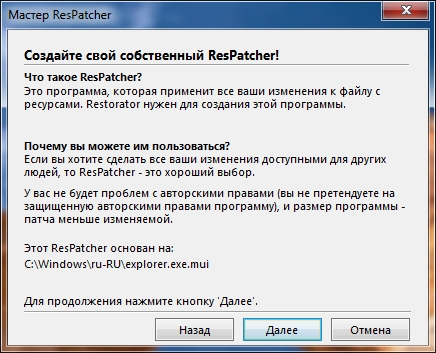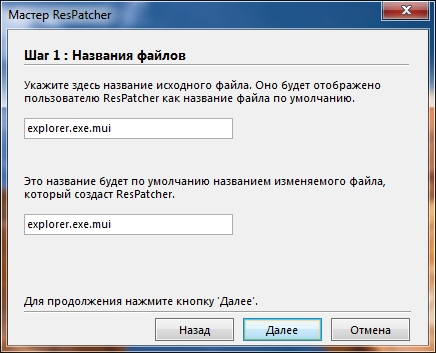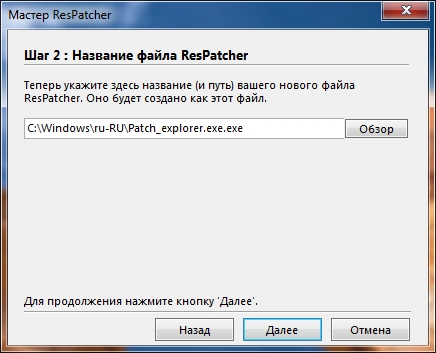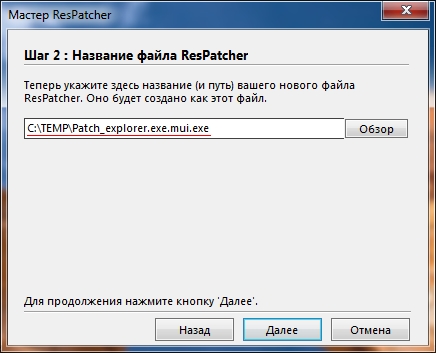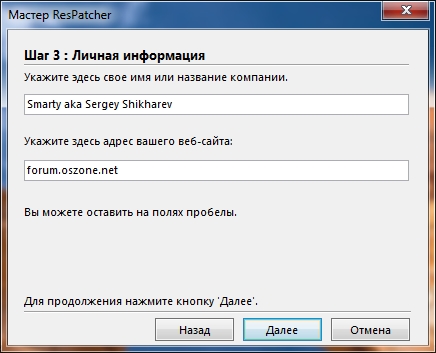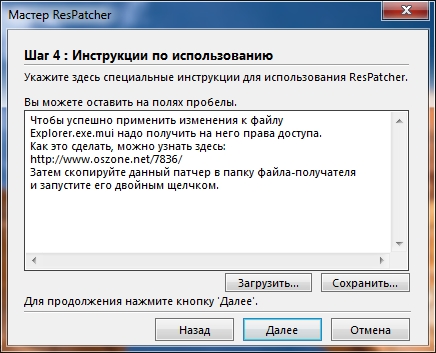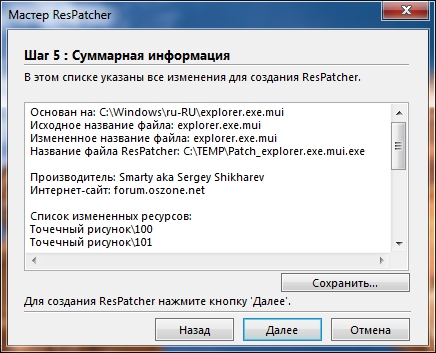ОглавлениеВступлениеВ третьей части статьи мы рассмотрели редактирование ресурсов с помощью встроенного визуального редактора. В заключительной части рассмотрим создание автономного файла ResPatcher для применения заранее сделанных и сохраненных изменений в файлах без участия самого редактора ресурсов. Создание автономного файла ResPatcherПосле завершения редактирования файла, все произведенные вами изменения можно сохранить в один исполняемый файл, при запуске которого эти изменения будут автоматически добавлены в целевой файл. Этот автономный исполняемый файл называется ResPatcher. Итак, вы закончили редактировать файл (рис. 21). Теперь можно, не сохраняя изменения в файл, создать ResPatcher. Для этого нажмите кнопку, выделенную на рисунке 21 красным, или щелкните меню Сервис -> Создать ResPatcher, чтобы открыть окно Мастера (рис. 22). Рисунок 21
Рисунок 22 Нажимаем кнопку Далее и переходим к окну Шаг 1 (рис. 23).
Рисунок 23 Заполняем поля, нажимаем Далее и переходим к окну Шагу 2 (рис. 24).
Рисунок 24 Здесь нам предлагается выбрать имя для файла ResPatcher и место сохранения. Как правило, имена, предлагаемые по умолчанию, могут запутать, если вы создаете много патчеров. Поэтому лучше выбрать для ResPatcher имя, соответствующее имени и расширению целевого файла. Например, для файла Explorer.exe.mui ResPatcher можно назвать Patch_Explorer.exe. mui.exe, т.е. ввести полное имя целевого файла (рис. 25) и сохранить патчер в отведенной для этого папке (например, С:\ТЕМР).
Рисунок 25 Переходим к Шагу 3 (рис.26).
Рисунок 26 Заполняем при необходимости поля, нажимаем Далее и переходим к Шагу 4 (рис. 27).
Рисунок 27 Заполняете при необходимости Инструкцию и нажимаете Далее. Переходим к последнему Шагу 5 – Суммарная информация (рис. 28).
Рисунок 28 Здесь отображена вся информация, введенная вами при создании ResPatcher. Проверьте ее и, если все правильно, нажмите Далее для создания автономного файла. Внимание! Это последний шаг в Мастере, если надо что-то исправить, то сделать это надо сейчас или придется создавать ResPatcher заново! ЗаключениеВ заключительной части статьи мы рассмотрели создание автономного файла ResPatcher для применения заранее сделанных и сохраненных изменений в файлах без участия программы Restorator. Полезные ссылкиНа сайте программы разработчики выложили новое руководство (на английском языке), содержащее ключи командной строки, которых не было в предыдущих версиях программы. Также доступны руководства (на английском языке) по работе с программой. Все вопросы задавайте на форуме OSZone.net.
Теги:
Sergey Shikharev, Smarty, Ресторатор, Restorator, oszone.net.
Комментарии посетителей
Комментарии отключены. С вопросами по статьям обращайтесь в форум.
|
|