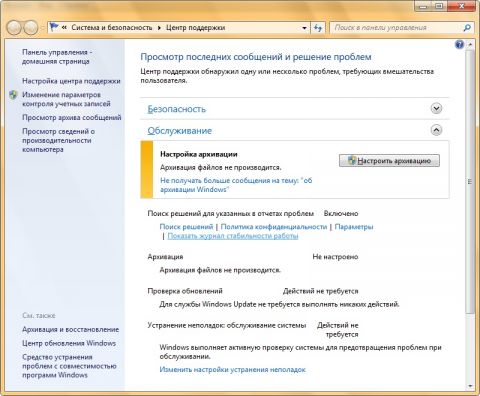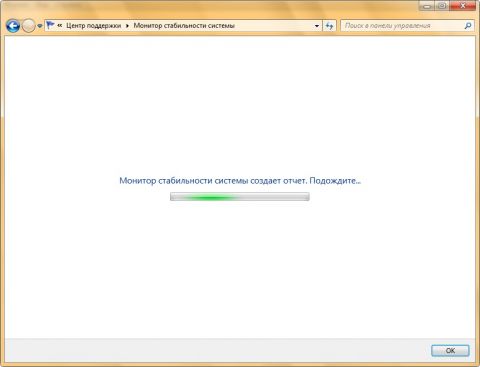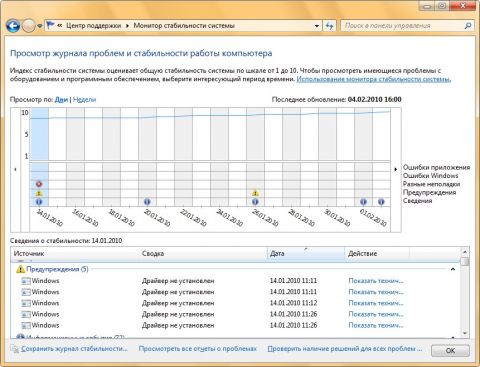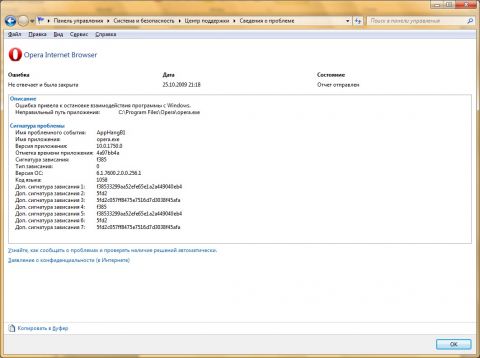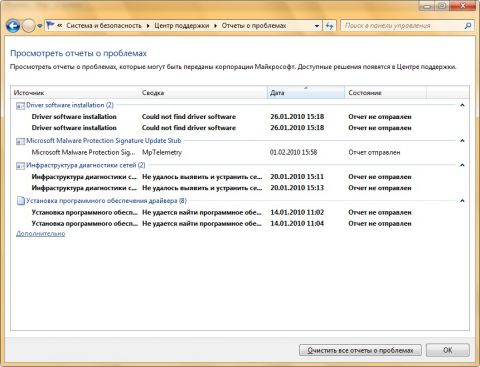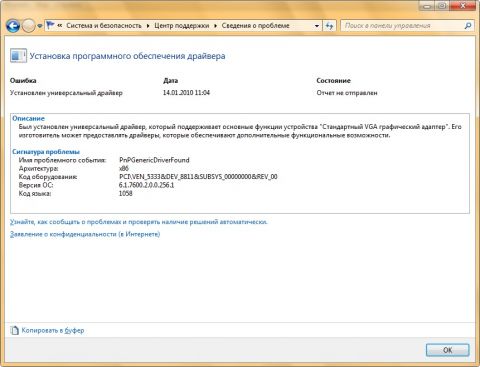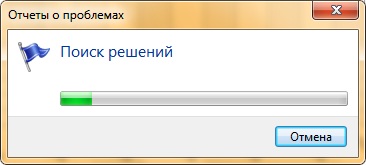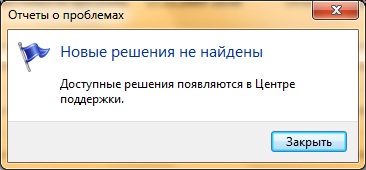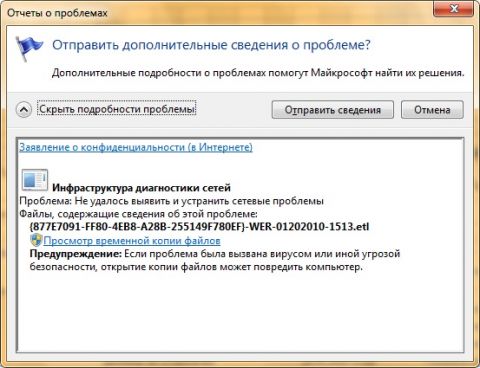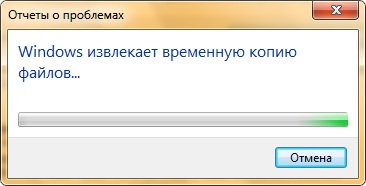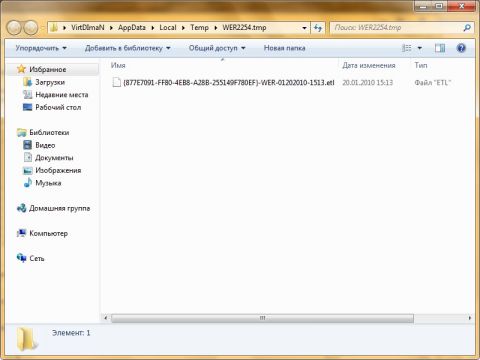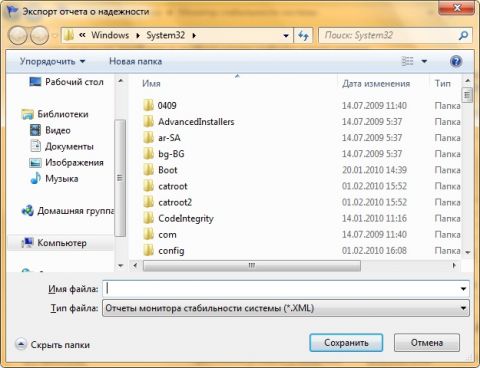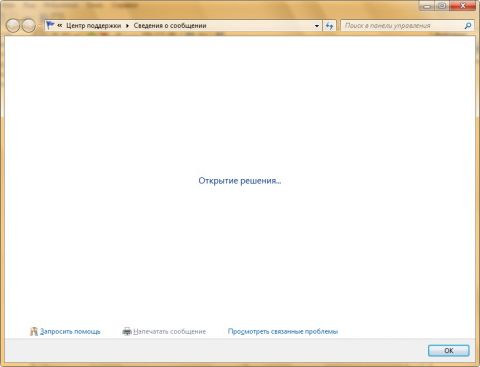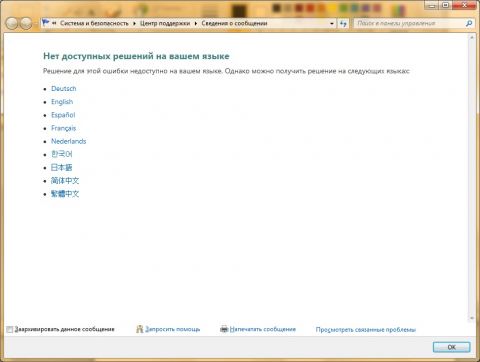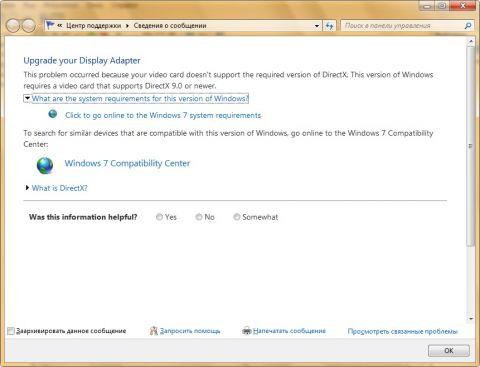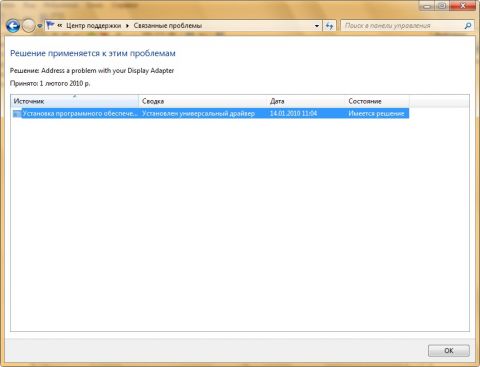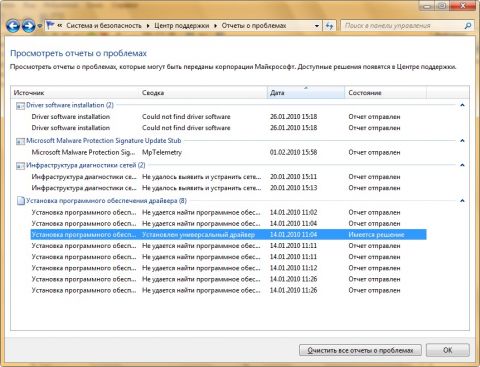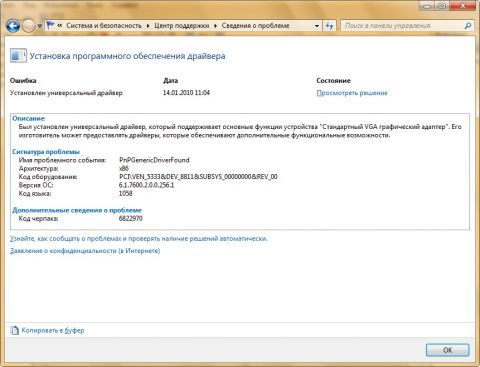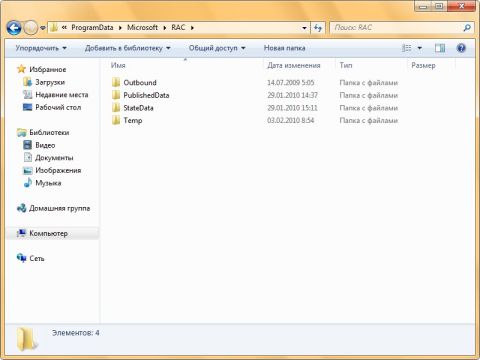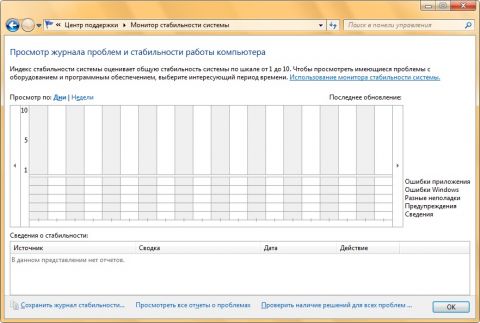ВведениеВ операционной системе Windows Vista появилось новое приложение, которое позволяло следить за общей стабильностью системы. Это приложение называлось «Монитор стабильности системы» и оно входило в состав утилиты «Монитор надежности и производительности». Также при помощи монитора стабильности системы вы могли следить за событиями, представляющими собой либо изменения в вашей системе, которые могут повлиять на стабильность, либо события, подтверждающие нестабильность. В операционной системе Windows 7 эти два приложения отделились. «Монитор стабильности системы» теперь является передовой утилитой оценивающей проблемы оборудования и программного обеспечения, а также другие изменения компьютера. «Монитор стабильности системы» отображает все изменения в системе в виде графика и генерирует показатель стабильности системы с течением времени. На диаграмме стабильности системы можно увидеть индекс стабильности, который может варьироваться от 1 до 10, где максимальная величина соответствует стабильно работающей системе, а минимальная – снижению стабильности. Этот индекс можно использовать для оценки стабильности компьютера. Любое изменение, внесенное в конфигурацию компьютера, или возникшая проблема компьютера влияет на индекс стабильности. В этой статье вы узнаете о методах работы с монитором стабильности системы операционной системы Windows 7. Запуск приложенияОткрыть приложение «Монитор стабильности системы» вы можете следующими способами:
В окне «Центр поддержки» разверните категорию «Обслуживание» и в группе «Поиск решений для указанных в отчетах проблем» перейдите по ссылке «Показать журнал стабильности работы»; Перед открытием диаграммы стабильности системы, монитор стабильности системы создает отчет. Если во время создания отчета нажать на кнопку «ОК», приложение «Монитор стабильности системы» закроется. Просмотр сведений о событияхПервое, что вы сможете увидеть в окне «Монитор стабильности системы» - это график со столбцами, которые соответствуют дням. В каждом из столбцов вы можете увидеть разные значки, которые соответствуют информационным событиям, предупреждениям или критическим событиям. Справа от графика на легенде вы можете увидеть категорию сообщения. «Монитор стабильности системы» позволяет просматривать индекс стабильности работы компьютера в разрезе дней или недель. Для изменения периода времени нажмите на соответствующую ссылку над диаграммой. По умолчанию, дополнительные сведения в «Мониторе стабильности системы» отображаются за последний день. Для того чтобы просмотреть информацию за любой день, просто выделите нужный для вас столбец в диаграмме стабильности системы. В области сведений отображаются все события и изменения, которые могли бы повлиять на стабильность работы вашей операционной системы. Здесь отображаются события по следующим категориям: критические ошибки, предупреждения и информационные события. Для того чтобы скрыть любую из этих трех категорий нажмите на кнопку в форме стрелки справа от названия категории. Информация внутри каждой категории подвластна сортировке по источнику (название программы, события которой были записаны), сводке (тип события или неисправности), дате (точной дате и времени возникновения события), а также по предлагаемому программой действию. Для того чтобы узнать о дополнительных технических сведениях, связанных с конкретным событием, перейдите по ссылке «Показать технические подробности» в столбце «Действие» области сведений. Помимо этого, из главного окна вы можете просмотреть все отчеты о проблемах, проверить наличие решений для всех проблем, а также сохранить текущее состояние журнала стабильности в файле. Сведения о проблемеВ этом окне отображаются подробные сведения, связанные с выбранной неисправностью. В таком виде в корпорацию Майкрософт будет отправляться отчет о проблеме. В этом окне вы можете увидеть следующее:
Вы можете скопировать в буфер обмена информацию, отображаемую в данном окне используя ссылку «Копировать в буфер», которая расположена в нижней левой части окна. Отчеты о проблемахПри помощи этого окна вы можете сообщать в корпорацию Майкрософт о проблемах, возникших на вашем компьютере при помощи генерируемых отчетов о проблемах Windows. Эти отчеты генерируются системным инструментом отладки – Windows Dr. Watson, и включают в себя данные, которые вы видели в окне «Сведения о проблеме». Этот отчет содержит все необходимые данные, которые могут помочь в решении текущей неисправности. В окне отображаются все сгенерированные отчеты о проблемах. Все отчеты разбиты по категориям с наименованиями приложений, в которых была обнаружена неисправность. Отчеты можно сортировать по источнику, по сводке (сортировка осуществляется внутри каждого источника в алфавитном порядке), по дате, а также по состоянию об отправке отчета. Для каждого отчета вы можете вызвать контекстное меню, при помощи которого можно выбрать команду поиска возможного решения проблемы, удалить отчет, отобразить найденное решение, показать технические подробности, а также воспользоваться функциями группировки отчетов. Если в списке отображается более двух одинаковых отчетов, то эти данные группируются. Для отображения всех отчетов определенного источника, перейдите по ссылке «Дополнительно», расположенной перед следующим источником. При нажатии на кнопку «Очистить все отчеты о проблемах» список будет полностью очищен. Просмотрите техническую информацию перед тем, как будете отправлять отчет об ошибке в корпорацию Майкрософт. Для этого нажмите правой кнопкой на отчете об ошибке (в данном примере – «Установка программного обеспечения драйвера») и выберите из контекстного меню команду «Показать технические подробности». На следующем скриншоте видна техническая информация об ошибке, отчет о которой будет отправлен в корпорацию Майкрософт. Просмотрев технические подробности об ошибке, нажмите на кнопку «ОК» или на кнопку «Назад на «Отчеты о проблемах»». Перед отправкой отчета, проверьте, нет ли уже существующего решения о данной проблеме. Если такое решение уже есть, то вы можете увидеть возможности решения своей проблемы в «Центре поддержки». Для того чтобы осуществить поиск доступных решений, выберите команду «Поиск решений» из контекстного меню отчета об ошибке. Следует дождаться завершения поиска, как показано на следующем скриншоте:
Если доступные решения не были найдены, по умолчанию, отчет об ошибке будет отправлен в корпорацию Майкрософт, и вы увидите следующее диалоговое окно:
Настройки для проверки на наличие решений можно открыть непосредственно из «Центра поддержки». Для этого откройте центр поддержки, разверните категорию «Обслуживание» и в группе «Поиск решений для указанных в отчетах проблем» перейдите по ссылке «Параметры». Здесь вы можете выбрать один из четырех параметров, причем функция поиска решений доступна только для первых трех:
Если перейти по ссылке «Изменить параметры отчета всех пользователей», то вы можете выбрать действие, применяемое для параметров отчетов о проблемах для всех пользователей, созданных на вашем компьютере. Если вы хотите найти решение для всех проблем, которые были обнаружены на вашем компьютере одновременно, перейдите к главному окну «Монитора стабильности системы» и воспользуйтесь ссылкой «Проверить наличие решений для всех проблем». По завершении проверки наличия решений, вам будет предложено отправить дополнительные сведения о проблемах на сервера корпорации Майкрософт. Этот диалог вы можете увидеть на следующем скриншоте:
Перед отправкой дополнительных сведений вы можете просмотреть копию отправляемых временных файлов. Для этого перейдите по ссылке «Просмотр временной копии файлов». При переходе по этой ссылке, операционная система извлечет во временную папку часть отправляемого отчета, как показано на следующих скриншотах:
По нажатию на кнопку «Отправить сведения» отчет будет отправлен.
Экспорт журнала стабильностиПри помощи приложения «Монитор стабильности системы» вы можете экспортировать все свои сведения в отдельный XML файл для дальнейшего просмотра. Для выполнения этой задачи вам потребуется сделать следующее:
Сведения о решении проблемЕсли решение проблемы, о которой вы оповещали корпорацию Майкрософт, существует или было найдено после отправки отзыва, оно через некоторое время появится в «Центре поддержки». По нажатию на значок «Центра поддержки» в области уведомлений, вы можете увидеть доступные решения проблем. Для этого достаточно только нажать левой кнопкой мыши на этом значке, как показано на следующем скриншоте: По нажатию на доступное решение сразу откроется окно, которое сгенерирует найденное решение, как показано на следующем скриншоте: В том случае, если решение проблемы на вашем родном языке не будет найдено, операционная система предоставит возможные решения на найденных языках: При выборе доступного языка откроется решение вашей проблемы, например, как показано на следующем скриншоте: Открыв решение, вы сможете увидеть конкретные указания по решению или предотвращению проблемы. В основном окне «Центра поддержки» подобные решения помечаются желтым или красным цветом. Желтый цвет решения показывает, что рекомендуется попытаться исправить проблему, но непосредственная угроза для компьютера отсутствует. Красный цвет решения указывает на существующую угрозу безопасности или возможность потери данных, если проблема не будет исправлена. В «Центре поддержки» вы можете обнаружить следующие типы решений проблем: Загружаемые решения – это файлы, которые вам необходимо загрузить для решения текущей проблемы (например, обновления безопасности). Процедурное решение – это пошаговые действия, которые помогают вам решить текущую проблему. Во время выполнения данных действий вам может понадобиться отключить рабочие службы и компоненты или загрузить файлы обновлений. Решение для выявления неполадок – определенные действия, которые могут помочь решить проблему. Один из возможных вариантов подобных действий – это запуск диагностирующего программного обеспечения. Решение-рекомендация – это просто рекомендации, которые могут помочь выявить реальную проблему. Вы можете просмотреть проблемы, связанные с текущей. Для этого перейдите по ссылке «Просмотреть связанные проблемы» в нижней правой части экрана. Окно связанных проблем вы можете увидеть на следующем скриншоте: Теперь, после того как решение для некоторых проблем найдено, окно отчета о проблемах выглядит следующим образом: А также в технических подробностях таких ошибок можно перейти по ссылке к доступному решению проблемы: Очистка сведений монитора стабильности системыЕсли все ошибки уже исправлены и вам нужно полностью очистить «Монитор стабильности системы» от всех записей, выполните следующие действия:
ЗаключениеВ этой статье рассказывается о методах работы с компонентом операционной системы «Монитор стабильности системы». Описывается предыстория создания данного компонента, а также вы можете узнать, как открыть данное приложение и выявить неисправности, которые были обнаружены на вашем компьютере. Вы научитесь просматривать сгенерированные отчеты, которые отправляются в корпорацию Майкрософт и также многое другое.
Теги:
Windows 7, Дмитрий Буланов, Reliability Monitor.
Комментарии посетителей
Комментарии отключены. С вопросами по статьям обращайтесь в форум.
|
|