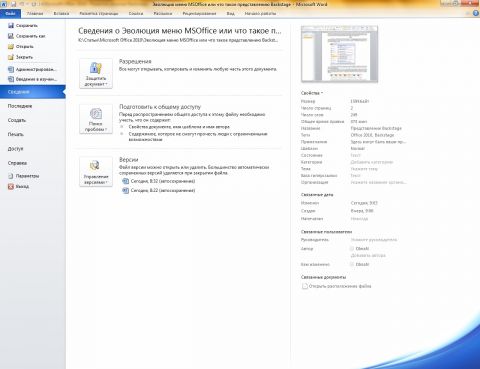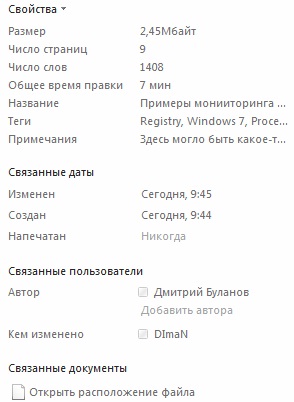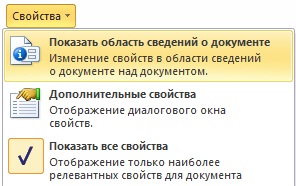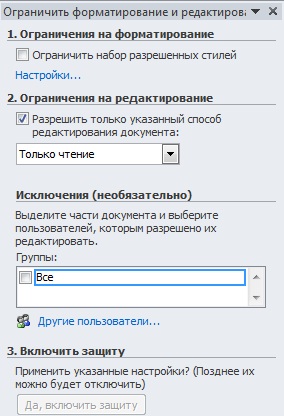ВведениеС каждой новой редакцией Microsoft Office, компания Майкрософт старается усовершенствовать графический интерфейс для взаимодействия пользователя с программным обеспечением. В ранних версиях, интерфейс приложений Microsoft Office незначительно менялся. Доступ ко всем функциям программ можно было получить посредством «Главного меню». После нажатия на любой из его пунктов отображалась соответствующая группа команд, предназначенных для выполнения определенных операций. Так в меню «Файл» были собраны команды для работы с файлами документов, в меню «Вставка» – команды для вставки, в меню «Формат» – для форматирования различных объектов. Назначение большинства команд можно легко понять по их названиям, отображались короткие (персонифицированные) меню с наиболее употребляемыми командами. С появлением Office 2007, вместо стандартного меню была введена лента, позволяющая группировать инструменты по задаче, и наиболее часто употребляемые команды располагаются наиболее удобным образом. Для простой и удобной навигации созданы вкладки, которые содержат группы, разбивающие задачи на подзадачи. В каждой группе располагаются кнопки команд, которые служат для выполнения команд или отображения определенных меню. Для работы с документами использовалась кнопка В Office 2010, разработчики пошли еще дальше, заменив меню «Файл», предназначенное для создания, сохранения и отправки документов, на новый набор команд, используемых для работы с документами – «Представление Backstage». В этой статье вы узнаете об использовании данного функционала. Как открыть представление BackstageПредставление Backstage, так же как и меню «Файл» в предыдущих версиях Office, позволяет управлять документами, проверять на наличие метаданных и персональных данных, настраивать параметры на новом уровне функции работы. Для того чтобы открыть представление Backstage, щелкните на вкладке «Файл», которая расположена в верхнем углу программ Microsoft Office 2010, как показано на следующем скриншоте: Как видите на предыдущем скриншоте, вкладка «Файл» для каждого приложения Office 2010 разного цвета, что делает интерфейс каждого приложения уникальным. Для большинства приложений, представление Backstage выглядит следующим образом: Представление Backstage, из-за наличия вкладок, по своей структуре сильно напоминает ленту, уже известную по приложениям Office 2007. В большинстве приложений вверху представления можно увидеть четыре основные команды: «Сохранить», «Сохранить как», «Открыть» и «Закрыть». Как и в предыдущих версиях Microsoft Office, их можно вызвать при помощи комбинации клавиш Ctrl+S для отображения диалога «Сохранить как» в случае, если документ ни разу не сохранялся или для сохранения текущего документа, Ctrl+O для отображения диалогового окна «Открытие документа» и Ctrl+W для закрытия документа. Под этими командами распложены вкладки «Сведения», «Последние», «Создать», «Печать», «Доступ» и «Справка», которые будут подробно описаны в последующий разделах. Под группами вы можете найти команду «Параметры», открывающую диалог «Параметры» приложения, а также команду «Выход», предназначенную для закрытия приложения. Для того чтобы вернуться из представления Backstage в режим редактирования документа, выберите любую группу ленты приложения или нажмите на кнопку Escape. Вкладки представления BackstageСведенияВкладка «Сведения» предназначена для отображения метаданных и обеспечения функционала, облегчающего работу с документами. Эту вкладку можно найти в каждом приложении Office 2010. В связи с тем, что у большинства приложений функционал вкладки «Сведения» является индивидуальным, в этой статье рассмотрим возможности этой вкладки только для приложений Word 2010, Excel 2010 и PowerPoint 2010. Вкладка «Сведения» позволяет увидеть всю необходимую информацию о документе: название документа, количество страниц, слов, а также информацию, которая ранее отображалась только в проводнике Windows, например размер файла, дату создания и изменения.
По нажатию на ссылку «Свойства» вы можете выполнить следующие операции:
Вкладка «Сведения» позволяет редактировать разрешения для предоставления использования другим пользователям. Это можно сделать при помощи группы «Разрешения», расположенной во вкладке «Сведения». Для каждого приложения доступны разные возможности установки разрешений. Меню разрешений в приложениях Office 2007 выглядело следующим образом: В представлении Backstage, все настройки разрешений можно выбирать из раскрывающегося списка, отображенного на следующем скриншоте: Вкратце рассмотрим значения доступных функций предоставления сведений о текущих разрешениях документов:
Также вкладка «Сведения» позволяет подготовить документ к общему доступу. Для этого предназначены команды из категории «Поиск проблем». Эта категория включает в себя три функции:
Управление версиями. Вкладка «Сведения» позволяет восстанавливать документ из промежуточных версий. Для того чтобы открыть сохраненный ранее черновик, выберите категорию «Управление версиями», а затем команду «Восстановить черновые версии». В диалоге «Открытие документа» найдите сохраненный ранее черновик, выделите его и нажмите на кнопку «Открыть». По умолчанию черновики располагаются в папке %USERNAME%\AppData\Local\Microsoft\Office\DraftFiles. Также на вкладке «Сведения» иногда отображается контекстная информация. К примерам сообщений контекстной информации можно отнести оповещение о том, что документ был сохранен в предыдущей версии приложения и в нем могут быть недоступны некоторые новые возможности. На следующем скриншоте отображено сообщение контекстной информации с предупреждением о том, что презентация PowerPoint была сохранена в более ранней версии приложения (Презентация PowerPoint 97-2003 с расширением *.ppt) и некоторые новые возможности будет невозможно использовать. Для того чтобы вы смогли использовать полный набор функций приложения, нажмите на кнопку «Преобразовать». Если документ был сохранен в режиме только для чтения, то во вкладке «Сведения» вы увидите уведомления о том, что для получения прав на редактирование документа вам нужно создать новую копию текущего документа. В том случае, если документ содержит активные элементы, такие как макросы (набор инструкций, которые сообщают программе, какие действия следует выполнить, чтобы достичь определенной цели), то во вкладке «Сведения» вы сможете увидеть следующее сообщение контекстной информации: По нажатию на кнопку «Включить содержимое», вы сможете выбрать одну их двух возможных команд:
А в том случае, если вы загрузили файл из Интернета, доступ для его редактирования изначально будет запрещен. Во вкладке сведений вы увидите сообщение, которое отображено на следующем скриншоте: ПоследниеНа вкладке «Последние», в большинстве приложений Microsoft Office, отображены последние 20 документов, которые открывались в данном приложении. Аналогично задачам списков переходов, вы можете закрепить определенные документы для того, чтобы закрепленный документ всегда отображался в списке последних документов. Если закрыть файл, а затем переместить его, например, с помощью проводника, то ссылка на этот файл перестанет работать в программе, где он был создан. Для того чтобы закрепить документ в списке последних документов, выполните следующие действия:
Помимо этого, вы можете добавить список быстрого доступа на панель навигации по файлам в представлении Backstage. Для этого во вкладке «Последние», установите флажок на опции «Число документов в списке последних файлов» и выберите количество документов, которые будут отображаться. ЗаключениеИз этой статьи вы получили общее представление о новом функционале продуктов Microsoft Office 2010 – представлении Backstage. В рамках текущей статьи были рассмотрены вкладки «Сведения» и «Последние» текущего функционала. В следующей статье, посвященной представлению Backstage, вы узнаете о средствах создания новых документов и получении к ним доступа. Статья опубликована в рамках конкурса «Microsoft Office 2010 – эффективное воплощение ваших идей».
Теги:
Дмитрий Буланов, конкурс Office 2010, Backstage.
Комментарии посетителей
Комментарии отключены. С вопросами по статьям обращайтесь в форум.
|
|