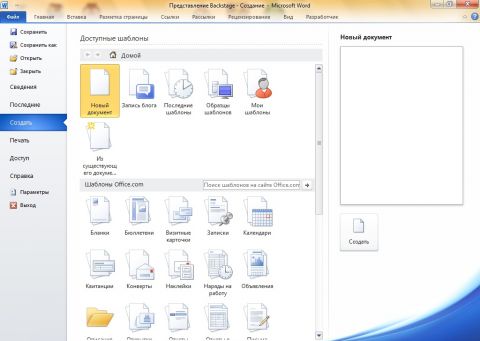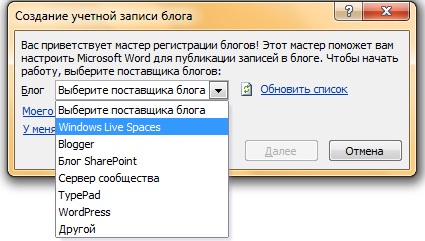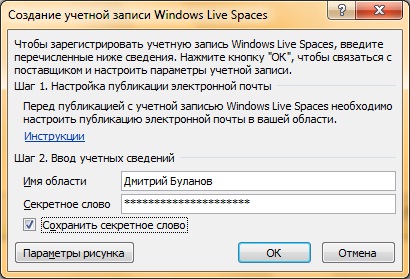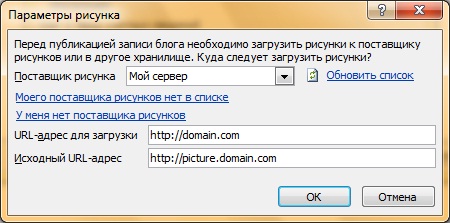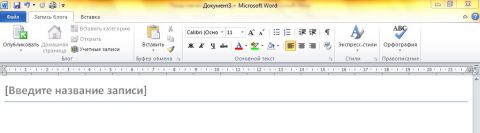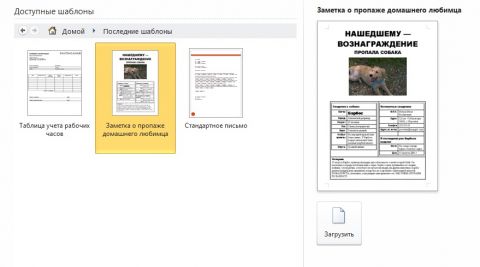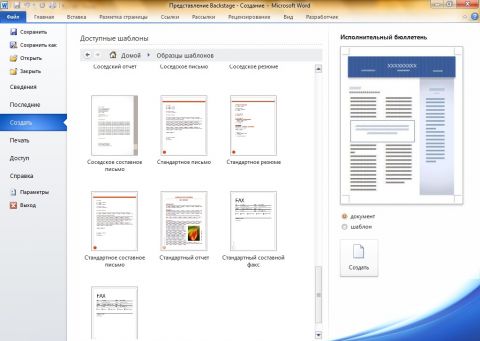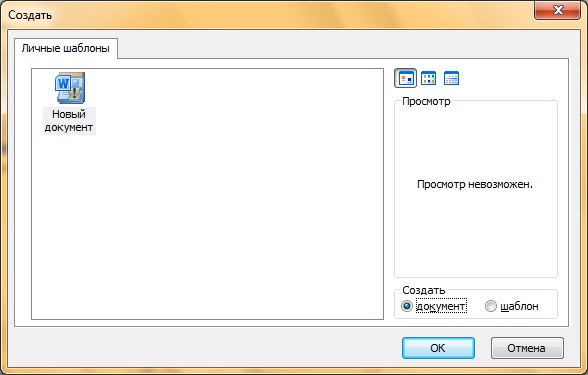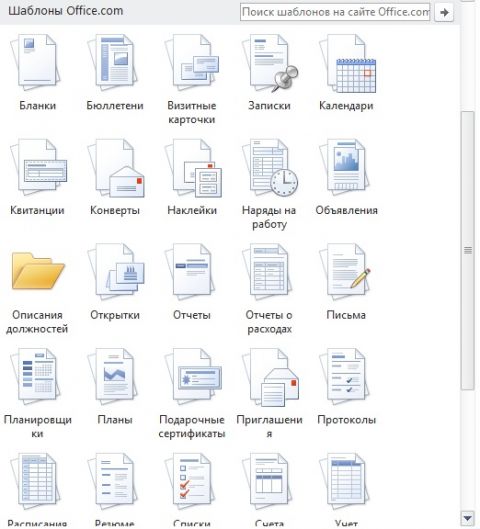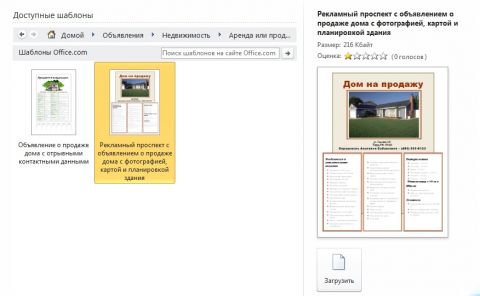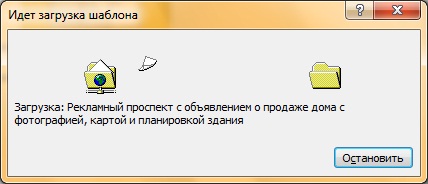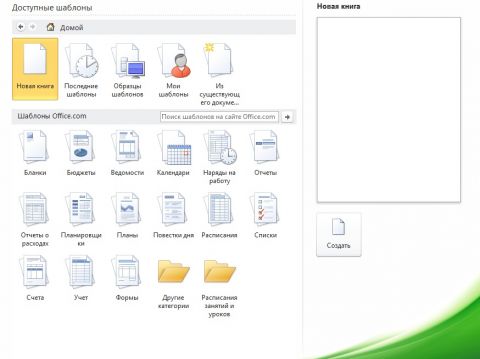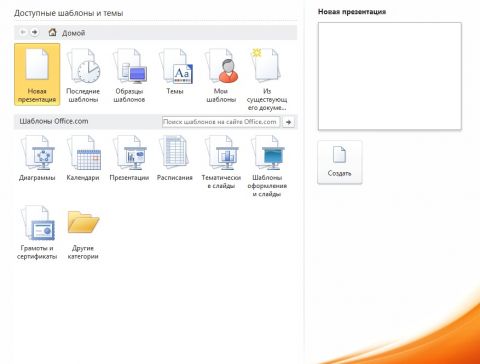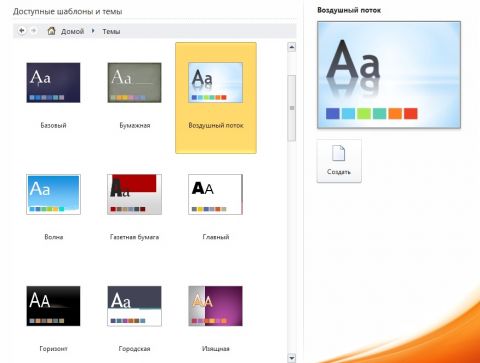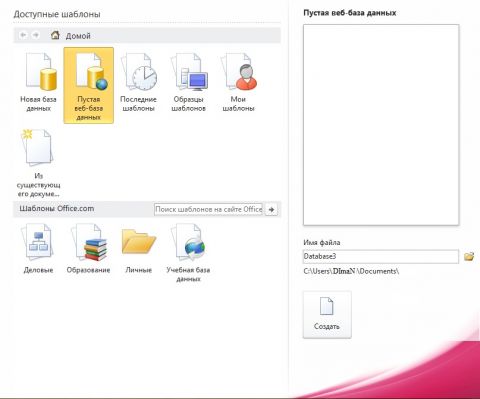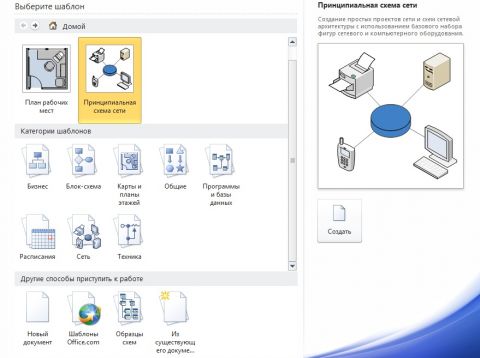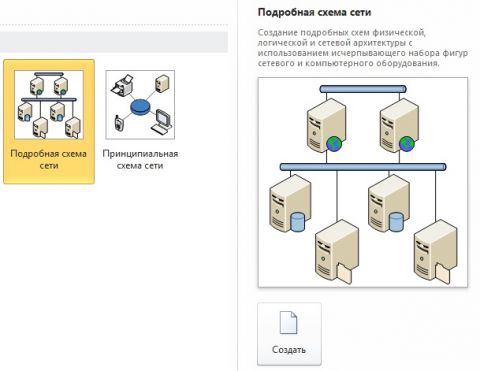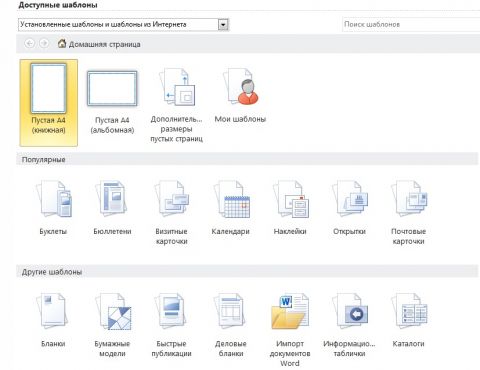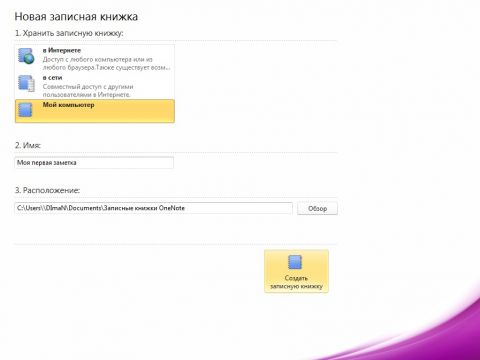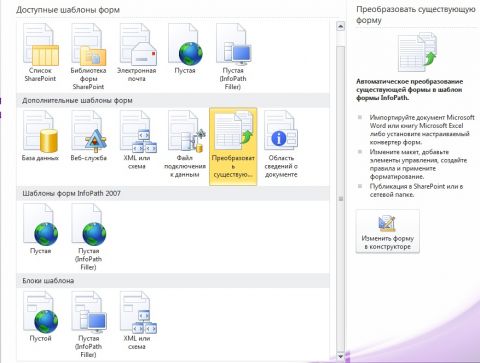ВведениеВ предыдущей ознакомительной статье, посвященной новому меню Microsoft Office 2010 – представлению Backstage, было рассмотрено расширение основного меню офисных приложений. Мы узнали о том, как можно открыть представление Backstage и разобрались с вкладкой «Сведения», которая позволяет увидеть всю необходимую информацию о документе, а также редактировать разрешения для предоставления использования другим пользователям. Задачей данной статьи по представлению Backstage является изучение функционала создания документов посредством приложений Microsoft Office. При открытии приложения у вас автоматически появляется возможность работы с базовым документом любого офисного приложения или же вы можете инициировать данную ситуацию средствами комбинации клавиш Ctrl+N. Но для автоматизации рутинной работы с документами и приложениями Microsoft Office я рекомендую использовать существующие шаблоны или другие доступные элементы для создания документов, используя команды вкладки «Создать» представления Backstage. В этом руководстве я опишу большинство методов создания стандартных и нетривиальных задач с использованием функционала представления Backstage. Рассмотрим подробнее каждое из офисных приложений. WordВ текстовом редакторе Microsoft Word 2010, предназначенном для создания, редактирования, форматирования и хранения тестовой информации вы можете работать только с документами текстового формата. На вкладке «Создать» представления Backstage текстового редактора Microsoft Word 2010 можно выбрать следующие задачи: По нажатию на кнопку «Новый документ» в разделе «Доступные шаблоны» будет создан новый простой документ. Как говорилось выше, этого же эффекта можно добиться при помощи комбинации клавиш Ctrl+N. Помимо создания простых документов, доступны шаблоны, которые ускоряют процесс создания документов: Запись блогаПредустановленный шаблон «Запись блога» предназначен для создания и публикации простых документов на зарегистрированные блоги. При выборе данного шаблона вы сможете работать только с шаблоном «Новая запись блога», где значительно урезаны возможности форматирования и редактирования документов. Если вы еще не создавали записи блога, то при первом запуске данного шаблона Microsoft Word 2010 вам предложит зарегистрировать учетную запись для дальнейшей работы. Нажмите на кнопку «Зарегистрироваться», как показано на следующем скриншоте:
На следующем этапе вам нужно выбрать поставщика блога и нажать на кнопку «Далее».
Далее, настройте публикацию электронной почты и в указанных полях введите необходимую информацию для синхронизации с блогом. Например, для создания учетной записи Windows Live Spaces вам нужно ввести название сферы и указать секретное слово, для WordPress – URL-адрес учетной записи блога, а также имя пользователя и пароль, для регистрации учетной записи Blogger вам достаточно только ввести имя пользователя и пароль и т.д.
Кнопка «Параметры рисунка» предназначена для указания сервера хранения рисунков, используемых в публикациях вашего блога.
При использовании этого шаблона для вас доступны только две вкладки – «Запись блога», предназначенная для форматирования и публикации записей и «Вставка», применяемая для вставки рисунков, фигур, диаграмм и гиперссылок в запись вашего блога. Последние шаблоныПри выборе этого действия, приложение Microsoft Word отобразит все шаблоны, которые вы использовали в последнее время. Выберите интересующий вас шаблон и нажмите на кнопку «Загрузить» или «Создать» в зависимости от ситуации. Образцы шаблоновПри выборе действия «Образцы шаблонов» вы увидите все шаблоны приложения Microsoft Word, созданные по умолчанию при установке программы Microsoft Office. Выбор шаблонов невелик. Для создания нового документа на основе выбранного шаблона достаточно установить переключатель на опции «документ» и нажать на кнопку «Создать». Для создания нового шаблона, на основании существующего выберите опцию «шаблон», а затем нажмите на кнопку «Создать». Мои шаблоныПри выборе этого действия откроется диалог «Создать», известный пользователям Microsoft Office еще с версии Office 95. В появившемся диалоговом окне можно создать простой документ или новый шаблон, а также выбрать любой шаблон, который был создан вами ранее. Диалоговое окно «Создать» отображено на следующем скриншоте:
Из существующего документаПри выборе действия «Из существующего документа» открывается диалоговое окно «Создание из имеющегося документа», в котором вы можете выбрать документ или шаблон созданный ранее. Эта операция релевантная открытию документа. Отличие заключается лишь в том, что при использовании этого действия имя документа будет присвоено другое (например, Документ8). Загружаемые шаблоны из сайта Office.comИногда предустановленных шаблонов недостаточно для выполнения требуемых действий. Поэтому в разделе «Шаблоны Office.com» представлены шаблоны различных типов документов, которые можно загрузить из серверов Microsoft, включая бюллетени, объявления, письма, брошюры и прочее. Для того чтобы загрузить шаблоны ваш компьютер должен иметь подключение к сети Интернет. В разделе «Шаблоны Office.com» выберите интересующую вас категорию.
Если в категории присутствуют вложенные папки, разделяющие шаблоны на подкатегории, выберите нужную папку, как показано на следующем скриншоте:
После выбора папки вы увидите шаблоны, которые находятся в выбранной категории (например, Объявления > Недвижимость > Аренда или продажа). Выберите шаблон и нажмите на кнопку «Загрузить». Шаблон будет загружен за несколько секунд.
ExcelВ табличном процессоре Microsoft Excel 2010, предназначенном для анализа данных и выполнения всевозможных операций вычисления, вы можете работать только с электронными таблицами. Для этого приложения Microsoft Office элементы вкладки «Создать» представления Backstage идентичны элементам Microsoft Word, которые были описаны выше. Основное отличие заключается только в образцах шаблонов. Образцов шаблонов, созданных по умолчанию в Microsoft Excel 2010 только семь, а в загружаемых шаблонах из серверов Microsoft можно найти только электронные таблицы. Вкладка «Создать» приложения Microsoft Excel 2010 отображена на следующем скриншоте: Power PointВ приложении Microsoft Power Point 2010, предназначенном для подготовки презентаций для демонстраций, собраний и веб-страниц, вы можете работать только с файлами презентаций. В этом приложении, помимо таких действий как «Новая презентация», «Последний шаблоны», «Образцы шаблонов», «Мои шаблоны» и «Из существующего документа» вы можете создавать новые темы. Тема – это визуальное оформление внешнего вида слайдов, используемое для упрощения создания презентаций выполняемое в профессиональном стиле. В отличие от образцов шаблонов, где при выборе существующего образца создается уже готовая презентация, в которой вам нужно только вставить свой текст с картинками и настроить анимацию, при выборе элемента «Темы» у вас есть возможность выбрать визуальное оформление для каждого слайда. Предустановленные темы Microsoft Power Point 2010 вы можете увидеть на следующем скриншоте: AccessВ средстве управления базами данных Microsoft Access 2010, предназначенном для создания и управления реляционными базами данных, вы можете работать только с объектами и группами баз данных, используя язык структурированных запросов (SQL). В этом приложении используются выше перечисленные элементы для создания баз данных, но основное отличие от остальных приложений состоит в том, что вы можете создать как обычную базу данных, так и пустую веб-базу данных. Веб-база данных – это нововведение, появившееся впервые в Microsoft Access 2010, при помощи которого можно опубликовать приложение на сервере Microsoft SharePoint Server, на котором выполняются службы Access. Эта технология позволяет любому пользователю, имеющему доступ к ресурсам использовать базу данных с помощью стандартного браузера, не устанавливая приложение Access на своем компьютере. VisioВ приложении Microsoft Visio 2010, предназначенном для построения разнообразных схем, вы можете работать только с файлами схем Visio. Во вкладке «Создать» представления Backstage данного приложения, при помощи раздела «Категория шаблонов» вы можете выбрать набор фигур, с которыми вам предстоит работать для создания схем определенного типа, начиная от простых блок-схем или планировки зданий, заканчивая принципиальными схемами сетевой инфраструктуры и сборочными чертежами. Для того чтобы создать схему по нужному шаблону, выберите категорию, а затем укажите любой шаблон и нажмите на кнопку «Создать». Например, Категория «Сеть», шаблон «Подробная схема сети», как показано на следующем скриншоте: Помимо этого, над категориями шаблонов отображаются те шаблоны, которые использовались последними, а под категориями шаблонов доступны стандартные действия для приложений Microsoft Оffice 2010, такие как «Новый документ», «Образцы схем», «Из существующего документа», а также шаблоны, доступные для загрузки из серверов Microsoft. PublisherВ приложении Microsoft Publisher 2010, предназначенном для создания и распространения публикаций и маркетинговых материалов, вы можете работать как с публикациями, так и с документами Microsoft Word. Вкладка «Создать» представления Backstage текущего приложения значительно отличается по своей структуре от большинства приложений Microsoft Office 2010. Во вкладке создания приложения Publisher 2010 нет области предварительного просмотра. Здесь доступно только несколько действий. Вы можете загрузить шаблоны с серверов Microsoft в категориях «Популярные» и «Другие шаблоны», а также создать новую публикацию. Для того чтобы создать новую публикацию вы можете использовать кнопку «Пустая А4 (книжная)» для создания публикации книжного формата и «Пустая А4 (альбомная)» для создании публикации альбомного формата или, выбрав «Дополнительные размеры страниц», создать публикацию такого размера, как вам нужно. One NoteВ приложении One Note 2010, предназначенном для создания заметок и работы с ними в легкодоступном расположении, вы можете работать как с файлами разделов One Note, так и с документами Microsoft Word. Также как и в приложении Publisher 2010, вкладка «Создать» представления Backstage значительно отличается от большинства приложений Microsoft Office 2010. Здесь вам нужно только указать ресурс для хранения вашей заметки, ввести название и указать расположение в зависимости от места хранения. Данная вкладка отображена на следующем скриншоте: InfoPathВ приложении Microsoft InfoPath 2010, предназначенном для создания форм и сбора данных, вы можете работать только с шаблонами форм InfoPath. В отличие от остальных приложений Microsoft Office, во вкладке «Создать» представления Backstage InfoPath 2010 вы не найдете привычных элементов. Вкладка «Создать» отображена на следующем скриншоте: Доступны следующие элементы:
ЗаключениеВ данной статье рассмотрен функционал создания документов приложений Microsoft Office средствами представления Backstage. Помимо основных офисных приложений, в рамках текущей статьи также описаны возможности создания документов для Microsoft Publisher 2010, Visio 2010 и InfoPath 2010. Применение загружаемых шаблонов значительно упрощает работу по созданию файлов офисных приложений, позволяет применить соответствующие дизайнерские схемы, удовлетворяя вкус любого пользователя. При этом существенно сокращается время работы с приложениями. В следующей статье, посвященной представлению Backstage, мы научимся использовать функционал печати документов офисных приложений. Статья опубликована в рамках конкурса «Microsoft Office 2010 – эффективное воплощение ваших идей». Комментарии посетителей
Комментарии отключены. С вопросами по статьям обращайтесь в форум.
|
|