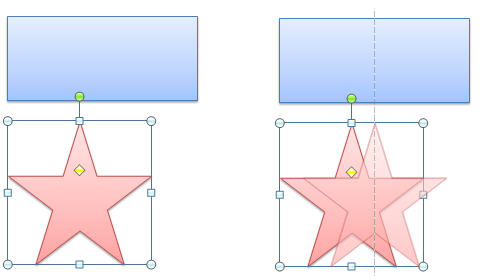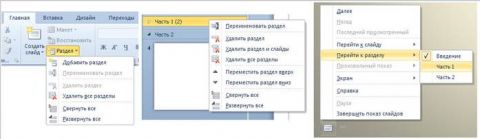Количество российских пользователей Microsoft PowerPoint, по моим наблюдениям, в последние годы росло ускоренными темпами. Многие бизнес-структуры стали в обязательном порядке требовать от своих сотрудников слайдовое сопровождение устных выступлений. В повседневной деятельности презентации используют все больше учителей, вузовских преподавателей, чиновников... Что принесет такому обычному пользователю, уже имеющему опыт работы с предыдущими версиями программы, новый релиз? В PowerPoint 2010 довольно много новаций. К тому же у каждого пользователя свое представление о важности тех или иных возможностей программы. Поэтому приводимые далее пункты - это скорее субъективный рейтинг тех новшеств, которые впечатлили именно меня. 1. Радикальное улучшение работы с видеоЭтот блок я ставлю на первое место. Подробное рассмотрение этих изменений заслуживает отдельного обзора, который появится на этом сайте вслед за данной публикацией. Здесь лишь коротко подчеркну, что теперь видеоролики можно не просто вставлять, как это было в предыдущих версиях, а и весьма разнообразно корректировать: менять яркость, цвет, обрамлять эффектами, подрезать с начала и конца, кадрировать, снабжать закладками, к которым привязываются различные действия с соседними объектами презентации и т. п. Также важно, что для вывода презентации на экран PowerPoint 2010 использует стандартные функции DirectX. Одним из приятных последствий такого перехода будет, похоже, нормальная "всеядность". Теперь на слайдах без особых ухищрений отображается любое видео, которое в принципе проигрывается в системе. 2. Переработка элементов управления анимациейВ PowerPoint 2007 анимации была отведена одна вкладка ленты. К сожалению, состав ее получился не очень удачным. Большую часть вкладки тогда отдали переходам между слайдами. Анимирование составляющих слайда (блоков текста, абзацев, графических объектов) оказалось "в загоне" - почти ничего нельзя было настроить без вызова на экран дополнительной боковой панели. А ведь анимирование объектов (например, поабзацный вывод на экран тезисов, постепенное появление или увеличение иллюстраций, выделение ключевых фраз и т. п.) влияет на эффективность презентации куда больше, чем межслайдовые переходы. В новой версии этот прокол исправлен. PowerPoint получил две раздельных вкладки: Переходы и Анимация. Последняя позволяет из представительной галереи выбрать нужный эффект, а затем настроить его, не покидая ленту. В числе прочего на вкладе Анимация стоит выделить две интересные команды:
3. Появление Smart GuidesВ русском переводе эта возможность названа "smart-направляющими". Как и обычные направляющие, эти "умные линии" призваны помочь оперативно упорядочивать объекты слайда. Конечно, в версии 2010, как и в прежних версиях, объекты можно выровнять командами ленты. Допустим, звезда с левого рисунка должна встать ровно под серединой прямоугольника. Выделяем оба объекта и выбираем команду ленты Главная - Упорядочить - Выровнять - Выровнять по центру. Однако многие избегают столь длинных путей и подравнивают объекты по сетке, направляющим или вообще "на глазок". Smart Guides делают ручное выравнивание проще. Когда вы тащите мышью объект, программа анализирует его положение относительно других компонентов слайда и выводит на экран пунктирные линии-подсказки (см. правый рисунок). Если эта возможность (кстати, хорошо известная пользователям других продуктов - Visio, Microsoft Visual Studio) у вас не работает, включите ее в нижней части диалога, который вызывается командой Главная - Упорядочить - Выровнять - Параметры сетки.
4. Усовершенствование встроенных средств редактирования рисунковЭти изменения внесены во все программы Microsoft Office, но именно при подготовке качественно оформленных презентаций ценность этих функций особенно велика. Здесь бросаются в глаза три пункта:
5. Возможность разделения презентациИ на разделыЭто новшество заинтересует тех, чьи презентации насчитывают десятки слайдов. Разделение большого файла на разделы существенно облегчит многие манипуляции. Например, на этапе подготовки презентации парой щелчков мыши можно переместить весь раздел вверх или вниз, сменить в нем тему, задать параметры переходов между всеми слайдами группы и т. п. Соответствующие команды представлены на вкладке Главная (левый рисунок) и в контекстном меню области эскизов (средний рисунок). А в меню управления показом презентации теперь есть команда Перейти к разделу... (правый рисунок). 6. Возвращение возможности сравнения разных версий презентацииВ версии 2010 вновь появилась функция сравнения презентаций. Такая возможность существовала в PowerPoint 2003, но при переходе к ленточному интерфейсу ее убрали. В PowerPoint 2010 можно открыть одну версию презентации и, перейдя на вкладку Рецензирование, кнопкой Сравнить вызвать другую версию. Программа выявит различия между вариантами и предложит их для пошагового принятия или отклонения. Многие наверняка пользуются сходной технологией в Microsoft Word. Особенно эффективна такая процедура в сочетании с примечаниями, расположенными здесь же на вкладке Рецензирование. На мой взгляд, связка "Примечания плюс сравнение исправлений" дает куда больше для эффективной коллективной работы, чем модное ныне одновременное редактирование. ЗаключениеПриведенные шесть пунктов – далеко не все новшества PowerPoint 2010. За пределами этой статьи остались, например, возможности широковещательного показа презентации и одновременное редактирование при посредстве Microsoft SharePoint. Не стоит забывать и общие новации всего пакета в целом: появление более удобного Backstage вместо прежнего меню Office, доработанная вставка из буфера обмена, возможности настройки ленты и ее быстрого сворачивания… Радует, что новая функциональность не обернулась резким увеличением системных требований. В связи с переходом на современные технологии отрисовки экрана Microsoft теперь рекомендует работать в PowerPoint на компьютере с графическим процессором, имеющим как минимум 64 Мб видеопамяти и поддерживающим DirectX 9.0c. Однако в наш век непросто отыскать компьютер (в том числе и ноутбук), который не соответствует этому требованию. Я не сторонник "гиковской" поспешности в переходе на новые версии продуктов. Но надо признать, что beta-версия PowerPoint 2010 характеризуется довольно высоким уровнем стабильности в работе. Во всяком случае, у меня beta "выкаблучивается" не чаще предшественника, дожившего уже до второго сервис-пака. Так что в целом новую версию, как только она выйдет в релиз, можно смело рекомендовать даже отпетым консерваторам. Статья опубликована в рамках конкурса «Microsoft Office 2010 – эффективное воплощение ваших идей». Комментарии посетителей
Комментарии отключены. С вопросами по статьям обращайтесь в форум.
|
|