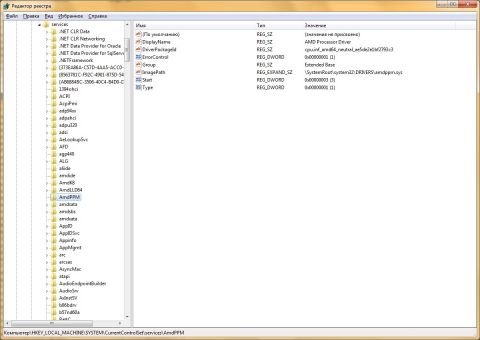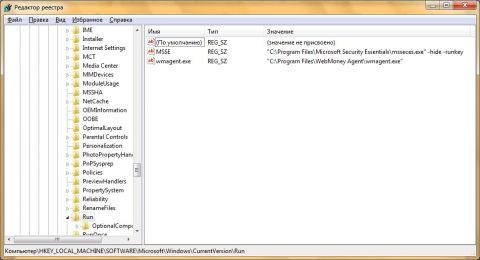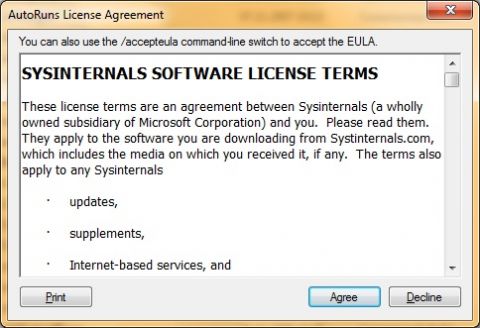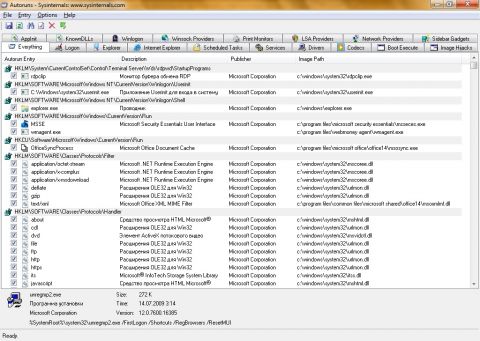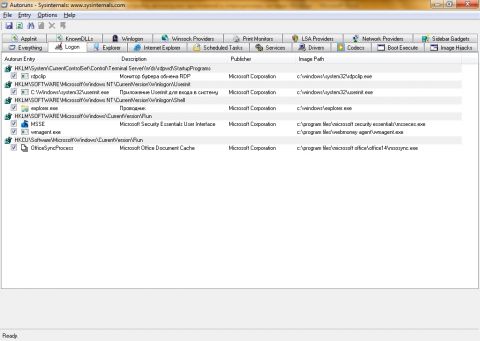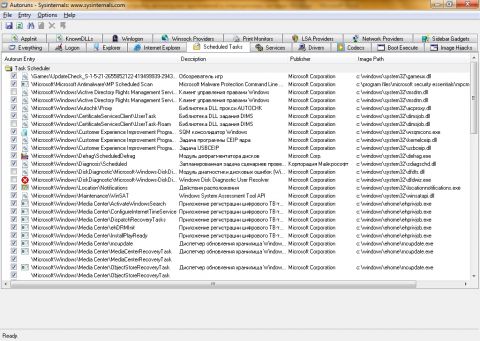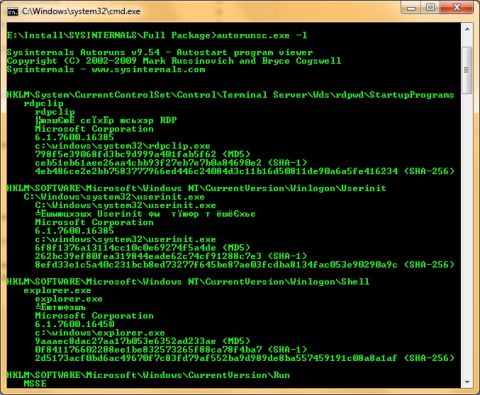У многих пользователей после продолжительной работы с операционной системой и после установки/удалений разнообразных приложений часто возникают вопросы по автозагрузке приложений. Вместе с операционной системой могут загружаться ненужные для вас приложения или наоборот, приложение которое должно запускаться автоматически не наблюдается в области уведомлений после загрузки системы, а также производительность системы и время запуска может значительно ухудшиться. Для того чтобы избежать этих проблем я предлагаю разобраться с процессами, которые выполняются при загрузке операционной системы и с автозагрузкой установленных приложений. Загрузка операционной системыВажно отметить, что на самом деле загрузка Windows начинается не с того момента как вы подошли к персональному компьютеру и включили или перезагрузили его, процесс загрузки операционной системы на самом деле начинается непосредственно с ее установки. В ходе выполнения процесса установки, жесткий диск подготавливается для своего участия в процессе загрузки системы. В это время создаются компоненты, которые участвуют в загрузке базовой системы ввода/вывода (BIOS). К этим компонентам можно отнести:
Важно понимать, что драйверы устройств являются важнейшей частью процесса загрузки. При указании раздела операционной системы, установочная программа записывает загрузочный сектор. Загрузочный сектор Windows дает информацию о структуре и формате раздела файлу Bootngr. Bootmgr выполняет свою работу в то время, когда операционная система начинает свой жизненный цикл в режиме реального времени. Затем Bootmgr вычитывает файл BCD из папки \Boot, расположенной в системном разделе. Если в BCD файле указаны настройки о выходе из режима гибернации, то Bootmgr запускает процесс Winresume.exe, который будет читать содержимое файла для возобновления системы из спящего режима. Если в записи BCD существует две и более системы, то Bootmgr отображает пользователю загрузочное меню для выбора операционной системы. После выбора системы или, в том случае, если у вас установлена только одна операционная система, загружается процесс Winload.exe. Этот процесс загружает файлы, расположенные в загрузочном разделе и стартует инициализацию ядра. Winload.exe выполняет следующие действия:
Затем начинается инициализация ядра и исполнительных подсистем. После того как Windows вызывает Ntoskrnl, он передает данные параметров блока загрузчиков, которые содержат системные пути загрузочного раздела сгенерированного Winload для описания физической памяти в системе. По завершению двух этапов (Session 0 и Session 1) инициализации ядра стартуют процессы Smss.exe, Csrss.exe и Wininit. Smss вызывает исполнительный менеджер конфигурации подсистемы для окончания инициализации системного реестра. После этого запускается процесс запуска оболочки системы Winlogon, параметры которого указаны в разделе реестра HKLM\SOFTWARE\Microsoft\Windows NT\CurrentVersion\WinLogon\Userinit. Winlogon уведомляет систему о зарегистрированных поставщиках сетевых услуг, прошедших идентификацию поставщиков сетей Microsoft (Mpr.dll). Последним этапом загрузки системы является процесс автоматического запуска приложений при загрузке и входе в операционную систему. Управление автозапускомБольшинство приложений, которые автоматически запускаются с операционной системой, вы можете увидеть в области уведомлений. О методах настройки области уведомлений я рассказывал в статье «Настройка области уведомлений Windows 7», поэтому в рамках этой статьи настройка области уведомлений рассматриваться не будет. Для управления приложениями автозапуска, пользователи операционных систем Windows обычно используют утилиту «Конфигурация системы». Утилита «Конфигурация системы»Программа «Конфигурация системы» - это утилита операционной системы Windows, предназначенная для управления автоматически запускаемыми программами и загрузкой системы, а также определения проблем, которые могут помешать запуску операционной системы в обычном режиме. При помощи этой утилиты вы можете изменять параметры загрузки, отключать службы и автоматически запускаемые программы. Эта утилита впервые появилась в операционной системе Windows 98, предоставляя удобный интерфейс для выполнения своих задач. Утилита вызывается файлом MSConfig.exe, который расположен в папке System32 раздела с установленной операционной системой. Огромным недостатком этой утилиты является отсутствие возможности добавления нового элемента в автозапуск. Для того чтобы открыть эту утилиту выполните любое из следующих действий:
На следующем скриншоте отображена утилита «Конфигурация системы»: В текущей утилите существует пять вкладок:
Более опытные пользователи, возможно, захотят не только отключать ненужные программы автозапуска, но и добавлять собственные программы для автоматического запуска вместе с операционной системой. Для этого нужно будет воспользоваться средствами системного реестра. Управление автозапуском средствами системного реестраВ системном реестре вы можете найти параметры автозапуска приложений для учетной записи компьютера и учетной записи текущего пользователя. Приложения, которые запускаются с учетной записью компьютера, не зависят от того, под какой записью пользователь выполнил вход в систему. Эти параметры вы можете найти в разделе HKLM\Software\Microsoft\Windows\CurrentVersion\Run. Приложения, которые запускаются с учетной записью пользователя, для каждой учетной записи могут отличаться. Эти параметры вы можете найти в разделе HKCU\Software\Microsoft\Windows\CurrentVersion\Run. Для того чтобы добавить новое приложение (программу «Редактор реестра») в автозапуск операционной системы Windows для всех существующих пользователей, выполните следующие действия:
Но для более опытных пользователей операционных систем Windows, работы утилиты «Конфигурация системы» и двух разделов реестра может быть недостаточно, так как неизвестно что загружалось вместе с системой помимо программ автозапуска и системных служб. Для того чтобы узнать обо всех процессах, которые были запущены вместе с вашей системой, вам поможет утилита Autoruns от Sysinternals. Работа с утилитой AutorunsПрограмма Autoruns от Марка Руссиновича и Брайса Когсуэлла помогает проверять максимальное количество размещений автозапуска на наличие программ, настроенных на запуск в процессе загрузки или входа в систему, в отличие от любых других программ мониторинга автозапуска. Сейчас доступна версия 8.61 и ее можно загрузить по следующей ссылке. Эта программа абсолютно бесплатна и к одному из ее преимуществ можно отнести то, что все программы отображаются в том порядке, в каком операционная система обрабатывает их. На самом деле, такие программы могут располагаться не только в разделах Run, а также в RunOnce, ShellExecuteHooks, ContextMenuHandlers и в других разделах системного реестра. С данной программой можно работать как под 32-разрядными, так и под 64-разрядными операционными системами Windows. Перед запуском этой утилиты в первый раз отобразится диалоговое окно с лицензионным соглашением. Прочитайте его и нажмите на кнопку «Agree».
После загрузки текущей программы вы увидите приложения, настроенные для автоматического запуска, где вы можете найти названия приложений и разделы системного реестра, в которых хранятся сведения об их запуске, краткое описание приложения, издателя, а также путь к запускаемому файлу или библиотеке. Элементы, которые отображает программа Autoruns, принадлежат к нескольким категориям, которые можно просмотреть на 18-ти вкладках программы. В данной статье мы не будем рассматривать каждую вкладку, но стоит отметить, что к категориям программы можно отнести: объекты, автоматически запускаемые при входе в систему, дополнительные компоненты проводника, дополнительные компоненты Internet Explorer, задачи планировщика, библиотеки DLL инициализации приложений, объекты, исполняемые на ранних стадиях загрузки, службы Windows и многое другое. На каждой вкладке вы можете:
По умолчанию, в программе Autoruns отображаются все приложения и библиотеки, запускаемые автоматически с операционной системой. Для того чтобы отображались только те приложения, которые прописаны в разделах реестра \Software\Microsoft\Windows\CurrentVersion\Run, перейдите на вкладку «Login». Помимо приложений, запускаемых автоматически с операционной системой, вы можете просмотреть все задания, назначенные планировщиком при загрузке или входе в систему. Для этого перейдите на вкладку «Scheduled tasks». На этой вкладке, при выборе команды контекстного меню «Jump to» или двойному щелку мыши на определенном объекте откроется оснастка «Планировщик заданий» с указанной задачей. Вы можете сохранить объекты автозапуска по нажатию на кнопку «Save» на панели инструментов или выбрав данную команду в меню «File». Отчет будет сохранен с расширением *.arn или *.txt. Для того чтобы загрузить сохраненные ранее данные программы Autoruns воспользуйтесь командой «Open» меню «File». Использование утилиты Autoruns для управления объектами автозапуска средствами командной строкиЕсли вы предпочитаете работать с консолью, вы также можете воспользоваться командами утилиты Autoruns. С ее помощью вы можете выполнять те же действия, что и с утилитой Autoruns, только при помощи командной строки, выводя информацию в окно консоли или перенаправляя вывод команды в текстовый файл. В связи с тем, что данная утилита открывается только средствами командной строки, для работы с Autoruns, выполните следующие действия:
Доступны следующие параметры: -a – отображение всех элементов автозапуска; -b – отображение информации об объектах, которые загружаются на ранних стадиях загрузки системы; -c – экспорт отображаемых данных в CSV-файл; -d – отображение библиотек DLL инициализации приложений; -e – отображение расширений проводника Windows; -g – отображение гаджетов боковой панели Windows и рабочего стола; -h – отображение Hijacks элементов; -i – отображение дополнительных элементов браузера Internet Explorer; -k – отображение известных библиотек DLL; -l – отображение элементов, запускаемых автоматически при входе в систему; -m – не отображать объекты с цифровой подписью Microsoft; -n – отображение поставщиков протокола Winsock; -o – отображение элементов кодеков; -p – отображение драйверов монитора печати; -r – отображение поставщиков безопасности LSA; -s – отображение служб в режиме автоматического запуска и не отключенных драйверов; -t – отображение элементов планировщика задач; -v – проверка цифровых подписей; -w – отображение элементов Winlogon; -x – экспорт отображаемых данных в XML-файл; User – отображение автоматически запускаемых объектов для указанной учетной записи пользователя. Например, если вам нужно просмотреть только элементы, автоматически запускаемые при входе в систему, используйте утилиту с параметром –l, как показано ниже: ЗаключениеВ этой статье рассказывается о настройке элементов автоматически запускаемых приложений при загрузке и входе в операционную систему Windows. Вкратце описан процесс загрузки операционной системы Windows 7, а также рассмотрены методы работы и мониторинга автозапуска средствами системной утилиты «Конфигурация системы», изменение элементов автозапуска при помощи системного реестра, принципы работы с приложениями Autoruns и консольной версией Autoruns от Sysinternals. С помощью помещенной в статье информации, вы сможете грамотно настроить автозагрузки приложений своей операционной системы.
Теги:
Windows 7, Автозагрузка, msconfig, Дмитрий Буланов, Autoruns.
Комментарии посетителей
Комментарии отключены. С вопросами по статьям обращайтесь в форум.
|
|