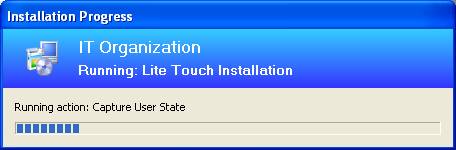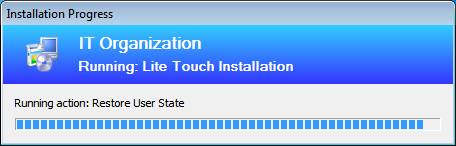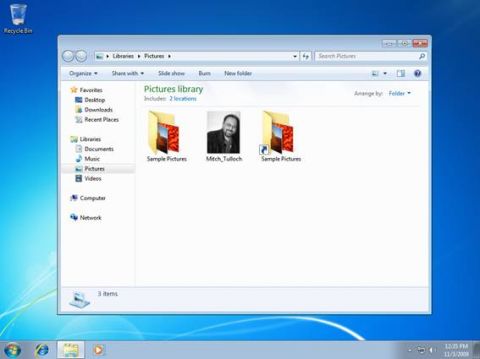Подсказка: Дополнительную информацию об автоматизации процесса установки LTI можно найти в материалах Windows 7 Resource Kit от Microsoft Press. Я – главный автор этого набора ресурсов, кроме того, я занимаюсь поддержкой Неофициального сайта по Windows 7 Resource Kit, где вы можете найти последние обновления и другую полезную информацию. В предыдущей части цикла статей мы рассмотрели то, как можно использовать MDT 2010 с USMT 4.0 для осуществления перехода с Windows XP на Windows 7 вручную, сохранив при этом данные и параметры пользователя на этом компьютере. В этой статье мы полностью автоматизируем процесс миграции. Для этого мы воспользуемся Deployment Workbench на компьютере MDT, чтобы открыть свойства нашего установочного ресурса. Если вы следили за предыдущими частями этого цикла, то файл Bootstrap.ini в этом ресурсе должен выглядеть следующим образом:
Этот файл можно оставить как есть. Нам не нужно изменять файл Bootstrap.ini. Теперь давайте рассмотрим файл CustomSettings.ini для нашего ресурса установки, который на данный момент должен выглядеть следующим образом:
Вот где нам нужно внести несколько изменений, чтобы автоматизировать процесс миграции. Сначала изменяем строку:
на:
Это означает, что нам не потребуется переименовывать компьютер во время миграции. Затем меняем следующие две строки:
на:
Конечно отказ от создания резервной копии перед миграцией машины не является хорошей мыслью, но мы не делаем ее, чтобы не тянуть время. Далее нужно изменить следующую строку:
на:
и добавить следующую строку ниже:
Благодаря этому нам не нужно будет выбирать тип сценария установки. Затем меняем эту строку:
на:
Под этой строкой добавляем еще одну строку, указывающую последовательность задач, которую мы будем использовать в процессе миграции, и в моем случае это будет:
Затем меняем строку:
на:
Оставляем следующую строку без изменений:
Это позволит сделать снимок информации о состоянии пользователя и восстановить эту информацию с помощью миграции с жесткой связью. Наконец, изменяем следующие две строки:
следующим образом:
Это скроет последнее окно мастера со сводной информацией. После внесения всех этих изменений ваш файл CustomSettings.ini должен выглядеть примерно так:
Прежде чем выполнять установку, необходимо убедиться, что после ее выполнения вы изменили компьютеры пользователей, например, сделав копию файла фотографии в папке Мои Рисунки, как мы делали это в прошлый раз. Теперь входим на пользовательский компьютер от имени администратора, открываем интерпретатор команд, чтобы запустить мастер Windows Deployment Wizard на этом компьютере: \\SEA-DC1\DeploymentShare$\Scripts\LiteTouch.vbs Вместо того, чтобы отображать несколько окон с подсказками мастера, у нас сразу появится шкала прогресса, указывающая состояние копирования информации о состоянии пользователя (рисунок 1):
Рисунок 1: Запись информации состояния пользователя После некоторого времени компьютер перезагрузиться и MDT начнет установку образа Windows 7 на этот компьютер. После того как Windows 7 установлена, и компьютер перезагрузится в последний раз, шкала прогресса укажет процесс восстановления информации о состоянии пользователя (рисунок 2):
Рисунок 2: Восстановление информации о состоянии пользователя Когда все готово, пользователь сможет войти на свой обновленный компьютер, и когда он откроет библиотеку Рисунков, он увидит, что фото все также находится там, а это указывает на то, что информация пользователя была успешно перенесена во время миграции (рисунок 3):
Рисунок 3: Миграция прошла успешно Моменты, которые следует учитывать при переходе с Windows XP на Windows 7Прежде чем приступать к перемещению всех своих Windows XP компьютеров на Windows 7, вам нужно принять во внимание несколько моментов. Во-первых, если ваши Windows XP компьютеры старые и содержат аппаратные средства, не поддерживаемые Windows 7, вам лучше воспользоваться сценарием Replace Computer, а не Refresh Computer. В Replace Computer сценарии MDT сначала использует USMT для создания снимка информации состояния пользователя и сохраняет ее в сетевой ресурс. Затем MDT выполняет чистую установку Windows 7 на новый компьютер. Наконец, MDT использует USMT для восстановления информации состояния пользователя на новый компьютер. В этом сценарии, пользователь получает новый компьютер и новую операционную систему, но сохраняет свои существующие параметры и данные. После этого вы отправляете старый компьютер в утилизацию. Во-вторых, если ваши Windows XP компьютеры содержат старые приложения, которые не совместимы с Windows 7, вам нужно использовать инструменты совместимости приложений и стратегии, описанные в части 12 этого цикла, прежде чем вы сможете приступить к процессу миграции на Windows 7. В-третьих, если вы планируете обновление приложений на своих Windows XP компьютерах на более новые версии этих приложений, и если все важные пользовательские данные пересылаются на хранение в сетевой ресурс, возможно вам вообще не следует осуществлять миграцию. Вместо этого вы можете воспользоваться сценарием установки New Computer для установки Windows 7 совместно с новыми приложениями на новое или существующее аппаратное оборудование, и забыть о миграции данных и параметров пользователя. В конце концов, самым лучшим моментом начать все с нуля будет перенос компьютеров с ОС, срок жизни которых подходит к концу. Наконец, если вы хотите настроить то, какие пользовательские параметры и данные должны быть перемещены, а какие нет (например, вы хотите избежать переноса параметров для более старых приложений, в которых больше нет необходимости), вам нужно научиться настраивать файлы миграции в формате XML, которые управляют работой USMT. В этом случае вы можете начать с чтения главы 7 Windows 7 Resource Kit от Microsoft Press. Это будет отличным ознакомлением с тем, как можно настраивать USMT, а если вы хотите копнуть глубже в эту тему, вы можете посмотреть руководство к User State Migration Tool 4.0 в TechNet Library здесь. Комментарии посетителей
Комментарии отключены. С вопросами по статьям обращайтесь в форум.
|
|