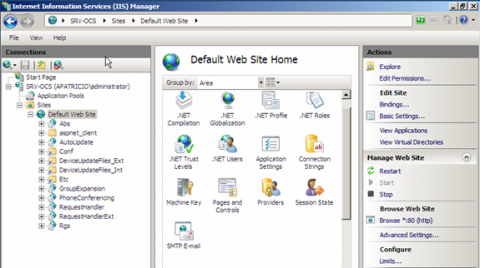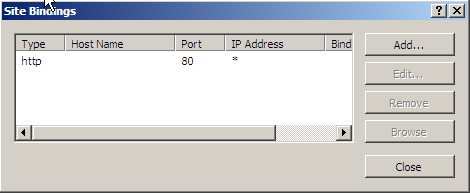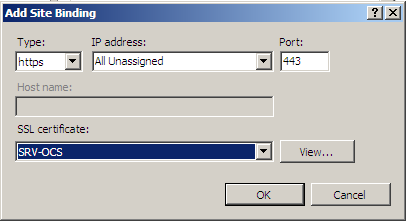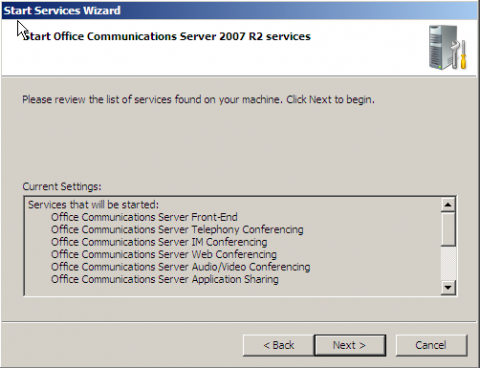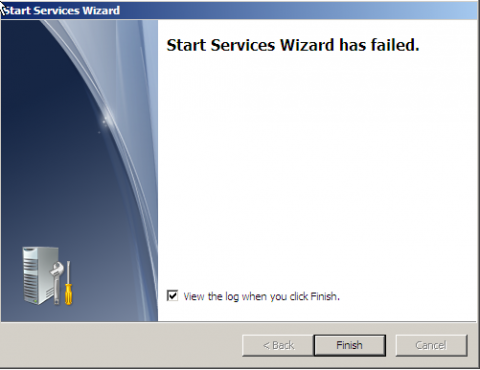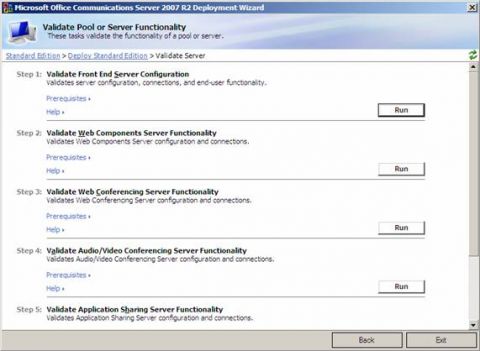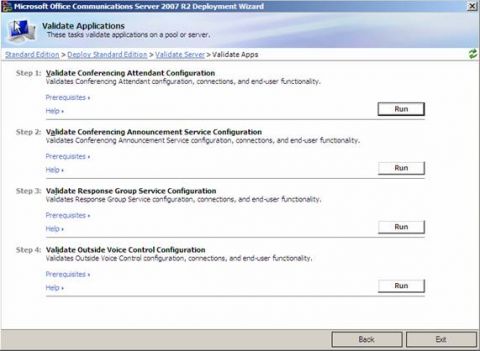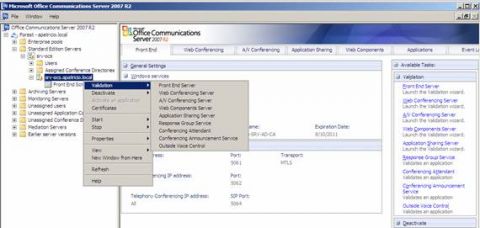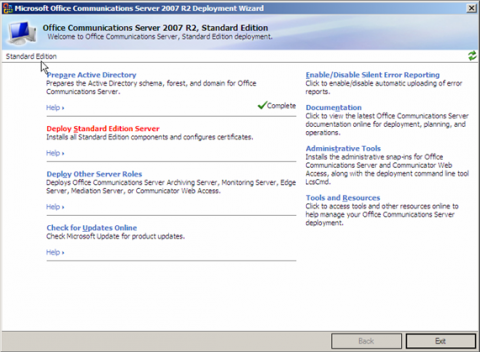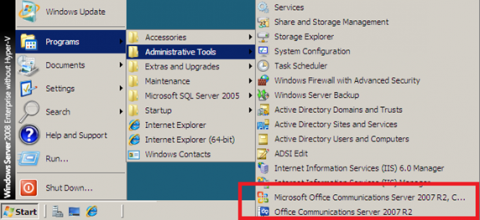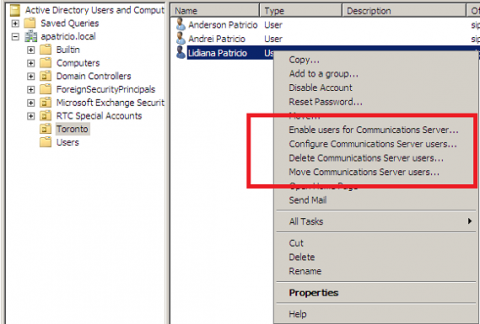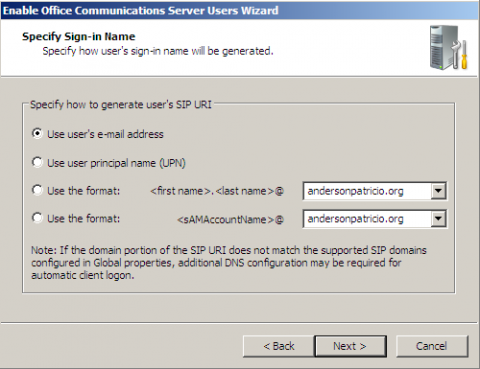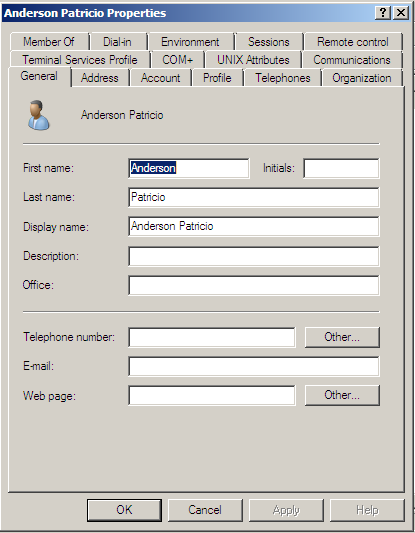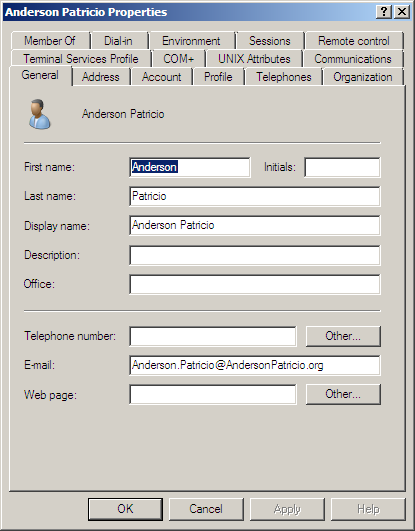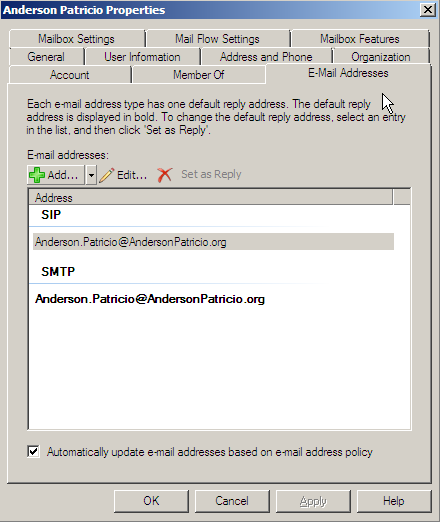В предыдущей части этого цикла мы начали фазу развертывания OCS 2007 R2. Теперь нам нужно завершить работу с сертификатами, запустить службы, проверить установку, и в конце мы сделаем краткий обзор того, как разрешать пользователям использовать OCS. Назначение сертификата на IISМастер установки OCS 2007 R2 Deployment Wizard присваивает сертификат серверу OCS Server, однако он не задает сертификат серверу IIS, и это нужно сделать вручную. Этот шаг очень важен, поскольку в противном случае ваши клиенты Office Communicator не смогут загружать адресную книгу. Чтобы присвоить созданный нами сертификат серверу IIS 7, нужно выполнить следующие шаги:
Рисунок 1
Рисунок 2
Рисунок 3
Запуск службТеперь, когда наши сертификаты настроены должным образом, мы можем наконец запустить службы OCS. В среде предприятия нам нужно немного подождать и дождаться процесса репликации Active Directory. Мы можем форсировать репликацию с помощью Active Directory Site and Services или монитора Replication Monitor, однако в нашей текущей среде у нас есть только два контроллера домена на одном сайте, и репликация не должна вызвать проблем. Чтобы запустить службы, давайте вернемся к мастеру OCS 2007 Deploy Wizard, и нажмем Выполнить (Run) на Шаг 6: Запуск служб (Step 6: Start Services), а далее следуем этим шагам:
Рисунок 4
Рисунок 5 Если вы посмотрите немного внимательнее, вы увидите, что все службы были успешно запущены кроме агента мониторинга Office Communications Server Monitoring Agent, как показано на рисунке 06. Чтобы включить мониторинг в среде OCS, нам нужна дополнительная роль OCS, а также компонент Message Queuing, установленный на сервере переднего плана (Front-End Server), и поскольку в нашем случае это не так, мы можем продолжить процесс развертывания. Рисунок 6 Проверка процесса установкиПосле установки сервера Front-End Server мастер OCS 2007 R2 Deployment Wizard дает возможность выполнить ряд тестов для проверки нового сервера. Чтобы проверить установку сервера, просто нажмите Шаг 6: Проверка сервера (Step 6: Validate Server), в результате чего мастер отобразит весь список доступных тестов (рисунок 7). Рисунок 7 Помимо тестов, перечисленных выше, у нас также есть Шаг 6: Проверка функциональности приложений (Step 6: Validate Application Functionality) на той же странице мастера, которая открывает новое окно с дополнительными четырьмя тестами, проверяющими приложения. Помните, что во время процесса установки мы не устанавливали никаких приложений. Рисунок 8 Распространенный вопрос звучит так: «что если я не хочу выполнять проверку во время процесса установки, а хочу выполнить эти тесты позже? Как это сделать?» Ответ прост, нужно нажать правой клавишей на сервере OCS и выбрать опцию Validation (с левой стороны на рисунке 9) или развернуть закладку Проверка (Validation) в правой колонке Доступные задачи (Available Tasks) (рисунок 9).
Рисунок 9 Установка инструментов администрированияПо умолчанию, новая установка OCS 2007 R2 не устанавливает инструменты администрирования (Administrative Tools), а это означает, что ваш сервер будет работать, но вы не сможете разрешить пользователям использовать его. Чтобы установить инструменты администрирования, нужно выполнить следующие шаги:
Рисунок 10
Рисунок 11 Этот процесс можно выполнить на любой машине, с которой вы хотите управлять Communicator Web Access или OCS, а также этот процесс добавляет интеграцию с Active Directory Users and Computers сразу после установки; просто нажмите на пользователе и увидите опции OCS, как показано на рисунке 12.
Рисунок 12 Управление пользователямиТеперь пришло время поиграть с нашей новой средой. На данном этапе наши серверы Exchange Server и OCS работают, и мы можем начать включать обе службы для пользователей. Здесь нет строгой последовательности создания пользователей, однако создание пользователей сначала для сервера Exchange Server и последующее включение OCS для них кажется проще. Почему? Прежде всего, когда вы пытаетесь включить OCS пользователей, мастер спросит вас об имени регистрации, которым по умолчанию будет адрес электронной почты пользователя, как показано на рисунке 13.
Рисунок 13 Однако атрибут электронной почты пользователей не заполнен по умолчанию (рисунок 14), но если вы включите пользовательские почтовые ящики, атрибут электронной почты будет заполнен адресом ответа (Reply address) этого пользователя, как показано на рисунке 15.
Рисунок 14
Рисунок 15 Итак, если мы сначала создадим почтовый ящик, затем атрибут электронной почты будет заполнен и стандартные параметры пользователя с включенной OCS позволят мастеру без проблем выполнить все оставшиеся задачи конфигурации. Теперь давайте включим OCS пользователя в предложенном выше порядке, для чего воспользуемся следующими шагами:
После завершения этого процесса (создание пользователя -> включение почтового ящика -> включение OCS пользователя) мы можем проверить закладку E-mail Address с помощью консоли Exchange Management Console. Здесь мы увидим SIP адрес (используемый OCS) и SMTP адрес (используемый сервером Exchange), как показано на рисунке 16.
Рисунок 16 ЗаключениеВ этой части мы завершили и проверили процесс установки OCS. Мы также узнали, как управлять OCS пользователями, и в какой последовательности их создавать при работе с Exchange и OCS. В следующей части мы поработаем с клиентской стороной, в основном с Office Communicator, Live Meeting и Outlook интеграцией.
Теги:
Exchange Server 2007.
Комментарии посетителей
Комментарии отключены. С вопросами по статьям обращайтесь в форум.
|
|