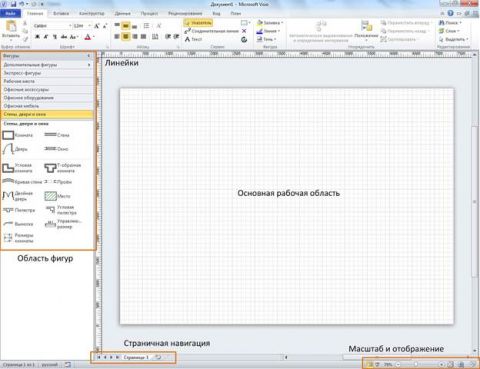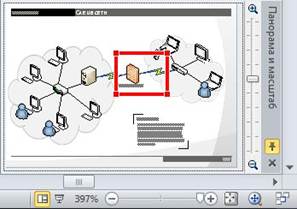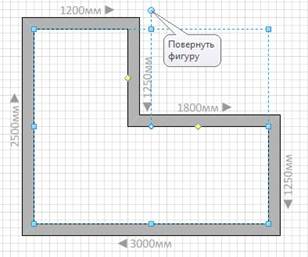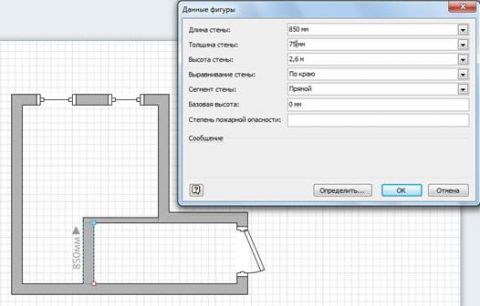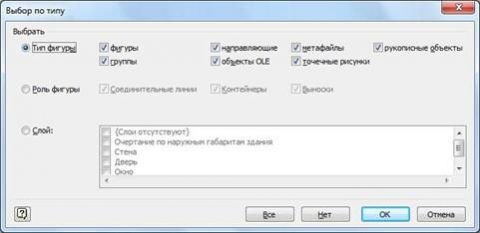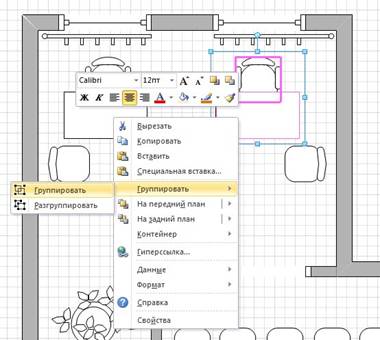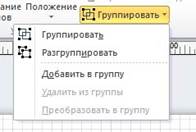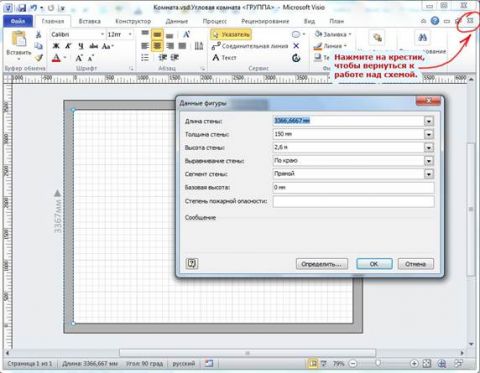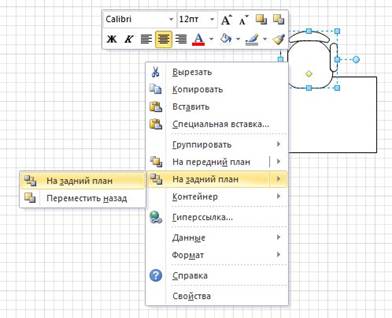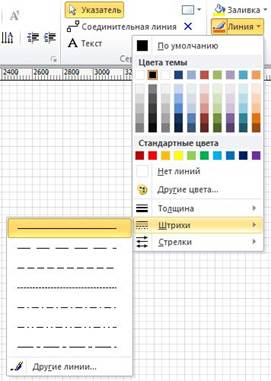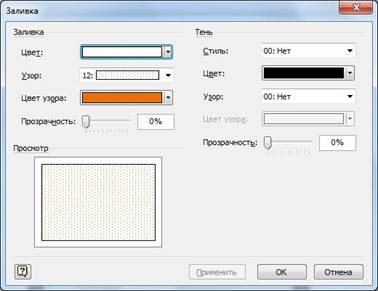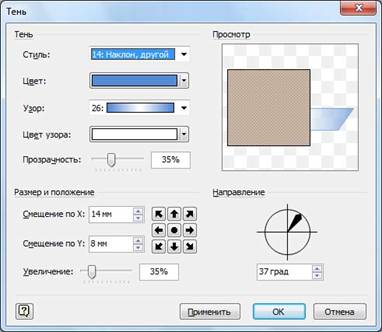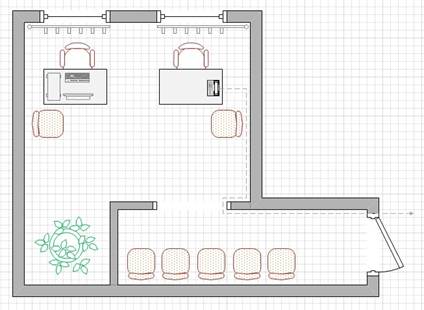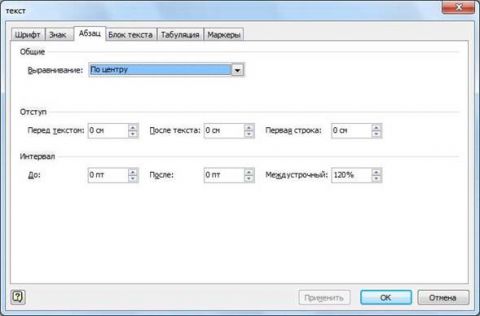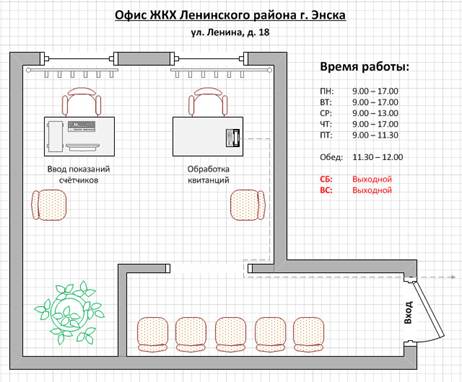В предыдущей статье мы познакомились с некоторыми возможностями Visio 2010 и рассмотрели «закулисье» создания нового документа. Из данной статьи вы можете получить основные навыки работы в программе и после прочтения уже сможете самостоятельно рисовать планы и схемы. Интерфейс Visio 2010Для начала работы выберем произвольный шаблон. Если данный пункт вызывает у вас затруднение, обратитесь к статье «Visio 2010. Первая встреча». Я часто рисую планы помещений, поэтому у меня это будет «План рабочих мест» из «Карт и планов этажей». Рисунок 1 – Visio 2010 готов к работе Большое поле в клетку – это основная рабочая область. Именно на ней мы будем рисовать, размещать фигуры и текст. Впрочем, никто нам не запретит накидать элементов и за её пределами, когда места будет не хватать. Сверху и слева от рабочей области располагаются линейки. Цифры на них обозначают миллиметры. Более 7 метров – огромное пространство, да ещё и расширяемое, однако это не означает, что для печати схем вам потребуется соответствующий принтер. При желании всё прекрасно влезет на лист формата А4. Более того, без особого распоряжения, Visio при печати будет подгонять схему именно под формат A4. Но про печать сейчас говорить рано, т.к. схемы чаще используются в составе других документов, нежели сами по себе.
Рисунок 2 – Элементы страничной навигации Под рабочей областью видны элементы страничной навигации (см. рис. 2). Здесь всё практически то же самое, что и в Excel. Четыре кнопки дают возможность переключаться на первую, предыдущую, следующую и последнюю страницы соответственно. На ярлычке отображается название страницы (по умолчанию «Страница-1» и далее по порядку), а кнопка справа от ярлычка отвечает за тихое создание новых листов. Для задания нового имени следует дважды щёлкнуть мышью на ярлычке и ввести новое название. Другой способ – выбрать в контекстном меню пункт «Переименовать». Есть ещё пара вариантов с достаточно большим перечнем свойств и характеристик, но пока мы их затрагивать не будем во избежание перегрузки не самой важной информацией. Полосы прокрутки справа и снизу рабочей области отвечают за перемещение по листу, если вам не хватает места или элемент находится где-то за границами отображаемого пространства, например, при увеличении. Ещё ниже под полосой прокрутки располагается множество всяких элементов управления (см. рис. 3). Рассмотрим их слева направо.
Рисунок 3 – Элементы управления отображением Полноэкранный режим. Первые две кнопки отвечают за переключение окна программы из текущего представления в полноэкранный режим. Впрочем, переключают – это сильно сказано, т.к. при близком знакомстве выясняется, что работает только вторая кнопка, а в полноэкранном режиме отображается только рабочая область. Вы можете посмотреть на схему «в полный рост», но изменить ничего не сможете. Не найдёте вы и кнопку для обратного переключения в оконный режим. Для возврата к оконному представлению надо нажать клавишу <Esc>, либо щёлкнуть правой кнопкой мыши и выбрать пункт контекстного меню «Закрыть». Также в появляющемся меню доступна навигация по страницам текущего документа. Впрочем, удобнее использовать клавиши со стрелками, <Page Up> и <Page Down>. Масштаб. Круглые кнопки с плюсом и минусом увеличивают или уменьшают масштаб отображения схемы на определённый шаг. Изменить величину отображения позволяет и ползунок между кнопками. Переместите его мышью, либо щёлкните по линии слева или справа от него. Небольшая вертикальная черта отвечает за вид «100%», но попасть в неё с абсолютной точностью вряд ли удастся. Если нажать на место слева от кнопки «минус», где отображается величина масштаба, то откроется окно (см. рис. 4), где можно выбрать заранее заданное значение, либо указать произвольное в поле ввода.
Рисунок 4 – Окно «Масштаб» И хотя Visio отображает значения только от 10 до 400%, никто не запрещает вам указать любое другое число. Это может вызвать небольшую путаницу, но на практике редко приходится пользоваться «запредельными» величинами. Использование вышеперечисленных методов достаточно удобно, но можно поступить ещё проще. Так, для вписывания рабочей области в экран, можно нажать кнопку справа от «плюса» (квадрат с разнонаправленными стрелками), а для увеличения или уменьшения схемы можно использовать колесо мыши, если при этом удерживать клавишу <Ctrl>. Попутно замечу, что при удерживании <Shift>’а, будет осуществляться прокрутка по горизонтали, а без оной - по вертикали. Кнопка «Панорама и масштаб» открывает небольшое окошко навигатора (см. рис. 5), где красный прямоугольник показывает область увеличения. Теперь, используя большие значения масштаба, вы не потеряетесь в документе.
Рисунок 5 – Окно «Панорама и масштаб» Закрывается вспомогательное окно так же просто, как и открывается – повторным нажатием на кнопку, либо на крестик в углу. Отожмите скрепку, и окно будет скрываться автоматически через несколько секунд после ухода с него курсора. Подведите курсор к заголовку, чтобы отобразить его повторно. Автоматически скрывающиеся окна будут встречаться и в дальнейшей работе, поэтому рекомендую овладеть методом их использования. И, наконец, последняя кнопка открывает список документов, над которыми ведётся работа в данный момент (см. рис. 6).
Рисунок 6 – Список открытых документов Её значение трудно недооценить, если вы работаете над несколькими схемами сразу. Использование этой кнопки доставляет большее удовольствие, чем меню «Окно» предыдущих версий Visio, где ещё использовался классический интерфейс. Впрочем, важность этой функции зависит от используемой операционной системы. Так, в Windows XP все документы Visio на панели задач отображаются одной кнопкой с названием текущего документа (см. рис. 7). Тут действительно без переключателя не обойтись. Но в Windows 7 схемы не группируются и доступ к ним можно получить, используя средства ОС (см. рис. 8). Рисунок 7 – В Windows XP отображается одна кнопка
Рисунок 8 – В Windows 7 доступны кнопки для каждого документа Область фигур и размещение элементовВ левом столбце (области фигур) отображаются элементы, с помощью которых и производится составление схемы. Для начала работы над документом перетащите на лист нужную фигуру. Вы сможете изменить её размер позднее. Чтобы переключиться на другой набор, щёлкните мышью по нужной строке.
Рисунок 9 – Область фигур Некоторые объекты могут состыковываться друг с другом автоматически. Просто поместите дополнительный элемент там, где ему самое место. Так можно состыковывать стены помещений, либо разместить на стене окна, двери или проёмы. Если толщина стены меньше толщины двери по умолчанию, то Visio самостоятельно уменьшит габариты последней, чтобы вписать её в стену. Но состыковать стул и знак «STOP» автоматически не получится. Давайте перетащим на пустой лист объект под названием «Угловая комната» из набора «Стены, двери и окна».
Рисунок 10 – Элемент «Угловая комната» и маркеры модификации Вы видите, что объект привязывается к некоему габаритному прямоугольнику. Он показан синей пунктирной линией (см. рис. 10). Восемь квадратных маркеров по углам позволяют изменять ширину и высоту объекта при помощи мыши. С помощью обособленного круглого узелка наверху можно повернуть комнату на произвольный угол относительно центральной точки. Когда вы наведёте курсор на данный узел, в центре прямоугольника появится точка. Переместите её в другое место, если хотите повернуть объект вокруг другой оси. Жёлтые маркеры служат для изменения части фигуры. Так, в угловой комнате ими осуществляется изменение положения некоторых стен. Для двери это будет изменение угла открытия (можно и вовсе позакрывать все двери, чтобы сквозняка не было). Размеры в миллиметрах, которые отображает Visio, служат только для целей рисования. Как только вы щёлкните мышью на другой объект или по пустому месту, подписи исчезнут. Переместить фигуру на новое место можно двумя способами. При наведении мыши на некоторый элемент, курсор изменяет вид на крест с четырьмя направлениями. Ухватите элемент и перенесите в нужное место, как вы это делаете с файлами в проводнике. Если нужна более высокая точность перемещения, то выделите элемент щелчком мыши и передвиньте его клавишами-стрелками. При изменении масштаба изменяется и шаг перемещения: чем крупнее вид, тем меньше абсолютное значение сдвига в миллиметрах. Добавьте к комнате дверь, окна и внутренние стены. Можно заметить, что при перетаскивании двери, она имеет горизонтальную ориентацию. Но стоит только отпустить её над «вертикальной» стеной, как Visio осуществит разворот. Дверь встанет точно на стену, а не поперёк. Приклеенные элементы будут перемещаться вместе со стеной, если вы вдруг захотите изменить её положение. Стены изначально имеют толщину 150 мм. Часто этого бывает слишком много, поэтому давайте сделаем их вдвое тоньше. Для этого выберите пункт «Свойства» в контекстном меню внутренней стены. Откроется окно «Данные фигуры» (см. рис. 11).
Рисунок 11 – Параметры фигуры Для каждого объекта набор свойств различается. Здесь вы видите довольно обширный набор параметров, часть из которых не влияет на отображение схемы, например, высота стены, базовая высота и степень пожарной опасности. Их можно будет увидеть, только если снова заглянуть в это окошко. Но мы-то хотели поменять толщину. Можно ввести значение вручную, либо выбрать его из списка. После того, как вы нажмёте кнопку «ОК», стена изменится (на рисунке выше свойства одной из стен уже сменили). Пожалуй, стоит сделать небольшое замечание: при вводе значения вручную сохраняйте единицы измерения. «75 мм» и «75» - разные значения. Во втором случае стена очень сильно раздуется вширь. Отдельные фигуры изменяются весьма непредсказуемым образом. Например, круглый стол с множеством кресел из набора «Офисная мебель» обладает базовым свойством «Диаметр», при изменении которого изменяется количество стульев вокруг, хотя их габариты остаются постоянными. Часть свойств иногда и вовсе нельзя поменять. «Настенная вешалка» из «Офисных аксессуаров» может быть растянута в длину, но её ширина заблокирована. Конечно, блокировка снимается, но для этого нужно знать, что такая возможность есть. Настенная вешалка, кстати, неплохо подходит для изображения батарей отопления под окнами (см. рис. 12). Используйте объекты так, как посчитаете нужным, Visio вас не осудит.
Рисунок 12 – Настенная вешалка (справа) после добавления двух фигур превращается в батарею отопления (слева) Множественный выбор и группировка элементовЕсли вы захотите поменять толщину стен элемента «Готовая комната» вышеописанным способом, то у вас ничего не получится, т.к. комната в Visio, к сожалению, не обладает свойством «Толщина стен». Там есть только длина и ширина. Почему? Это связано с понятием группы. Группа представляет собой связанный набор элементов, выполняющих определённую роль. Например, 6 стен могут представлять собой угловую комнату. Вполне логично их объединить, чтобы потом проводить операции (перемещение, поворот, заливка цветом и т.д.) над ними всеми сразу. Так, например, можно связать все линии, отвечающие за отображение электропроводки в здании. При этом совсем не обязательно они должны соприкасаться. Это могут быть и разнесённые в пространстве элементы. Использование групп облегчит работу над схемами. Для создания группы следует выделить все линии, фигуры и надписи, которые будут объединяться. Для множественного выбора при щелчке следует удерживать клавишу <Ctrl> или <Shift>. В первом случае возле курсора появится плюс, во втором его не будет, однако действие произойдёт то же самое. Повторный щелчок с нажатой клавишей снимает выделение с объекта. В старых версиях программы при выделении множества мелких объектов можно было легко промахнуться и тогда выделение снималось. Visio 2010 позволяет избежать множества негативных эмоций, связанных с этой проблемой. Даже если вы промахнулись, выделение сохранится. Не упускайте только клавишу, отвечающую за множественный выбор. Другой способ множественного выбора – растягивание области выделения мышью. Эти два стандартных способа используются во многих программах и потому должны быть вам знакомы. Visio предлагает ещё несколько вариантов. Нажмите кнопку «Выделить» на «Главной» вкладке, чтобы увидеть их (см. рис. 13).
Рисунок 13 – Способы выделения «Произвольное выделение» (лассо) даёт возможность обвести «муравьиной дорожкой» область сложной формы. Заметьте, что выделенными становятся только те объекты, что полностью попали под выделение. Этим Visio отличается от других программ векторной графики, где элементы выделяются даже при частичном захвате. Вместо пункта «Выделить всё» быстрее задействовать классическую комбинацию клавиш <Ctrl + A>. Но если вы не любите клавиатурные сокращения, используйте это меню. И, наконец, «Выбор по типу» открывает одноимённое окно (см. рис. 14).
Рисунок 14 – Окно «Выбор по типу» Оставьте галочки напротив тех пунктов, которые хотите выделить. Таким способом можно быстро избавиться от всех рукописных, внедрённых (OLE) или других типов объектов. О слоях в данной статье мы говорить не будем. На нашей схеме можно сгруппировать стол со стулом, три компонента системы отопления (вешалка, прямоугольник, выполняющий роль горизонтальной трубы и круг, отвечающий за вертикальную часть), стулья для посетителей, стены и комнату. Давайте их объединим. Вызовите в контекстном меню пункт «Группировать» (см. рис. 15).
Рисунок 15 – Группировка элементов Всё, объекты связаны и готовы выполнять ваши указания совместными усилиями. Когда вы захотите добавить ещё один элемент в группу, можете повторить эту операцию, вот только получите вы уже не плоскую структуру, а что-то вроде вложенных папок: Комплект мебели
В простых случаях (которые встречаются очень часто) это нас устраивает. Всё равно цвет они будут менять все сразу. Но иногда требуется создание структуры определённого типа. И тогда для добавления элементов следует воспользоваться функцией «Добавить в группу» на главной вкладке.
Рисунок 16 – Меню «Группировать» на вкладке «Главная» Теперь, при щелчке мышью на одном из объектов, будет выделяться вся группа. Как же проводить операции над одним элементом? Можно распустить строй, выбрав пункт «Разгруппировать» в контекстном меню или меню «Группировать» главной вкладки. Однако это неправильно, ведь потом придётся опять собирать солдат по всему полигону. Правильный вариант заключается в возможности «Открыть группу» контекстного меню. При этом Visio оставит на листе только входящие в составной объект элементы. Открыв таким образом группу угловой комнаты, вы сможете поменять толщину отдельных стен, либо всех сразу (см. рис. 17). Сотворив с ними всё, что пожелает ваше воображение, нажмите кнопку закрытия документа (крестик в верхнем правом углу), чтобы вернуться к работе над схемой. Рисунок 17 – Работа над группой Второй способ редактирования группы немного более ограничен, но значительно более удобен во многих случаях. Когда вы выделили свой набор, щёлкните мышью по одному из элементов. Он получит свой габаритный прямоугольник (см. рис. 18). Изменяйте его размер, поворачивайте, разукрашивайте – всё будет применено.
Рисунок 18 – Выделение элемента группы Наложение элементовНа рисунке 18 вы видите, что стул располагается под столом, как и положено. Но в отличие от автоматической стыковки элементов, здесь Visio далеко не всесилен и располагает последний добавленный элемент над всеми предыдущими. Другими словами, если вы расставили столы, а потом добавляете стулья, то получается неверное представление (см. рис. 19).
Рисунок 19 – Стул был добавлен после стола Для таких случаев в Visio предусмотрена возможность изменять порядок наложения элементов. Вызовите контекстное меню фигуры, которую вы хотите переместить. Меню «На задний план» как раз и отвечает за перемещение «в глубину» (см. рис. 20).
Рисунок 20 – Изменение порядка наложения элементов Пункт «Переместить назад» отличается от пункта «На задний план», даже если в нашем примере этого и не видно. Когда вы добавляете элементы на лист, Visio последовательно нумерует их «глубину». В первом варианте производится перемещение на один пункт «вниз», во втором – в самый низ. Таким образом, если после стола были добавлены дверь и два окна, а лишь потом стул, для корректного размещения последнего потребуется четыре вызова «Переместить назад» или один «На задний план», но если у вас под столом размещался, скажем, непрозрачный пол, то во втором случае стул попадёт под него и окажется недоступен. Аналогично работают и средства для перемещения на передний план. Также обратите внимание, что пункты «На передний план» и «На задний план» разделены на две части. Если вас устраивает именно такое действие, то заходить во вложенное меню не обязательно, нажимайте на строку, не дожидаясь появления вариантов – это немного ускорит работу. Другие инструменты рисованияВернёмся к инструментам рисования. На вкладке «Главная» отображаются геометрические фигуры: прямоугольник, эллипс, линия; средство создания надписей («Текст»); соединительные линии и различные инструменты управления графическими свойствами объектов. Рисунок 21 – Инструменты создания геометрических фигур Найдите в раскрывающемся списке геометрических фигур линию (см. рис. 21) и щёлкните мышью на листе для начала рисования. Не отпуская левую кнопку мышки, протяните линию по листу. Продолжайте рисовать от конечных точек, чтобы создать непрерывную ломаную линию. Если закончить в начальной точке, то будет создан замкнутый объект, к которому можно применить заливку. У такого простого объекта как линия имеется большое количество настроек. Нажмите на кнопку с подписью «Линия», чтобы увидеть их (см. рис. 22).
Рисунок 22 – Свойства линий В списке можно выбрать цвет и толщину, указать тип штриха или закончить линию стрелкой. При наведении курсора на определённый элемент, Visio сразу покажет результат применения. Не выбирайте ничего, если это вам не подходит. Быстрый просмотр позволяет сэкономить время. Для выбора цвета доступно много вариантов. Если ни один из них вас не устраивает, выбирайте «Другие цвета…», чтобы выбрать цвет из многомиллионной палитры. Раскрашивая линии объектов в один цвет, не обязательно выбирать его из списка или палитры каждый раз. Смотрите, сама кнопка «Линия» разделена на две части. Правая часть отвечает за раскрывающийся список, тогда как с помощью левой вы можете быстро присвоить последний использовавшийся цвет. Есть довольно забавный пункт «Нет линий». Если вы выберете его, то только что нарисованная линия пропадёт с экрана. Зачем он существует, если есть клавиша <Delete> на клавиатуре? Он нужен для сокрытия линий у замкнутых объектов. Например, можно убрать рамку прямоугольника или стула, оставив только его заливку, за настройку которой отвечает одноимённая кнопка с раскрывающимся списком. Там также можно указать цвет или вариант «Нет заливки». В «Других вариантах» заливки можно указать любой узор, скринтон или градиент, а также добавить тень для придания фигуре некоторого объёма (см. рис. 23).
Рисунок 23 – Настройка заливки Для настройки тени также можно использовать специальную кнопку со списком «Тень». Если вам не требуется что-то изысканное, выбирайте обычную серую тень, иначе вам прямой путь в расширенные настройки (см. рис. 24).
Рисунок 24 – Настройка тени Чего здесь только нет! Хватило бы для написания целой статьи, но не будем лишать вас удовольствия разобраться во всём этом хозяйстве самостоятельно. Ничего сложного нет, все изменения отображаются в специальной области просмотра применительно к простой геометрической фигуре. В нашей схеме теням места нет, но с заливками и линиями поупражняться можно. Я применил зелёный цвет линий для растения, коричневый – для стульев. Не самый важный элемент – телефонная линия – отображается светлой пунктирной линией и заканчивается стрелкой, указывая на незавершённость провода. Для столов применена сплошная заливка светло-серым, а для стульев – скринтон с редкой точкой оранжевого цвета. Возможно, вам интересно происхождение ЖК-монитора, ведь в наборе офисных средств его нет. В своё время и я долго искал его. Для его получения используется элемент «Монитор ПК». Сожмите его по вертикали, чтобы сделать плоским – вот и все дела.
Рисунок 25 – Результат настройки линий и заливок Последний важный инструмент, который мы рассмотрим в рамках этой статьи, называется «Текст» и служит для добавления надписей на схему. Выбрав его, вам следует растянуть прямоугольную рамку на листе, ограничив область текстового комментария. Можно и просто щёлкнуть мышью на листе, в этом случае область будет создана автоматически.
Рисунок 26 – Инструменты работы с текстом Как видите, тексту уделено довольно значительное внимание (см. рис. 26). Впрочем, после работы с Word вам может оказаться этого недостаточно. При возникновении необходимость в чём-то ещё, нажмите на маленькую стрелочку в нижнем правом углу блока «Шрифт» или «Абзац». Обе эти кнопки отвечают за открытие одного и того же окна (см. рис. 27). Рисунок 27 – Окно настройки текстового блока В бета-версии Visio 2010 имеется досадная ошибка, связанная с этим окном. Если перейти на вкладку «Маркеры», то при любом действии (даже при переключении на другую вкладку) вы будете получать сообщение об ошибке «Недопустимое число». Остаётся только нажать кнопку «Отмена» и ждать исправления в финальной версии Visio. Но вы по-прежнему можете создать список при помощи кнопки на панели инструментов. Ещё одна ошибка, кочующая из версии в версию, проявляется в работе с кавычками. После цифры кавычка не преобразуется в «ёлочку» автоматически (см. рис. 28). Редкий случай? Как бы не так! Названия различных датчиков часто заканчиваются на цифру. Чтобы получить «ёлочку» после цифры, следует либо сразу две кавычки ставить, а потом вводить текст между ними, либо заканчивать строку буквой, которую после придётся удалять.
Рисунок 28 – Ошибка обработки кавычек Возможно, для вас будет новой функция поворота текста (на ней изображена буква А со стрелкой поворота). Очень удобно для подписывания вертикальных объектов. На произвольный угол текст можно повернуть тем же способом, что и все остальные фигуры Visio. Заметьте, что свойства тени применимы также и для текста, а вот линии и заливки здесь отвечают только за обрамляющий прямоугольник. Всё правильно, для разукрашивания текста существует специальная кнопка, которую вы и в Word видели. Как и в других программах, в Visio есть возможность работы с буфером обмена. Через него можно переносить фигуры, тексты, изображения и другие объекты. Используйте сочетание клавиш <Ctrl + С> для копирования и <Ctrl + V> для вставки. После добавления нескольких текстовых блоков мы получаем конечный результат (см. рис. 29).
Рисунок 29 – Готовая схема помещения ЗаключениеЕсли вы дочитали до этого места, то уже обладаете базовыми навыками, с помощью которых способны создавать достаточно сложные схемы. Для закрепления полученных навыков изобразите план своего дома. Не думаю, что теперь это вызовет у вас затруднения. За рамками статьи остались настройки, упрощающие работу с Visio, и множество полезных функций и инструментов. О них вы сможете узнать при самостоятельном исследовании программы, либо из наших будущих статей. Статья опубликована в рамках конкурса «Microsoft Office 2010 – эффективное воплощение ваших идей».
Теги:
Office 2010, конкурс Office 2010, Илья Вяткин, Visio.
Комментарии посетителей
01.07.2011/16:35
Undland
Кто знает где хранятся настройки по умолчанию. Хочу чтобы при запуске сразу выставлялась, фигура-линия, нужная толщина линии. (Цвета остаются а все остальное сбрасывается, чо за бред, опять.) Комментарии отключены. С вопросами по статьям обращайтесь в форум.
|
|