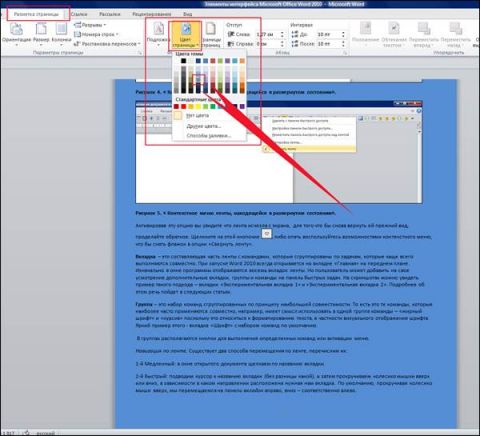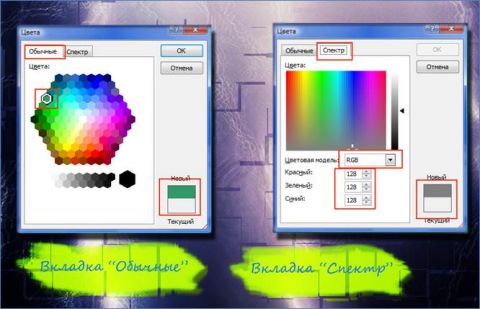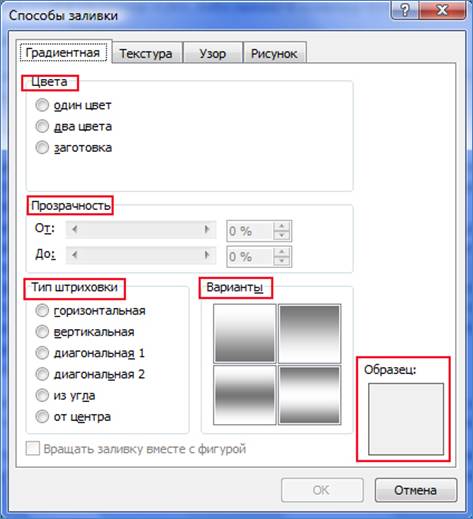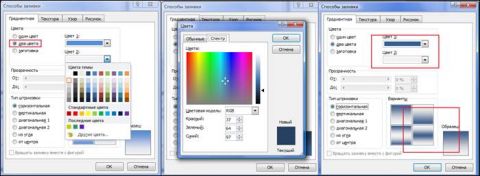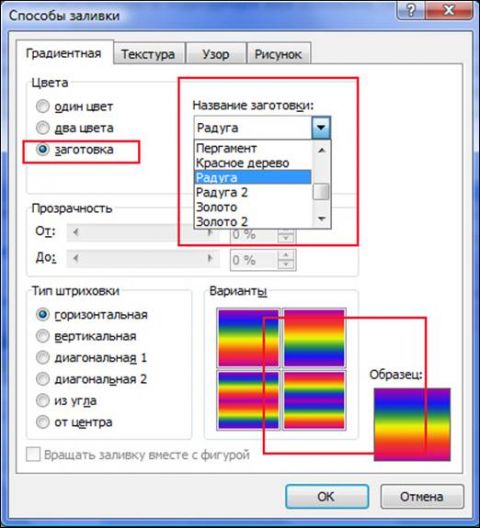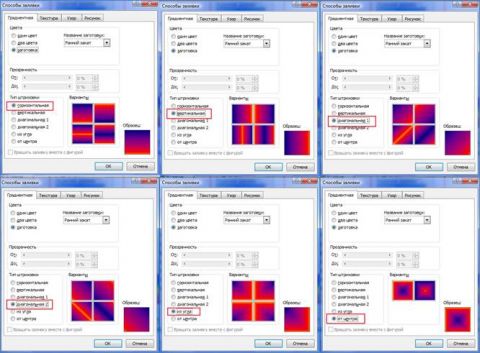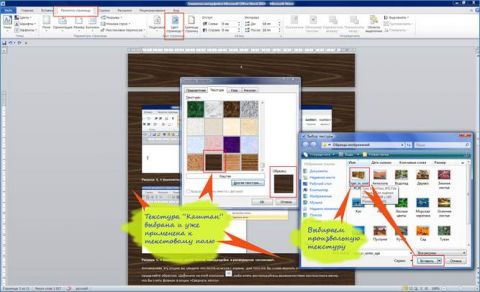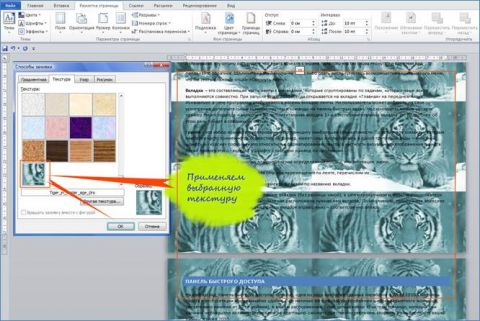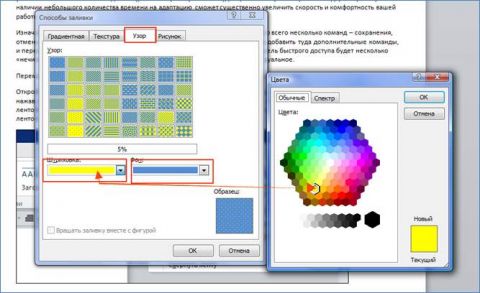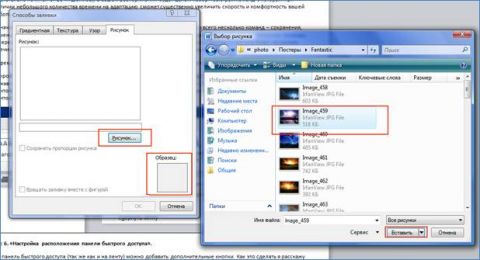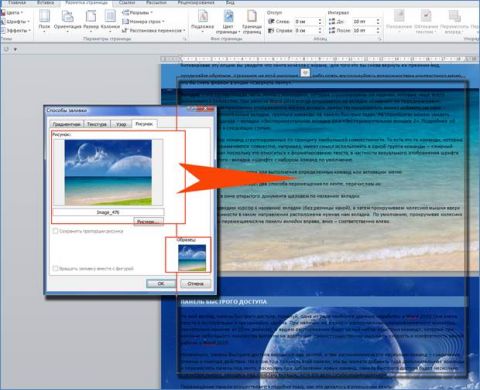ВступлениеОб оформлении документа в Microsoft Office Word 2010 мы вкратце уже говорили в предыдущей статье. Сейчас же мы более подробно рассмотрим, что еще можно делать в этом отношении. В первой части статьи мы подробно рассмотрим процесс создания фона страницы. Фон страницыЗнаете такую пословицу – «на вкус и цвет товарищей нет»? Так и нет однозначных предпочтений относительно цвета фона страницы. Кому-то нравится стандартный белый, а кому-то больше по душе серебристый, светло-синий или вовсе изумрудно-зеленый. На этот случай в Microsoft Office Word 2010 предусмотрена замечательная возможность выбора цвета фона. Перед тем как вносить изменения учтите, что изменение фона страницы возможно только в режиме «Разметка страницы» и «Веб-документ».
Рисунок 1. Всплывающее окно «Цвет страницы». Вы также можете использовать стандартные цвета. Если же вы передумали менять цвет фона страницы, но уже применили другой, вам нужно сделать одно из следующих действий:
Всплывающее окно «Цвет страницы» имеет еще целый ряд возможностей, которые мы рассмотрим ниже. Пункт «Другие цвета» всплывающего окна «Цвет страницы»Щелчок по пункту «Другие цвета» открывает окно «Цвета» с двумя вкладками: «Обычные» и «Спектр». Вкладка «Обычные» предоставляет возможность выбрать цвет из обширной палитры образцов цвета. Щелкая по шестиугольнику нужного вам цвета, вы выбираете цвет фона, который примет страница. Определитесь с подходящим вам цветом и щелкните «ОК». Рисунок 2. Вкладки «Цвета» и «Спектр» пункта «Другие цвета» всплывающего окна «Цвет страницы». Вкладка «Спектр» позволяет выбрать цветовую модель из раскрывающегося списка выбора цветовых моделей (RGB, HSL) и провести ручную настройку цвета. Ручная настройка цвета:
Заметьте, что выбранный цвет, отображается в верхней части квадратика в нижнем правом углу окна «Цвета». Эта часть квадратика называется «Новый» и показывает новый образец цвета, а «Текущий» - присутствующий на данный момент. Если вы снова захотите поменять цвет страницы, то открыв окно «Цвет страницы», вы увидите, что там появился новый пункт – «Последние цвета». Соответственно, это ранее использованные вами цвета. Пункт «Способы заливки» всплывающего окна «Цвет страницы»Щелкнув по пункту «Способы заливки», вы переходите в окно с четырьмя вкладками: «Градиентная», «Текстура», «Узор» и «Рисунок». Рассмотрим их по порядку. Вкладка «Градиентная»Вкладка «Градиентная» имеет ряд возможностей настройки цвета, прозрачности и типа штриховки градиентной заливки. Область «Цвета»В области «Цвета» имеется три позиции: один цвет, два цвета и заготовка. «Один цвет» – при активации позиции справа появляется форма для выбора цвета с наименованием «Цвет 1». После щелчка по ней появляется окно выбора цвета, идентичное рассмотренному выше, с тем лишь отличием, что цвет будет применяться для градиентной заливки страницы. Выбор цвета там осуществляется в порядке, идентичном рассмотренному выше. Выбранный цвет отображается в областях «Варианты» и «Образец». Также под полем «Один цвет» имеется поле выбора яркости цвета, которую можно менять, щелкая по кнопкам «Темнее» и «Светлее». Можно также менять яркость при помощи ползунка.
Рисунок 3. Окно «Способы заливки» на вкладке «Градиентная». «Два цвета» - при активации этой позиции появляется возможность выбрать уже два цвета («Цвет 1» и «Цвет 2»). Только возможности менять яркость «на лету» уже не предоставляется. Все дело в том, что градиентная заливка формируется всего из двух цветов (в данном случае). При варианте с «одним цветом» второй задается по принципу увеличения насыщенности первого и является фактически умноженной версией первого. При перетаскивании ползунка яркости меняется значение насыщенности и яркости цвета заливки (первого и второго – точнее светлой и темной его части). При варианте с двумя цветами, один цвет выступает «светлой стороной» заливки, а второй – темной, т.е. настройка несколько сложнее и требует больше опыта в подборе цвета. Но в то же время она позволяет создать нестандартную цветовую схему заливки. В любом случае, можно изменить яркость и насыщенность каждого из двух цветов (по отдельности). Для этого:
Рисунок 4. Настройка двух цветов вкладки «Градиентная». «Заготовка» - при активации этой позиции появляется область «Название заготовки», в поле которой можно выбрать один образец заливки из 24 существующих. Образцы заливки призваны ускорить работу, поскольку они заранее приготовлены. Тот факт, что их более двадцати вариантов, позволяет практически любому пользователю найти что-нибудь подходящее.
Рисунок 5. Настройка заготовки вкладки «Градиентная». Область «Прозрачность»Позволяет при помощи ползунков менять прозрачность заливки. Область «Тип штриховки»Имеет шесть вариантов:
Позволяет вам менять направление штриховки (вектор распределения цвета). С помощью этого инструмента вы можете дополнительно настроить вид заливки. Из названия варианта штриховки можно понять, как изменится внешний вид заливки. Рисунок 6. Выбор типа штриховки. Вкладка «Текстура»Позволяет выбрать в качестве фона страницы текстуру из 24 уже готовых вариантов, либо загрузить вашу собственную. Для этого щелкните по кнопке «Другая текстура» и найдите нужную. Щелкните по файлу с текстурой, затем по кнопке «Вставить» окна «Выбор текстуры». Нажмите «ОК» - выбранная текстура будет применена в качестве фона документа. Рисунок 7. Выбор произвольной текстуры. Рисунок 8. Применение произвольной текстуры. Вкладка «Узор»Вкладка «Узор» позволяет задать фону страницы узорчатый вид. В окне выбора узора таких «заготовок» 48 штук. Вы можете выбрать цвет штриховки узора и цвет его фона. Для этого используйте одноименные поля выбора цвета. Принцип выбора идентичен тому, что мы выполняли выше. Рисунок 9.Выбор цветов узора. Вкладка «Рисунок»Если вы хотите, чтобы фон страницы вашего документа имел определенный тематический окрас, используйте рисунок. Для выбора рисунка щелкните на кнопке «Рисунок» одноименной вкладки. Найдите нужное вам изображение, щелкните по нему, а затем по кнопке «Вставить» окна «Выбор рисунка». После этого выбранный рисунок появится в окне предварительного просмотра (и на образце) изображения вкладки «Рисунок» окна «Способы заливки». Если рисунок вам подходит, примените его к документу, нажав на клавишу «Enter» или щелкнув по кнопке «ОК». Теперь фоном документа стал выбранный вами рисунок. Учтите, что хорошо подобранный рисунок может существенно улучшить внешний вид документа, и наоборот. Рисунок 10. Окно просмотра изображение вкладки «Рисунок» до выбора изображения. Рисунок 11. Применение рисунка в качестве фона страницы. ЗаключениеОзнакомившись с материалом статьи и немного попрактиковавшись, вы сможете создавать фон для страниц ваших документов в зависимости от целей или желания. Вы сможете использовать узоры, сплошные цвета, градиентную заливку или конкретный рисунок. И по мере накопления опыта создавать все более сложные, и, соответственно, более красивые их варианты. В следующих частях статьи речь пойдет о добавлении подложки и непечатаемых символов. Статья опубликована в рамках конкурса «Microsoft Office 2010 – эффективное воплощение ваших идей».
Теги:
Office 2010, Word, конкурс Office 2010, Артем Остапов.
|
|