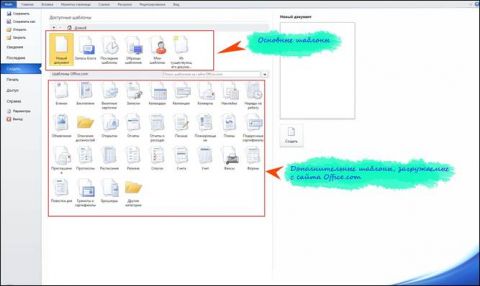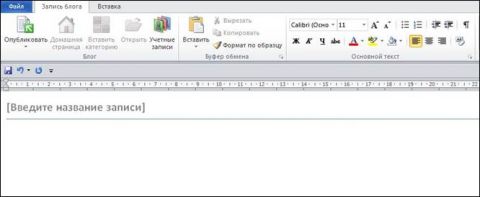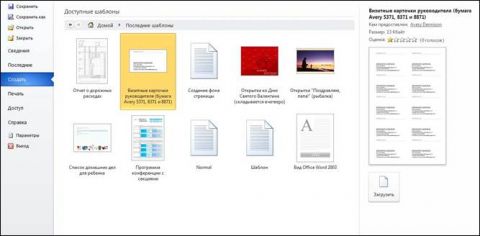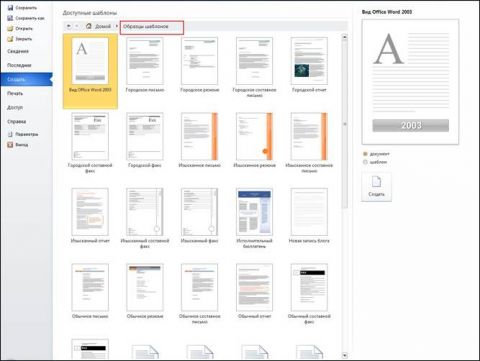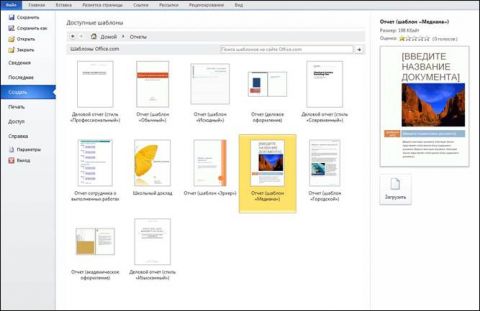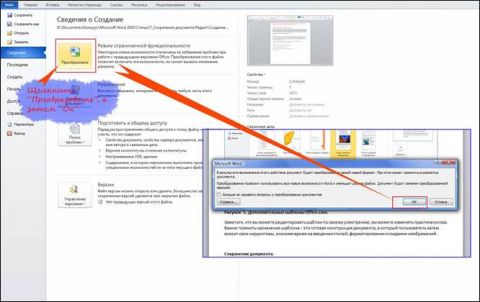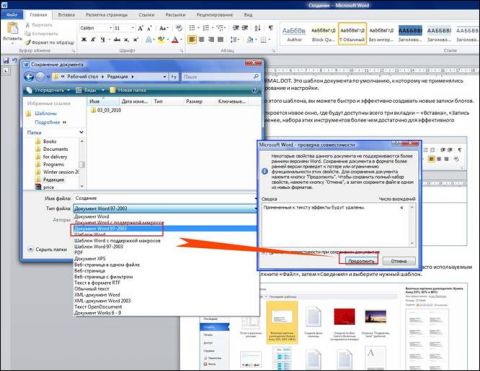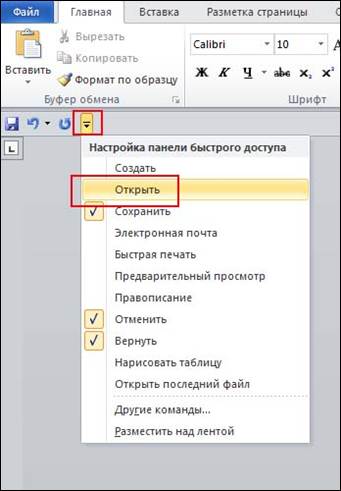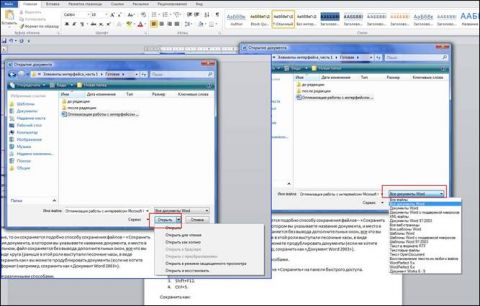Оглавление В данной статье будет вкратце изложен процесс создания, сохранения и открытия документа. Создание документаКогда вы запускаете Word 2010, он автоматически создает новый документ, и при открытии окна программы вы видите чистый белый лист, с названием в заголовке окна (по умолчанию) – «Документ 1». Если вы дальше создаете новые документы, то они продолжают нумерацию последовательно: «Документ 2», «Документ 3» и т.д. Данная нумерация прерывается при закрытии программы. При последующем запуске, отсчет начинается сначала.
ШаблоныГлавное отличие Word 2010 от старших поколений программы – это внушительный выбор шаблонов документов, которые, к тому же, перед их созданием можно визуально оценить. Чрезвычайная наглядность программы позволяет быстро определиться, что за тип документа мы можем создать. Для того чтобы посмотреть на список шаблонов, щелкните вкладку «Файл», затем «Создать» и в открывшемся окне «Доступные шаблоны» выберите нужный. Основные шаблоныВ области основных шаблонов представлены пять образцов. Рисунок 1. Создание нового документа, доступные шаблоны. Новый документ - смысл следует из названия, но как ни странно это звучит, это тоже шаблон, который хранится в файле под названием NORMAL.DOT. Это шаблон документа по умолчанию, к которому не применялись дополнительное редактирование и настройки. Запись блога – с помощью этого шаблона, вы можете быстро и эффективно создавать новые записи блогов. После двойного щелчка откроется новое окно, где будут доступны всего три вкладки – «Вставка», «Запись блога» и «Файл». Тем не менее, набора этих инструментов более чем достаточно для успешного оформления блогов. Рисунок 2. Запись блога. Последние шаблоны – недавно использовавшиеся шаблоны. Список удобен при работе с часто используемым набором шаблонов. Щелкните «Файл», затем «Сведения» и выберите нужный шаблон. Рисунок 3. Последние шаблоны. Образцы шаблонов – набор шаблонов, часто используемых при работе с документами. Факс, отчет, стандартное письмо и шаблон документа образца Word 2003 – основные позиции по которым разработаны шаблоны. Рисунок 4. Образцы шаблонов. Мои шаблоны – набор созданных вами шаблонов. Если вы еще не создали шаблон, то после щелчка по кнопке «Мои шаблоны» появится окно «Создать». Выберите, что хотите создать – документ или шаблон (в любом случае вы можете использовать любой документ в качестве шаблона), затем внесите соответствующие изменения в документ и сохраните его. Из существующего документа – загружает документ на ваш выбор, с соответствующими настройками форматирования, что удобно использовать при работе с одним и тем же типом документов. Так вам не нужно будет постоянно форматировать документ, поскольку эти настройки уже заданы в открываемом документе. Откройте искомый документ и удалите ненужные в новом документе данные (<Ctrl+A>, затем <Delete>). Теперь можете заполнять документ новыми данными. Дополнительные шаблоныДополнительные шаблоны или шаблоны Office.com позволяют найти практически любой шаблон, если вам недостаточно коллекции из основных шаблонов. В окне предварительного просмотра вы можете видеть, как выглядит определенный шаблон. Выбрав понравившийся, щелкните по нему (в окне шаблоны Office.com), вслед за этим произойдет его загрузка с сайта Office.com, и он автоматически откроется в новом окне. Если шаблон оказался полезным, сохраните его (<Shift+F12>). После этого вы сможете его использовать, загружая с вашего жесткого диска. Рисунок 5. Дополнительные шаблоны Office.com. Заметьте, что вы можете редактировать шаблон по своему усмотрению, т.е. изменять практически все. Важно помнить назначение шаблона – это готовая конструкция документа, в который пользователь затем вносит свои коррективы, экономя время на введении стилей, форматировании и создании изображений. Сохранение документаПосле создания документа необходимо его сохранить, и делать это желательно каждые 10 минут работы, во избежание потери данных из-за различных непредвиденных ситуаций (выключение света, перепад напряжения в сети). Для этого используйте функцию автосохранения – щелкните «Файл» – «Параметры» – «Сохранение». Поставьте флажок в «Автосохранение каждые … минут» и выставьте длительность временного интервала. Рекомендуется значение в 10-15 минут. Также поставьте флажок в области «Сохранять последнюю автосохраненную версию файла при закрытии без сохранения», это позволит сохранить внесенные изменения в документ, в случае если вы забыли его сохранить перед закрытием. Учтите, если файл сохраняется впервые, то открывается окно «Сохранить как», в котором вы указываете название документа, и место в котором будет сохранен файл. Далее файл сохраняется без вывода дополнительных окон, все что вы увидите, - это индикатор загрузки в виде круга (раньше в этой роли выступали песочные часы, в виде пиктограммы). Используя способ «Сохранить как», вы можете продублировать документы (если не хотите редактировать оригинал), изменить формат (например, сохранить как «Документ Word 97-2003»). Сохранять документ можно четырьмя различными способами.
Сохранить как:
Вы также можете вывести дополнительные кнопки команд на ленту и панель быстрого доступа, и использовать их для сохранения документа. Задавайте имя документу соответствующее тематике, так вам будет проще его запомнить и отыскать (если забудете куда сохранили). Имя документа может быть длиной до 255 символов и не содержать символов \ < > * ? ” / ; : |. По умолчанию документ сохраняется в папке «Мои документы». Рекомендуется внимательно выбирать место сохранения файла. Не поленитесь создать пару лишних папок – в результате вам будет намного легче находить свои файлы. В то же время вы можете использовать функцию поиска. Вы можете использовать шаблон не по смысловому назначению. Так с шаблона «Календарь» можно сделать расписание в долгосрочной перспективе, а с шаблона «Отчет» - замечательное резюме. Также вы можете использовать особые настройки ленты и панели быстрого доступа, особенно если вы предпочитаете работать с мышью. Поместите кнопки команд «Сохранить» и «Сохранить как» на ленте и панели задач - это позволит вам быстро сохранять документы, используя мышь. Подробнее о настройке ленты и панели быстрого доступа читайте в этой статье. Сохранение документа, созданного в предыдущих версиях WordПри открытии документа Word 2010, созданного в одной из старших версий программы, происходит автоматическое включение режима совместимости, и в заголовке окна появляется надпись «Режим ограниченной совместимости». Включение этого режима предотвращает использование новых расширенных возможностей Word 2010. Таким образом, сохраняется возможность работы с документом в более ранних версиях программы. Для преобразования документа в новый формат Word 2010, щелкните «Файл» – «Преобразовать» – «ОК». Рисунок 6. Преобразование файла в формат «Word 2010» (docx). Для сохранения в одном из предыдущих форматов (например, «Word 97-2003»):
Рисунок 7. Сохранение файла в формате Word 97-2003. Учтите, что при сохранении документа в старом формате отключается ряд возможностей , которые доступны только в новых версиях Word 2007-2010. Используйте только те параметры форматирования, которые есть в Word 2003. Открытие документаДля открытия сохраненного документа:
Рисунок 8. Открытие документа с использованием панели быстрого доступа. Окно открытия документа предоставляет еще ряд возможностей. В области «Сервис» вы можете выбрать сетевой диск, на котором расположен искомый документ. Вы можете выбрать формат открываемого документа. Это позволит найти документ быстрее, так как будут отображаться файлы только этого типа. А область выбора режима открытия документа позволит открыть документ одним из семи способов.
Рисунок 9. Открытие документа с различными условиями. Недавно использованные документыЧтобы открыть документы, с которыми вы недавно работали, сделайте следующее:
Настройка списка последних документовЧтобы настроить список последних документов, сделайте следующее:
Максимум может быть представлено 50 документов. Настройка отображения открытых окон на панели задачВы можете освободить панель задач, отключив отображение всех открытых документов Word.
ЗаключениеВ данной работе рассмотрены основы работы с созданием, сохранением и открытием документов, а также приводятся различные способы выполнения этих задач. Также вкратце рассмотрены возможности создания документов с использованием различных шаблонов. Раскрыты вопросы сохранения файлов в различных форматах Word, преобразование файлов со старших форматов в современные, а также настройка списка последних документов и отображения окон на панели задач. Статья опубликована в рамках конкурса «Microsoft Office 2010 – эффективное воплощение ваших идей».
Теги:
Office 2010, Word, конкурс Office 2010, Артем Остапов.
Комментарии посетителей
Комментарии отключены. С вопросами по статьям обращайтесь в форум.
|
|