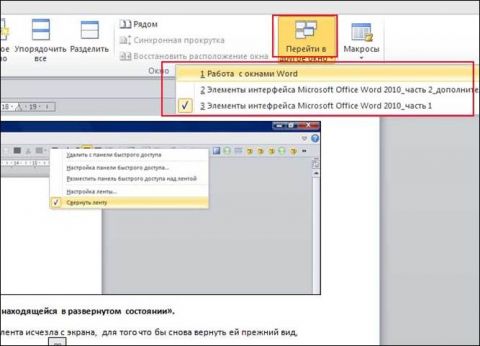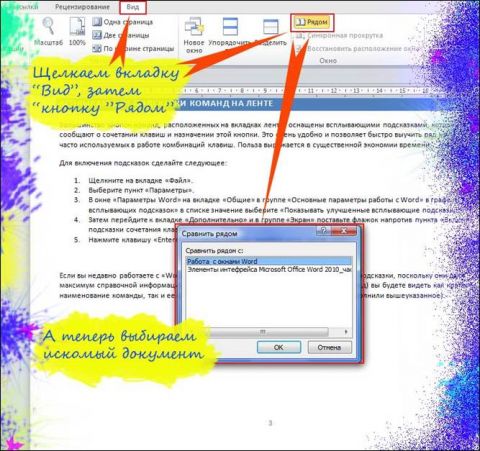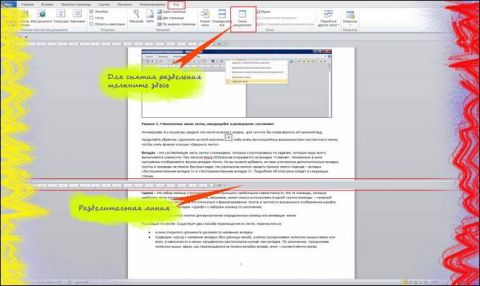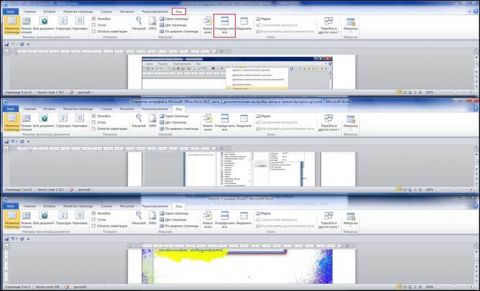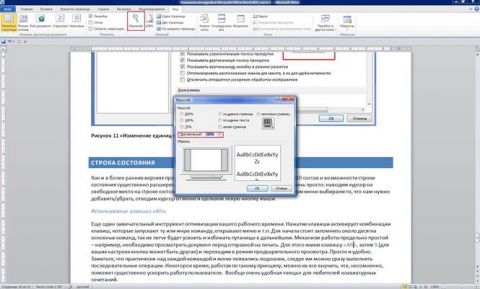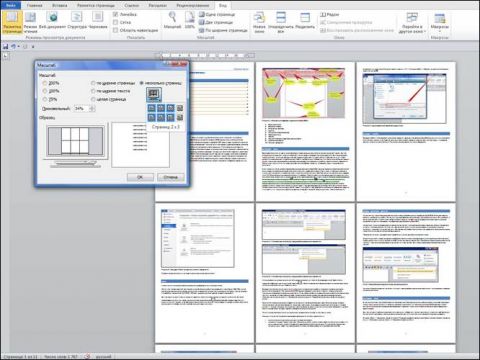Оглавление В данной статье рассмотрены вопросы работы с окнами документов, в частности переходы между окнами, работа в режиме сравнения и представление документов в нескольких окнах. Описано изменение масштаба документа при работе с группой «Масштаб», и отдельно с окном «Масштаб» и ползунком-регулятором масштаба. Работа с окнамиВ Microsoft Office Word 2010 предусмотрена возможность работы одновременно с несколькими окнами, а для изменения масштаба можно использовать целый ряд способов. Переход между окнамиКогда у вас открыто одновременно несколько окон документов, перейти от одного к другому можно, используя один из трех следующих способов:
Рисунок 1. Переход между окнами. Одновременная работа с двумя окнами документовЗачастую необходимо работать с двумя окнами одновременно, например, проводя правку однотипных документов.
Рисунок 2. Одновременная работа с двумя окнами. Используйте кнопку «Восстановить расположение окон», если необходимо, чтобы каждое окно занимало ровно половину экрана. Одновременная работа с одним документом в двух окнахПри работе с документами, содержащими большой объем текста, удобно использовать разделение окна надвое.
Теперь вы можете проделывать автономные операции в каждом окне, например, копировать участки текста в одном окне, а затем вставлять в другое. Для снятия разделения:
Рисунок 3. Одновременная работа с одним документом в двух окнах. Создание дополнительных окон одного документа
Заметьте, что в конце названия документа появляется нумерация (1,2,3 и т.д. в зависимости от количества открытых окон). В каждом новом окне можно проводить редактирование независимо, не влияя на другие окна. Одновременный просмотр всех открытых окон документовВы можете одновременно просмотреть все открытые документы на экране монитора. Учтите, что чем больше открыто документов, тем меньше будет их размер.
Рисунок 4. Одновременный просмотр всех открытых окон документов. Изменение масштаба документаСредство «Масштаб» позволяет приближать или удалять текст. Размер файла документа при этом не меняется. В зависимости от установленных параметров документ может занимать от одной до нескольких страниц, и занимать различное по величине пространство на экране монитора. 1-й способ:
Выбираем один из искомых вариантов: 2-й способ: Скрыть/показать регулятор масштаба.
Рисунок 5. Окно «Масштаб».
Рисунок 6. Область «Несколько страниц» окна «Масштаб». Рисунок 7. Страница документа в масштабе «Несколько страниц». ЗаключениеВ статье рассмотрены следующие вопросы: как сравнить рядом два документа, как создать несколько окон одного и того же документа, как осуществлять переход между окнами открытых документов, как одновременно просмотреть все открытые окна и как разделить надвое окно документа. В отношении изменения масштаба документа, рассмотрены различные способы решения этого вопроса – использование группы «Масштаб» и соответствующих кнопок команд, а также окна «Масштаб» и ползунка-регулятора масштаба. Статья опубликована в рамках конкурса «Microsoft Office 2010 – эффективное воплощение ваших идей».
Теги:
Office 2010, Word, конкурс Office 2010, Артем Остапов.
|
|