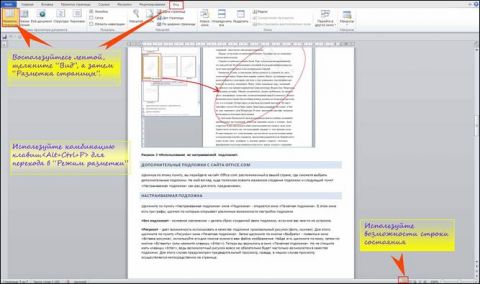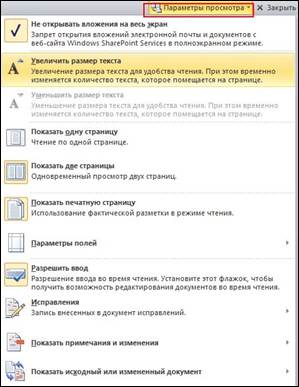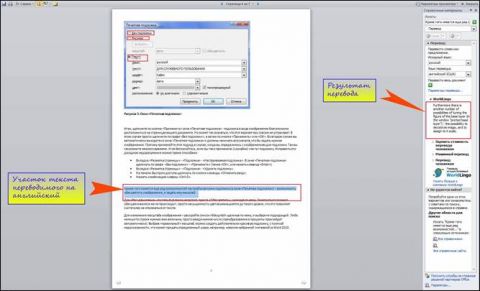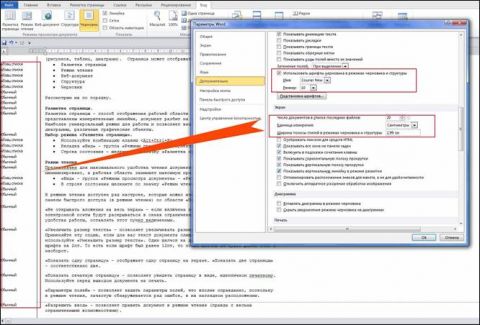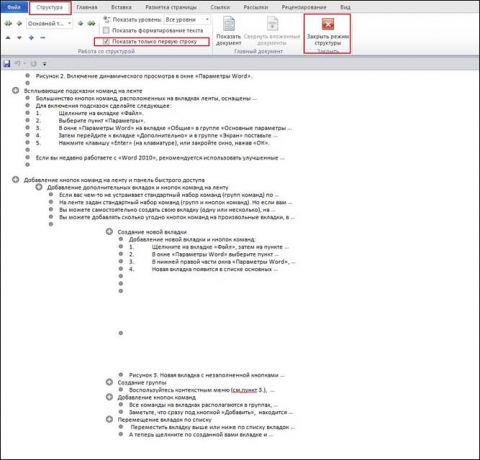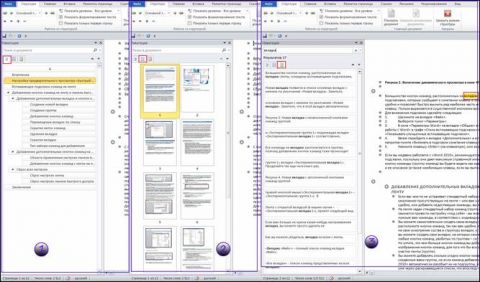Оглавление В данной статье рассказывается о том, как работать с документом в различных режимах отображения документа. Освещены вопросы работы в каждом из них, а также вопрос использования области навигации. Режимы отображения документаВ центре окна Microsoft Office Word 2010 размещается страница документа, в рабочей области которой происходит набор текста и размещение различных объектов (рисунков, таблиц, диаграмм). Страница может отображаться несколькими способами:
Рассмотрим их по порядку. Разметка страницыРазметка страницы – это способ отображения рабочей области документа, при котором представлены измерительные линейки, а сам документ разбит на страницы разделенные полями. Это наиболее универсальный режим для работы – доступны все инструменты форматирования, и можно добавлять в документ таблицы и различные графические объекты. Выбор режима «Разметка страницы»
Рисунок 1. Режим «Разметка страницы». Режим чтенияЭтот режим предназначен для максимального удобства чтения документа. Присутствие кнопок команд минимизировано, а рабочая область занимает максимум пространства. Чтобы включить этот режим:
В режиме чтения доступен ряд настроек, которые можно изменять. Для этого щелкните на панели быстрого доступа (в режиме чтения) по области «Параметры просмотра».
Рисунок 2. Параметры просмотра режима чтения. Также в режиме чтения вы можете сохранить документ и распечатать его, используя кнопки «Сохранить» и «Печать». Используя кнопку «Цвет выделения текста», можно выделять участки текста, представляющие для вас особый интерес. Причем вы можете добавить/убрать выделение цветом двумя способами:
Используйте «Мини-переводчик, если вы работаете с документами, содержащими фрагменты текста на иностранном языке, либо для перевода небольших объемов текста (наиболее точный перевод). Рисунок 3 . Использование мини-переводчика в режиме чтения. При щелчке на кнопке «Сервис» открывается окно, с помощью которого можно:
Рисунок 4 . Создание примечания в режиме чтения. Выход из режима чтенияДля выхода из этого режима, в панели быстрого доступа щелкните на кнопке «Закрыть» или нажмите <Esc>. Веб-документДанный режим используется для работы с документами, предназначенными для публикации во всемирной сети интернет. Выбор режима «Веб-документ»
ЧерновикДанный режим отображения документа предназначен для набора текста без форматирования и вставки различных объектов (рисунков, таблиц). Здесь отсутствует вертикальная линейка, границы и поля документа. Разрыв страницы показан точечной горизонтальной линией. Минимализм данного режима позволяет лучше сосредоточиться на наборе текста, и к тому же является наиболее экономным для ресурсов компьютера, что особенно актуально для бюджетных ПК (см. также КВ918793). Выбор режима «Черновик»
Настройка режима «Черновик»Для экономии ресурсов компьютера включите использование шрифтов черновика.
Если вам необходимо видеть стили, используемые в документе:
Для того чтобы скрыть полосу стилей, введите ноль (единица измерения не имеет значения). Рисунок 5. Настройка режима «Черновик». Структура документаЕсли вы работаете со структурированным документом, рекомендуется использовать данный режим, поскольку он позволяет перемещать заголовки с абзацами по всей структуре документа. Работа происходит с абзацами, которым можно задать расположение и место в иерархии заголовков. При переходе в этот режим включается вкладка структура, а общий вид, становится чем-то схож на режим «Черновик». Текст документа состоит из заголовков различных уровней и основного текста, их параметры можно регулировать. Рекомендуется заголовки предварительно отформатировать при помощи стилей. Знаки «+» и «-», располагаются слева от текста заголовка и являются символами структуры. Плюс говорит о том, что в данном заголовке присутствует подзаголовок более низкого уровня, либо основной текст. Минус, напротив, сообщает о том, что внутри абзаца нет подзаголовков и основного текста. Напротив абзацев основного текста располагается кружок. Рисунок 6. Документ в режиме «Структура». Выбор «Режима структура»
Чтобы показать или спрятать содержимое заголовка, дважды щелкните по знаку «+» или «-». Уровень абзацаУровень абзаца можно повысить или понизить, для этого используйте один из вариантов:
Отображение уровней в структуре документаДля отображения только нужных уровней заголовков:
Перемещение абзаца по структуре
Отображение первых строкЕсли документ достаточно большой, рекомендуется оставить видимыми только первые строки абзацев. Тем более это оправданно, если вы хорошо знаете содержимое документа, и сможете ориентироваться таким образом.
Выход из режима «Структура»
Область навигацииПри работе с объемными документами, в которых много глав и пунктов, для оперативного и точного перемещения к необходимым абзацам, рекомендуется использовать область навигации. Она показывает схему документа, в которой показан список всех заголовков документа и не только.
Область навигации позволяет осуществлять поиск слов (выражений) в документе, для этого наберите искомое слово в поле поиска и нажмите «Enter» или щелкните по значку поиска. Обратите внимание, что раскрывающийся список кнопки «Параметры поиска и дополнительные команды поиска» позволяет конкретизировать поиск и задать ему особые параметры. Поиск будет осуществляться по заданному критерию – например, только примечания или только слово целиком. Рисунок 7. Вкладки панели навигации.
Для закрытия области навигации снимите флажок с пункта «Область навигации» в группе «Показать» вкладки «Вид», либо щелкните по крестику в верхнем правом углу в поле «Навигация». ЗаключениеБольшинство пользователей работают в режиме «Разметка страницы», практически не используя другие режимы. Часто бывает, что так поступают даже опытные пользователи со стажем более 2-х лет работы в Word. И делают так напрасно, поскольку каждый режим работы имеет свои преимущества, и со временем позволяет делать работу более комфортной и эффективной. Ознакомившись с материалом статьи, вы узнали о существующих режимах отображения документа. О том, какие они имеют преимущества и недостатки, где и в каких случая наиболее эффективно их использовать. Статья опубликована в рамках конкурса «Microsoft Office 2010 – эффективное воплощение ваших идей».
Теги:
Office 2010, Word, конкурс Office 2010, Артем Остапов.
Комментарии посетителей
Комментарии отключены. С вопросами по статьям обращайтесь в форум.
|
|