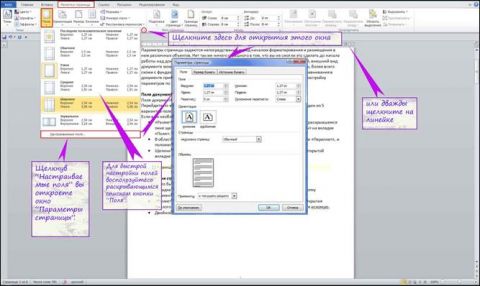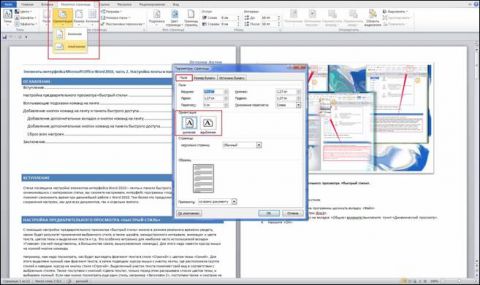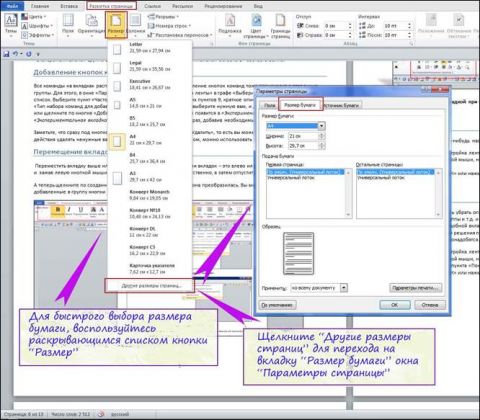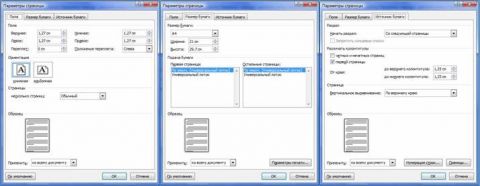Оглавление Параметры страницы предназначены для того, чтобы задать документу желаемый вид. Это актуально для создания практически любого документа – от договора или приказа, до художественной книги или научного произведения. Зная как менять поля и умея выбирать оптимальный размер бумаги и ориентацию страницы для определённого документа, вы сможете правильно и красиво оформлять документы и избавите себя от ненужной рутинной работы. Настройка параметров страницыПараметры страницы задаются непосредственно перед началом форматирования и размещения в нем различных объектов. Вы можете задать эти параметры и в конце работы над документом, но учтите что, например, при больших значениях полей, внешний вид документа может существенно измениться. Параметры страницы более всего сравнимы с фундаментом здания, и поэтому должны задаваться первыми, ведь все выравнивания в документе привязаны к ориентации страницы и ее полям. Также вы можете осуществлять настройку параметров в общем или по категориям. Поля документаПоля документов можно быстро настроить, используя готовые шаблоны. Перейдите на вкладку «Разметка страницы» - щелкните кнопку «Поля» и выберите один из вариантов полей. Если вам необходимо провести «ручную» настройку полей, сделайте следующее:
Рисунок 1. Настройка полей различными способами. Ориентация страницыДля того чтобы задать ориентацию страницы:
Рисунок 2. Изменение ориентации страницы. Размер бумаги
Для более тонкой настройки:
Рисунок 3. Выбор размера бумаги. Окно «Параметры страницы»Окно параметры страницы имеет три вкладки: «Поля», «Размер бумаги» и «Источник бумаги». Рисунок 4. Вкладки окна «Параметры страницы». Вкладка «Поля»В области «Поля» задаем четыре поля документа. Для стандартных официальных документов значения полей равны: левое – 2,5см (1 дюйм), правое – 1,25-1,5 см (около полдюйма), верхнее и нижнее 1,5 – 2см (в некоторых документах нижнее поле больше верхнего), а максимальные значения полей равны: для левого – 3см, для остальных – 2см. В списке «Переплет» выбирается расположение переплета – слева или вверху. Переплет часто применяется при подготовке брошюр, календарей, справочников, а в обычных документах он, как правило, не задается. Если в рамках одного документа необходимо разместить два документа по вертикали, откройте список и в поле «Несколько страниц» и выберите пункт «2 страницы на листе». В работе с двухсторонними документами используйте зеркальные поля. В этом случае левое и правое поле автоматически меняется местами на нечетных и четных страницах. Для этого в области «Страницы» в поле «Несколько страниц» из раскрывающегося списка выберите пункт «Зеркальные поля». В области «Образец» в раскрывающемся списка «Применить» выберите вариант применения изменений.
Вкладка «Размер бумаги»В области «Размер бумаги», можно выбрать заданный размер бумаги по формату – А4, А3, А5 и т.д. В полях «Высота» и «Ширина» задается произвольный размер. В области «Подача бумаги» выбирается, как будет подаваться бумага на печать. Рекомендуется использовать значения по умолчанию. Область «Образец» аналогична вышеописанной. Вкладка «Источник бумаги»В области «Раздел» в поле «Начать раздел» можно выбрать, откуда начнётся следующий раздел. В области «Страница», можно выбрать выравнивание:
В области «Различать колонтитулы» можно задать расстояние до верхнего и нижнего колонтитула, и то, как будут различаться колонтитулы – по первой странице или по четным/нечетным страницам. Более подробно о колонтитулах будет рассказано в следующих статьях. Значения по умолчаниюЕсли вы все время работаете с одним типом документов, и необходимо использовать одни и те же параметры страницы, задайте значения по умолчанию. Перейдите в окно «Параметры страницы» и задайте искомые параметры, затем щелкните кнопку «По умолчанию» и подтвердите выбор. Данные параметры будут применены для всех последующих документов до следующего внесения изменений. ЗаключениеПрочитав данную статью и выполнив ряд несложных шагов, вы сможете еще до начала набора текста эффективно настраивать внешний вид документа. Это вам пригодится в работе практически со всеми документами. Более того, вы сможете избавить себя от лишних хлопот с настройкой полей и размера бумаги, или, как минимум, вы будете знать, что первоочередное внимание надо уделить параметрам страницы в начале работы с документом. Знать, как настроить параметры страницы, будет полезно всем, кто работает с документами. Статья опубликована в рамках конкурса «Microsoft Office 2010 – эффективное воплощение ваших идей».
Теги:
Office 2010, Word, конкурс Office 2010, Артем Остапов.
Комментарии посетителей
02.08.2010/19:41
andy7808
У меня до последнего времени был Офис 2003. Так там в предварительном просмотре можно было просто перетаскивать поля. Очень удобно по-моему. Сразу виден результат. Неужели в Офис 2010 нет такой возможности??? 03.08.2010/21:24
Vadikan
andy7808 Можно задать числовые значения, можно перейти на вкладку Вид, и наконец, можно вытащить на панель быстрого доступа "старый" предпросмотр. См. http://office.blogs.webucator.com/2010/05/27/printing-and-print-preview-in-microsoft-word-2010/ (Print Preview) 07.08.2010/16:17
andy7808
Уффф. Полазил не понял, что изменилось. Вот в Excel при предварительном просмотрел справа внизу есть кнопка "Показать поля". Вот в Word ищу нечто подобное. Чтоб можно было схватить "поле" мышкой и перетащить, посмотреть, не подошло, схватил опять и перетащил.А цифры вбивать не удобно! Комментарии отключены. С вопросами по статьям обращайтесь в форум.
|
|