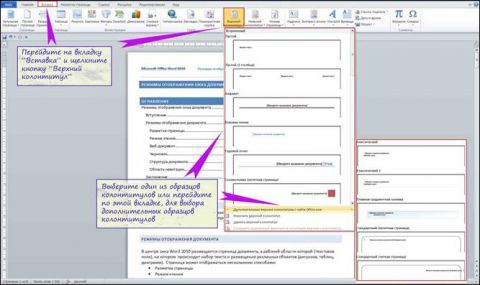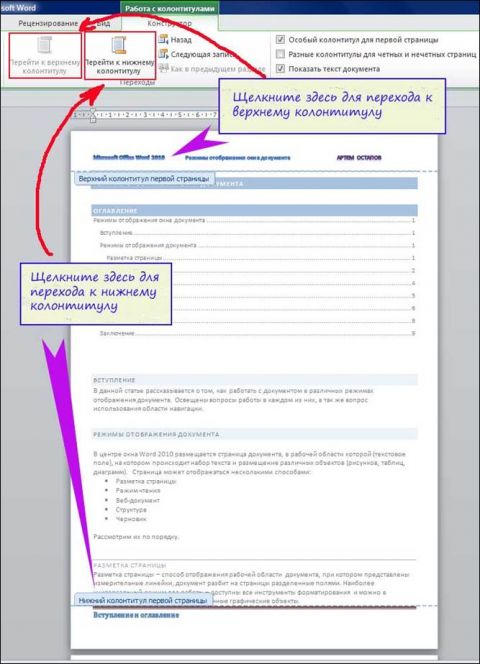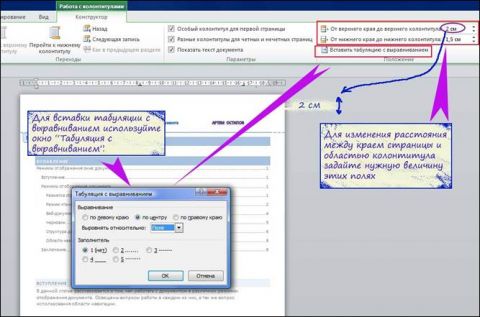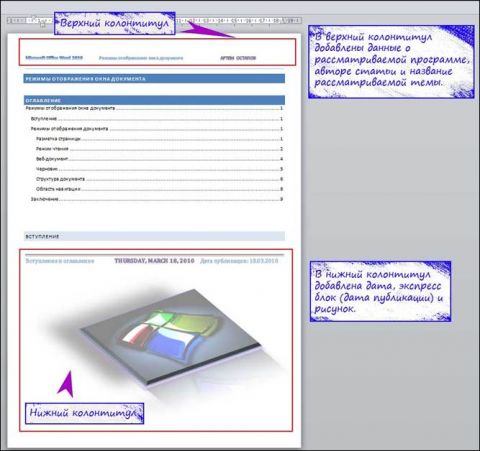Оглавление
ВступлениеВ данной статье речь пойдет о работе с колонтитулами. Умение настраивать колонтитулы позволяет не только улучшить внешний вид документа, но и быстро сориентироваться в документе. Это делает работу с документом удобнее, особенно касательно крупных документов, в частности книг. КолонтитулыКолонтитул – это графическая или текстовая информация, которая находится вверху или внизу страницы (над верхним или под нижним полем). Чаще всего в колонтитулах указывается название главы, номер раздела, автор книги и элемент графического оформления. Последний добавляется для того, чтобы пользователю запомнился графический элемент, несущий, как правило, символический смысл. Особенно яркие примеры этого можно видеть в произведениях с богатым художественным оформлением, например, в жанре «adventure/fantasy». Грамотно составленный и визуально эстетичный колонтитул – это визитная карточка документа. Потратив немного времени на создание колонтитула, вы существенно увеличите привлекательность документа и несколько улучшите его удобочитаемость. Колонтитул может быть создан для каждого раздела документа. Но учтите, что работа с колонтитулом доступна только в режиме разметки страницы. Колонтитулы четных и нечетных страниц могут различаться, а текст колонтитула можно форматировать практически без ограничений. Добавление верхнего колонтитула1-й способ.
Рисунок 1. Лента с открытой вкладкой «Конструктор – Работа с колонтитулами». 2-й способ.
Добавление нижнего колонтитула происходит аналогично. Рисунок 2. Выбор колонтитула. Редактирование колонтитулов1-й способ.
2-й способ.
Скрытие основного текста при работе с колонтитуламиИногда бывает необходимо сосредоточиться исключительно на работе с колонтитулами, и содержимое рабочей области может отвлекать, особенно если оно богато рисунками, декорированным текстом и фотографиями. В таком случае его можно скрыть. Для этого:
Рисунок 3. Скрытие основного текста. Переход между колонтитуламиИногда при редактировании области колонтитула может понадобиться осуществлять быстрый переход от верхнего к нижнему колонтитулу (или наоборот). Для этого:
Если документ разбит на несколько разделов, для каждого из них могут существовать независимые друг от друга колонтитулы. В этом случае переходы осуществляются так:
Рисунок 4. Кнопки перехода между независимыми колонтитулами разделов. Если необходимо чтобы колонтитулы текущего раздела были оформлены так же, как и предыдущего, щелкните кнопку «Как в предыдущем разделе». Рисунок 5. Переходы между колонтитулами. Колонтитул первой страницыВ большинстве документов принято различать между собой колонтитулы первой и остальных страниц. Это связано с тем, что в первом колонтитуле, как правило, отражается основная информация о документе, такая как автор или название книги, статьи. Совсем не обязательно отражать это в колонтитулах следующих страниц, так как зачастую они отводятся под названия глав и частей. В этом случае надо задать отдельный колонтитул для первой страницы:
Колонтитулы четных и нечетных страницРазличные колонтитулы для четных и нечетных страниц зачастую используются в книгах, когда вверху левой страницы разворота приводится название произведения, а в заголовке правой страницы – название главы. Различия между колонтитулами четных и нечётных страниц относятся ко всему документу. То есть отличающийся колонтитул для отдельного раздела документа можно установить, используя «Особый колонтитул первой страницы», но в случае с колонтитулами четных/нечетных страниц – изменения будут общими, для всего документа.
Изменение расстояния между полем ввода данных колонтитула и краем страницы.Стандартное расстояние (по умолчанию) между полем ввода данных колонтитула (в области колонтитула) и краем страницы равно 1,25 см (около полдюйма). Стандартное значение не всегда соответствует искомому, поэтому необходимо задать другое значение:
Учтите, что если вы осуществляете переход на новую строку (нажав «Enter»), то высота области колонтитула автоматически увеличивается на высоту строки (она зависит от величины шрифта и междустрочного интервала). Если вам необходимо добавить заполнитель или задать выравнивание, воспользуйтесь окном «Табуляция с выравниванием». Для этого в группе «Положение» щелкните «Вставить табуляцию с выравниванием». В данном окне можно:
Рисунок 6. Изменение расстояния между краем страницы и полем колонтитула. Вставка дополнительных элементов в колонтитулВ колонтитул можно добавлять не только текстовые данные, но и различные рисунки, фигуры, дату и время и т.д. Для того что бы вставить тот или иной элемент область колонтитула, сделайте следующее
Всего в группе «Вставить» представлены четыре кнопки:
Рисунок 7. Пример оформления колонтитулов. Удаление колонтитулаЕсли вы неудачно составили колонтитул, и вам проще его удалить, чем отредактировать, вы можете легко это сделать. 1-й способ:
2-й способ:
3-й способ:
ЗаключениеУмея работать с колонтитулами, можно не только красиво оформить документ, но и добавить ему информативности. Это можно видеть в оформлении многих современных книг, где колонтитулы не только украшают общий вид страницы, но и позволяют читателю быстро найти искомую главу (раздел) произведения. То же самое касается и других документов, например, юридического характера. Так в законопроекте может быть масса глав, разделов и пунктов (подпунктов), а наличие колонтитулов существенно упростит поиск необходимой информации и позволит реже обращаться к содержанию документа для поиска нужного раздела. Возможности же по «украшению» документа при помощи колонтитулов весьма впечатляющи. Статья опубликована в рамках конкурса «Microsoft Office 2010 – эффективное воплощение ваших идей».
Теги:
Office 2010, Word, конкурс Office 2010, Артем Остапов.
Комментарии посетителей
09.12.2012/22:45
tapaloka@vk
Хорошо написано. НО - если у вас всё равно не удаляется тупой нижний колонтитул - добавьте связь между колонтитулами "как в предыдущем разделе"(на рис4)и удаляйте. И он УДАЛИЛСЯ!!! Комментарии отключены. С вопросами по статьям обращайтесь в форум.
|
|