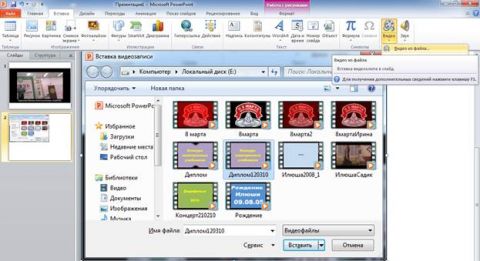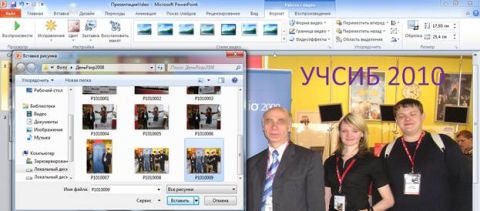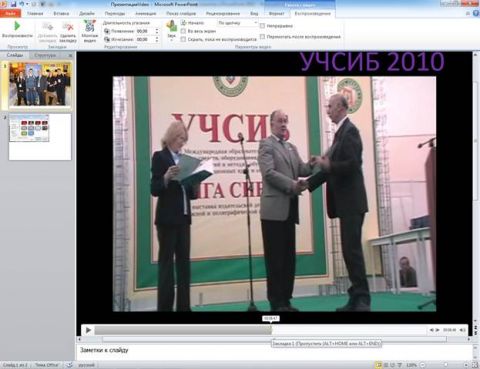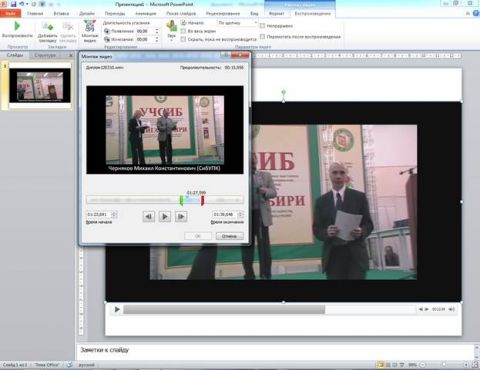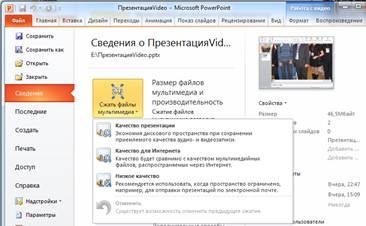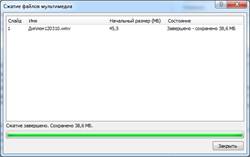ВведениеВстраивать и редактировать видео можно непосредственно в PowerPoint 2010. Можно добавлять в видеоролики закладки и обрезать видео, оставляя только действительно важные фрагменты. Видеотриггеры позволяют вставлять в текст и подписи, чтобы обратить внимание зрителей на те или иные сцены. Эффекты стиля, такие как затенение, отражение, смягченные края и объемное вращение, также помогают быстро завладеть вниманием аудитории. Внедрение видео из файла
Рисунок 1. Внедрение видео из файла Добавление заставкиДобавление заставки в видео позволяет продемонстрировать зрителям изображение предварительного просмотра.
Рисунок 2. Добавление заставки для видео Добавление закладкиС помощью закладок пользователь может обозначить интересующие его моменты времени в видео- или аудиоклипе. Закладки используются для запуска эффектов анимации или для перехода к интересующему моменту видео. С помощью закладок докладчик может во время проведения презентации быстро переходить к определенным фрагментам в видеоклипе. На рисунке 3 показан пример закладки, добавленной для обозначения времени, соответствующего точке вручения диплома. Чтобы обозначить выбранный момент, в окне Работа со звуком на вкладке Воспроизведение в группе Закладки выберите команду Добавить закладку. Рисунок 3. Добавление заставки для видео Монтаж видеоПри просмотре видео иногда можно заметить дрожание камеры в начале или в конце видеоклипа или не относящиеся к его сути части, которые необходимо удалить. Функция монтажа видео позволяет устранить эти проблемы.
Рисунок 4. В этом примере были усечены начало и конец видеоклипа, который после этого стал длиться 00:15:956 Добавление эффекта «Длительность угасания»В начало или конец видео можно добавить эффект появления или исчезновения, который будет действовать в течение нескольких секунд. Рисунок 5. Добавление эффектов Появления и Исчезания
Изменение размера кадра видеоБольшинство видеофрагментов с разрешением 640 x 480 имеют пропорцию 4:3, это соответствует пропорциям большинства презентаций PowerPoint. Если пропорции презентации и видеофрагмента различны, видео будет воспроизводиться с искажениями. Если вы не хотите воспроизводить видео в исходном разрешении, можно увеличить или уменьшить размер кадра, перетащив угловой маркер изменения размера, или задать точное соотношение высоты и ширины. Ручное определение соотношения высоты и ширины для видео
Определение точного соотношения высоты и ширины для видео
Сжатие файлов мультимедиаСжатие файлов мультимедиа позволяет повысить эффективность их воспроизведения и сэкономить место на диске.
Рисунок 6. Сжатие файлов мультимедиа Оптимизация видеоклипаКоманда Оптимизация для совместимости в PowerPoint помогает устранить проблемы с воспроизведением содержимого. Устранение проблем для беспрепятственного воспроизведения файлов мультимедиаЧтобы избежать проблем с воспроизведением мультимедийного содержимого в презентациях PowerPoint, можно оптимизировать это содержимое для обеспечения совместимости. В результате презентацию будет легче представлять другим людям и использовать в разных местах (например, показывать ее зрителям с другого компьютера): показ слайдов при этом будет выполняться без ошибок.
Команда Оптимизация для совместимости позволяет просмотреть сводку с вариантами решений возможных проблем с воспроизведением. Кроме того, в ней указано, сколько раз тот или иной мультимедийный материал встречается в презентации. Ниже представлены типовые сценарии, в которых могут возникнуть проблемы с воспроизведением содержимого.
Чтобы обновить мультимедийные файлы до версии PowerPoint 2010 (и внедрить те из них, которые вставлены по ссылке), на вкладке Файл щелкните элемент Сведения, а затем — Преобразовать. Неполадки при воспроизведении или вставке мультимедийных материаловЕсли при воспроизведении или вставке файлов мультимедиа возникают проблемы, вероятнее всего, не установлен нужный кодек. Например, кодеки могут быть необходимы для презентаций PowerPoint, полученных от других пользователей и уже содержащих мультимедийные материалы. Создателям презентаций рекомендуется выполнять команду Оптимизация для совместимости перед отправкой файла. Для разрешения проблем со скоростью воспроизведения воспользуйтесь одним из указанных ниже способов.
Установка параметров воспроизведения видео в презентацииПрежде чем настраивать параметры воспроизведения видео, необходимо встроить видео или создать ссылку на видео из презентации. Параметры воспроизведения видеоУстановите этот параметр перед добавлением к видео каких-либо анимаций или триггеров. Изменение параметра ведет к удалению всех анимаций, связанных с этим видео.
Воспроизведение видео можно приостановить, щелкнув его. Чтобы продолжить воспроизведение, щелкните видео еще раз. Воспроизведение видео в полноэкранном режимеВидео можно воспроизводить в режиме, когда оно занимает весь слайд (экран). В зависимости от разрешения исходного видеофайла возможны искажения видео при увеличении изображения. Всегда используйте функцию предварительного просмотра видео перед его включением в презентацию: если видео будет искажено или размыто, показ в полноэкранном режиме можно будет отменить. Если согласно настройкам видео должно отображаться в полноэкранном режиме и запускаться автоматически, рамку видео можно перетащить со слайда в серую область, чтобы она не отображалась на слайде или не мелькала перед запуском в полноэкранном режиме.
Предварительный просмотр видео
Команда Воспроизвести доступна также в группе Просмотр на вкладках Формат и Воспроизведение в разделе Работа с видео. Настройка громкости видеоГромкость можно регулировать с помощью ползунка громкости на панели управления воспроизведением. В разделе Работа с видео на вкладке Воспроизведение в группе Параметры видео нажмите кнопку Звук и выберите один из приведенных ниже вариантов: Тихо, Средне, Громко или Приглушить. Скрытие видео, если оно не воспроизводитсяВо время проведения презентации можно скрыть видео на слайде до того момента, пока не потребуется воспроизвести его. Однако необходимо создать автоматическую или инициируемую анимацию, чтобы начать воспроизведение, иначе видео так и не будет воспроизведено во время показа слайдов. В разделе Работа с видео на вкладке Воспроизведение в группе Параметры видео установите флажок Скрывать, когда нет воспроизведения. Циклическое воспроизведение видеоДля многократного непрерывного воспроизведения видео во время презентации можно использовать функцию циклического воспроизведения. В разделе Работа с видео на вкладке Воспроизведение в группе Параметры видео установите флажок Непрерывное воспроизведение. Перемотка видео после воспроизведенияЧтобы перемотать видео на начало после воспроизведения во время презентации в разделе Работа с видео на вкладке Воспроизведение в группе Параметры видео установите флажок Перемотать после просмотра. Отображение элементов управления проигрывателемЧтобы отобразить элементы управления проигрывателем во время презентации на вкладке Показ слайдов в группе Настройка установите флажок Отобразить элементы управления проигрывателем. ЗаключениеMicrosoft PowerPoint 2010 позволяет внедрять видео из файлов непосредственно в презентацию. Кроме того, непосредственно в презентации видео можно редактировать и настраивать. К недостатку можно отнести невозможность видеозахвата и ограниченный набор форматов. В частности, не удалось внедрить формат MOD. Поэтому предварительно пришлось его преобразовать в формат WMV. Статья опубликована в рамках конкурса «Microsoft Office 2010 – эффективное воплощение ваших идей». Комментарии посетителей
Комментарии отключены. С вопросами по статьям обращайтесь в форум.
|
|