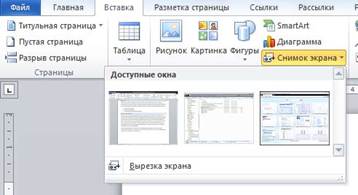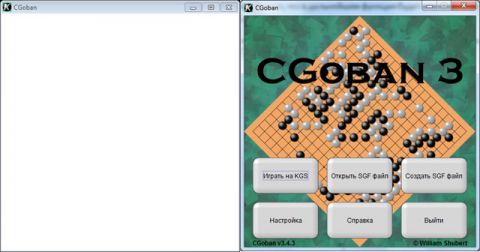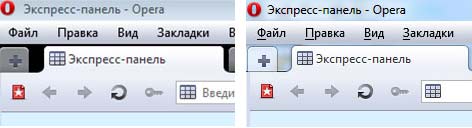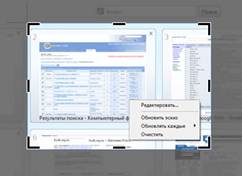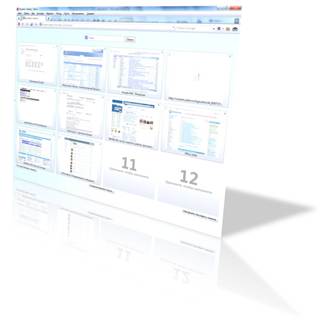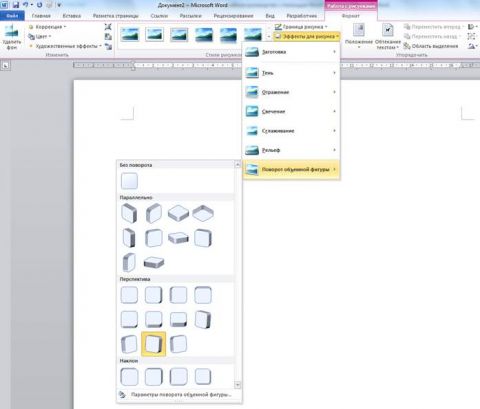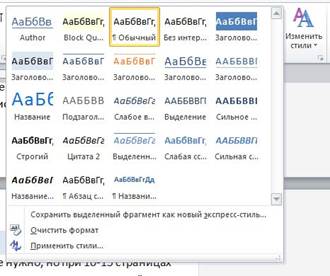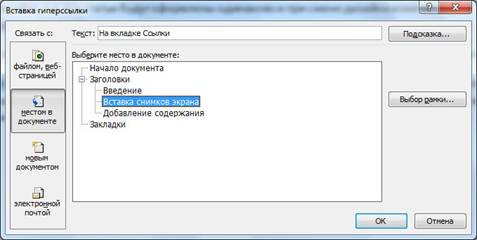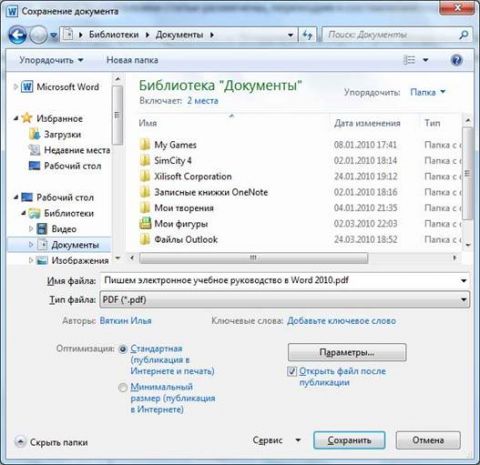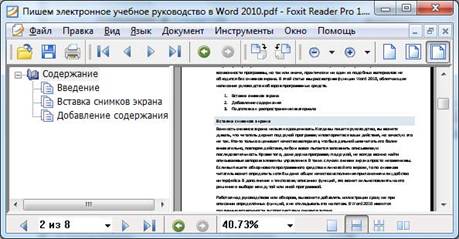ВведениеЭлектронные учебные руководства по использованию возможностей программ достаточно широко распространены. Они могут охватывать небольшую тему или рассматривать все возможности программы, но так или иначе, практически ни один из подобных материалов не обходится без снимков экрана. В этой статье мы рассмотрим функции Word 2010, облегчающие написание руководств и обзоров программных средств.
Создание, обработка и размещение в статье снимков экранаВажность снимков экрана нельзя недооценивать. Когда вы пишете руководство, вы можете думать, что читатель держит под рукой программу и повторяет все ваши действия, но зачастую это не так. Кто-то только оценивает качество материала, чтобы в дальнейшем читать его более внимательно, повторяя действия, либо вовсе пытается запомнить описываемую последовательность по картинкам. Кроме того, даже имея программу под рукой, не всегда можно найти описываемые автором элементы управления. В таких случаях снимки экрана просто незаменимы. Если вы пишете обзор нового программного средства или новой его версии, то по снимкам читатель может определить хотя бы даже общее качество исполнения приложения или удобство интерфейса. В дополнение к текстовому описанию функций, это может сильно повлиять на его решение о выборе той или иной программы. Работая над руководством или обзором, вы можете добавлять иллюстрации сразу же при описании определённых возможностей, а не откладывать это на потом. В Word 2010 имеются различные функции экспресс-вставки снимков экрана. Вставка снимков экранаВо-первых, вы можете использовать клавишу <Print Screen> для захвата всего экрана и <Ctrl + V> для его вставки в документ. В большинстве случаев полный снимок не нужен, но достаточно часто приходится вставлять изображения именно этим способом. Во-вторых, Word 2010 позволяет вставлять заранее подготовленные и сохранённые на диске снимки (Вставка – Рисунок). Это может пригодиться в том случае, если вы описываете программу по изображениям, подготовленным другим человеком, или же просто добавляете дополнительную информацию поверх окна программы (различные графические пометки). Если у вас уже открыта папка с иллюстрациями, вы можете скопировать файл оттуда и вставить его в документ Word комбинацией клавиш <Ctrl + V>. Это сэкономит время, которое тратится на поиск нужного файла в окне выбора. В-третьих, на вкладке Вставка, вы найдёте раскрывающийся список Снимок экрана, который содержит в себе сразу две возможности: вставка одного из окон и вставка части экрана (см. рис. 1).
Рисунок 1 – Новая возможность вставки снимков экрана Вы можете быстро вставить в текущее место документа снимок окна, не свёрнутого на панель задач. Аналогом данной функции является комбинация клавиш <Alt + Print Screen> (захват активного окна) с последующей вставкой из буфера обмена. Однако вам не придётся перебирать большое количество открытых окон, если вы воспользуетесь их списком. Думаю, что в дальнейшем функция будет улучшена и позволит делать снимки даже свёрнутых приложений, но пока так делать нельзя. Имеется у такой вставки и ещё одно ограничение: невозможность добавления снимка окна Java-приложения (см. рис. 2). Рисунок 2 – Изображение слева получено путём вставки активного окна Java-приложения из меню, изображение справа захвачено с использованием комбинации клавиш < Alt + Print Screen> Можно заметить и некоторые другие мелкие особенности быстрой вставки через меню (все отличия вы можете увидеть на рисунке 3):
Рисунок 3 – При быстрой вставке из меню Word 2010 (слева) и при захвате экрана клавишами < Alt + Print Screen> (справа) получается разный результат Если вам не нужно окно целиком, выбирайте Вырезку экрана из раскрывающегося списка (см. рис. 1). Окно Word будет свёрнуто, после чего вы сможете растянуть мышью прямоугольную рамку, захватывающую только нужную часть. Остальное пространство будет затенено (см. рис. 4). В документ попадёт только выбранный фрагмент.
Рисунок 4 – Выделена часть экрана В некоторых случаях приходится захватывать исключительно экран целиком (<Print Screen>). Например, чтобы показать содержимое контекстного меню. В этом случае можно использовать графический редактор для обрезки лишних деталей, либо воспользоваться средствами обрезки изображений Word 2010. Обработка снимков экрана и применение эффектовПосле того, как вы вставили и выделили изображение, появляется вкладка Формат при работе с рисунками (см. рис. 5).
Рисунок 5 – Вкладка «Формат» Нажав кнопку Обрезка (верхнюю её часть), вы сможете изменить границы рисунка, оставив только нужную часть (см. рис 6). Всё лишнее при этом затеняется. Нажмите любую клавишу для обрезки или <Ctrl + Z> несколько раз для отказа от изменений.
Рисунок 6 – Обрезка изображения перетаскиванием граничных маркеров Все эти возможности эффективны при работе над руководствами или обзорами. В редких случаях в кратких обзорах можно применить ещё эффекты изображения: тень, отражение, поворот в трёхмерном пространстве и т.д. На рисунке 8 показан часто используемый обозревателями программ эффект. Обычно это первый снимок в статье. Но злоупотреблять такими функциями не следует. Плоский снимок выглядит удачнее. Если вы замечали, в профессиональных видеозаписях используется только мгновенная смена кадров, а различные эффекты перехода используют лишь новички. Здесь всё то же самое.
Рисунок 7 – Эффект объёма Все эти и многие другие эффекты можно найти на вкладке Формат изображения (см. рис. 8). Отменить их можно в любой момент, выбрав заготовку по умолчанию. Рисунок 8 – Применение объёма к изображению Подписи к рисункамНемаловажную роль играют и подписи к изображениям. Читатель, пробежав глазами по статье, может уловить некоторый смысл по одним только подписям к снимкам. Кроме того, на пронумерованные рисунки удобно ссылаться из любого места статьи. Вы можете добавлять подписи вручную или использовать средство автоматической нумерации Word 2010. С ручной подписью всё предельно просто, поэтому давайте посмотрим, как работать с автоматизированной. В контекстном меню вставленного изображения выберите пункт Вставить название. Перед вами откроется окно (см. рис.9), где вы можете указать тип объекта (раскрывающийся список Подпись содержит пункты Рисунок, Таблица, Формула), положение подписи (по умолчанию – снизу) и ввести название. Текст «Рисунок 1» будет вставлен автоматически. Вам остаётся только добавить поясняющую надпись. Удалить этот префикс с номером клавишей <Delete> или <BackSpace> нельзя, но вы можете исключить его из подписи, отметив соответствующий пункт флажком. Следующее изображение получит префикс «Рисунок 2» и т.д.
Рисунок 9 – Добавление подписи к изображению Автоматическая нумерация вместе с удобством отслеживания порядковых номеров при удалении или добавлении изображений, имеет и особенности, которые не лежат на поверхности. Во-первых, обновление номеров происходит не совсем автоматически. Вы заметите это сразу, как только добавите новую подпись или удалите одну из существующих. Чтобы произвести пересчёт, следует выделить весь документ (<Ctrl + A>) и нажать клавишу <F9>. Вторая особенность заключается в том, что если вы в тексте статьи ссылались на некий рисунок под номером 9, а потом удалили седьмой, то номер изображения изменится, а ссылка останется той же. Казалось бы, это является недостатком, перечёркивающим всю пользу автоматической нумерации, но разработчики Word 2010 на такой случай припасли инструмент под названием Перекрёстная ссылка. Не делайте в тексте статьи ручных ссылок на изображения. Вместо этого вызовите Перекрёстную ссылку со вкладки Вставка. В открывшемся окне (см. рис. 10) вы укажите тип ссылки Рисунок и выберите нужный рисунок в списке ниже. Вставку можно производить в виде гиперссылки или как обычный текст. Я предпочитаю второй вариант. Другой раскрывающийся список отвечает за текст перекрёстной ссылки. Вы можете выбрать либо полное название, либо его часть. Впрочем, лишнее можно будет позже удалить, а отсутствующее дописать.
Рисунок 10 – Вставка перекрёстной ссылки Перекрёстная ссылка обладает той же особенностью полуавтоматического изменения, что и нумерация рисунков. Дело в том, что Word вставляет особый текстовый элемент под названием Поле. Вообще, полей в документе может быть огромное количество: автор, номер страницы, номер рисунка, ссылки и т.д. Не все они являются автоматически обновляемыми. Чтобы упорядочить нумерацию, используйте вышеописанный приём <Ctrl + A> - <F9>. Добавление содержанияЕсли ваша статья укладывается на одной-двух страницах, то содержание не нужно, но при 10-15 страницах следует в начале материала (во введении или перед ним) добавить ссылки на разделы. Даже при трёх частях это будет весьма удобно для читателя. Составить содержание можно двумя основными путями: долгим и быстрым. Долгий заключается в ручной подготовке закладок и ссылок, быстрый – в использовании эффективных средств Word 2010. Мы рассмотрим второй вариант. Первое, что вам нужно сделать – задействовать стили в своей статье. Возможно, используя ранние версии Word, вы не обращали внимания на небольшой раскрывающийся список стилей и с тех пор привыкли форматировать заголовки указанием размера и начертания шрифта. Но этот подход неверен, т.к. если вы захотите изменить вид заголовков, то менять их придётся по всему тексту. Использование стилей позволяет поддерживать одинаковое оформление во всём документе всего лишь несколькими щелчками мыши. Кроме того, стили используются для задания структуры документа: заголовок, подзаголовок и другие элементы разметки будут учтены при составлении содержания и при навигации по статье. Использование стилей также полезно для подготовки к публикации на сайте, т.к. все статьи будут оформлены одинаково и при смене дизайна изменят своё оформление автоматически. На важность использования стилей указывает и место, уделяемое им на главной вкладке интерфейса Word 2010 (см. рис. 11).
Рисунок 11 – Выбор стиля документа После того, как все подзаголовки статьи размечены, переходим к составлению содержания. На вкладке Ссылки в раскрывающемся списке Оглавление выберите пункт Оглавление (не шаблон, а самостоятельный пункт). Все настройки будут производиться в появившемся окне (см. рис. 12). Я заранее отключил показ номеров страниц, т.к. они нам не нужны.
Рисунок 12 – Настройка оглавления В общем-то, здесь всё просто. Укажите нужное количество уровней заголовков и нажмите кнопку ОК. Оглавление будет вставлено в то место документа, где вы оставили курсор. Ненужные строки вы можете с чистой совестью удалять. В некоторых случаях базовых настроек оказывается недостаточно. Тогда мы нажимаем кнопку Параметры и настраиваем всё, что нам нужно. Например, можно не учитывать заголовки первого уровня (см. рис. 13) или третий уровень отобразить выше второго.
Рисунок 13 – Параметры оглавления Помимо автоматически генерируемого оглавления/содержания можно задействовать и полуавтоматический режим. Это пригодится, например, для расстановки ссылок на части документа при обычном описании (не списком). Выделите текст и на вкладке Вставка нажмите кнопку Гиперссылка. В открывшемся окне укажите нужное место документа (см. рис. 14). Здесь тоже используются стили заголовков. Без них не было бы ни одного пункта.
Рисунок 14 – Связывание ссылки с местом в документе После того как мы подготовили иллюстрации к статье, расставили ссылки, ещё раз проверили статью на наличие грамматических ошибок и чёткую последовательность изложения, можно переходить на этап подготовки к распространению. Подготовка к распространению материалаРаспространять обзор или руководство можно различными путями: в печатном виде, в формате электронного документа, записи блога или в качестве веб-страницы. С печатью никаких сложностей нет, т.к. документ достаточно стандартный. С электронными документами следует сначала определиться. Использование формата Word 2010 или даже старой версии зачастую не оправдано, т.к. у некоторых потенциальных читателей может отсутствовать пакет Microsoft Office, а альтернативные средства просмотра могут не поддерживать различные параметры разметки. Я рекомендую использовать PDF как наиболее универсальный формат. Программы для его отображения есть для разных операционных систем и, наверное, все они бесплатны. Подготовка документа PDFНичего сложного нет, есть лишь особенности. Не жмите сразу кнопку Сохранить, выбрав формат PDF в списке (см. рис. 15). Сначала давайте переключим режим Интернет + печать на Интернет, чтобы уменьшить размер файла, а потом заглянем в Параметры (см. рис. 16).
Рисунок 15 – Сохраняем файл в формате PDF
Рисунок 16 – Параметры документа PDF В параметрах стоит отключить Свойства документа, если вы хотите удалить информацию об авторе, и включить закладки. Про закладки PDF знают не все читатели, но те, кто ими пользуется, оценят вашу заботу о них.
Рисунок 17 – Документ PDF с закладками После сохранения можете выкладывать файл в Интернет, пересылать по почте или прикладывать к дистрибутиву программы. Подготовка к публикации в сети ИнтернетС давних времён использование Word для подготовки статей к публикации на сайте считалось дурным тоном из-за обилия ненужных тэгов, вставляемых им в html-файл. Однако в Word 2010 есть возможность сохранения «фильтрованной» страницы (Веб-страница с фильтром в списке доступных форматов), из которой вырезано практически всё лишнее. Остатки можно проигнорировать, либо удалить вручную или обработать скриптом. Будьте уверены, вы не первый человек, который хочет избавиться от мусора html-разметки Word, поэтому и соответствующих сервисов в Интернете и за его пределами (например, в программе Adobe Dreamviewer CS4) хватает. Многие из них даже не требуют экспорта в html с фильтром. http://www.qme.ru – одна из таких онлайновых служб. Просто скопируйте текст из Word в соответствующее поле на сайте и нажмите кнопку Очистить код от лишних тэгов. Во второе поле попадёт уже фильтрованный код. Вот только изображения этот сервис не понимает – придётся расставлять вручную. Не понимает он и списочных структур, но подправить html-разметку после него всё же проще, чем после экспорта из Word. Чуть более совершенный инструмент можно найти на странице http://weare.ru/cgi-bin/clearhtml.cgi. Он сохраняет тэги изображений, хотя списки всё равно преобразовывает в абзацы. Множество других служб в Интернете вы найдёте по запросу «очистка html word от лишних тэгов». ЗаключениеWord 2010 обладает множеством средств, облегчающих подготовку обзорных статей или учебных руководств. Возможно, вам даже не придётся обращаться к графическим редакторам для выполнения мелких действий с изображениями или даже применения к ним достаточно сложных эффектов, т.к. всё это можно сделать прямо в текстовом документе. Средства быстрого создания оглавления (содержания) сократят время, ранее затрачиваемое вами на ручную расстановку ссылок. Поддержка форматов PDF и веб-страницы с фильтром позволит не отвлекаться на преобразование документа с помощью сторонних конвертеров. Хотя при работе со специализированными инструментами качество работы повышается. Текстовое содержание статьи важно, но не менее важно и оформление. Используйте Word 2010, чтобы добиться хорошего результата, отказавшись при этом от многих рутинных действий и неуловимых ошибок в ссылках и нумерации. Статья опубликована в рамках конкурса «Microsoft Office 2010 – эффективное воплощение ваших идей».
Теги:
Office 2010, Word, конкурс Office 2010, Илья Вяткин.
Комментарии посетителей
Комментарии отключены. С вопросами по статьям обращайтесь в форум.
|
|